Deze fout kan optreden als uw antivirussoftware, firewall, proxyinstellingen of verbinding de installatie van Office blokkeren. Hier volgen een paar mogelijke oplossingen voor het probleem. De meest gebruikelijke oplossingen staan bovenaan. Probeer de oplossingen dus op volgorde uit. Probeer als eerste Office met het offline-installatieprogramma te installeren.
1 - Office installeren met behulp van het offline-installatieprogramma
Het offline-installatieprogramma van Microsoft 365 kan handig zijn om eventuele problemen met een proxy, firewall, antivirussoftware of internetverbinding tijdens de installatie van Microsoft 365 te omzeilen.
Voor stapsgewijze instructies voor het installeren van een offlineversie van Microsoft 365, raadpleegt u Het offline-installatieprogramma van Office gebruiken en selecteert u het juiste tabblad voor uw versie van Office.
2 - Een vaste verbinding gebruiken
Als u nog geen vaste internetverbinding gebruikt, sluit u uw apparaat aan en installeert u Office opnieuw.
3 - Installeren vanaf een andere locatie
Als u Office op uw werk of op school wilt installeren, is het netwerk mogelijk beperkt, waardoor Office niet kan worden geïnstalleerd. Als dit het geval is, neemt u uw apparaat mee naar huis, naar het huis van een vriend of naar een draadloze hotspot en installeert u Office vervolgens opnieuw.
Opmerking: Als u Office op uw werk of op school moet installeren, kan uw IT-afdeling u mogelijk helpen in het geval van eventuele netwerkbeperkingen.
4 - Proxy-instellingen tijdelijk uitschakelen
Als u uw apparaat zowel thuis als op uw werk gebruikt, schakelt u de proxyinstellingen in Microsoft Edge of Internet Explorer uit voordat u Microsoft 365 gaat installeren. Als u een andere browser gebruikt, controleert u de bijbehorende Help voor informatie over het uitschakelen van proxyinstellingen.
Microsoft Edge
-
Klik op de Startknop

-
SelecteerNetwerk en internet en klik aan de linkerkant onder de selecties op Proxy.
-
In Automatische proxyconfiguratie kunt u automatisch instellingen laten detecteren of het configuratiescript gebruiken door naar Aan of Uit te schuiven.
-
In Handmatige proxyconfiguratie kunt u een proxyserver gebruiken. Over het algemeen is deze uitgeschakeld. Vergeet niet om Opslaan te selecteren als u de schuifregelaar op Aan zet. Als de schuifregelaar standaard was uitgeschakeld voordat u deze inschakelde, moet u deze weer op Uit zetten als u klaar bent.
Internet Explorer 7, 8, 9, 10, of 11
-
Klik in Internet Explorer op Extra (rechter bovenhoek) > Internetopties.
-
Klik op het tabblad Verbindingen en vervolgens op de knop LAN-instellingen.
-
Schakel onder Proxyserver, de optie 'Een proxyserver voor het LAN-netwerk gebruiken (deze instellingen zijn niet van toepassing op inbel- en VPN-verbindingen)'.
-
Klik op Toepassen en OK om de wijzigingen op te slaan. Start uw computer opnieuw op.
Opmerking: Er kunnen meer proxyinstellingen zijn die u moet omzeilen. Als dit niet werkt en u Office op uw werk of school installeert, neemt u contact op met uw IT-afdeling voor meer informatie. Voor IT-beheerders: ga naar URL's en IP-adresbereiken in Microsoft 365.
5 - Antivirussoftware tijdelijk uitschakelen
Raadpleeg de website van de fabrikant voor meer informatie over het uitschakelen van uw antivirussoftware. Verwijderen van uw antivirussoftware kan ook helpen. Vergeet niet om deze opnieuw te installeren nadat Office is geïnstalleerd of om deze weer in te schakelen als u deze uitschakelde.
Als u niet zeker weet welke antivirussoftware u hebt, gebruikt u de volgende instructies om in het Configuratiescherm de naam van uw antivirussoftware te vinden.
Tip: Windows 10 bevat standaardantivirussoftware, Windows Defender. Als u hebt vastgesteld dat u deze gebruikt, selecteert u de knop Start > Instellingen > Bijwerken en beveiliging en selecteert u Windows Defender aan de linkerkant. Schuif de knop naar Uit. Vergeet niet de knop weer op Aan te zetten.
- Selecteer uw besturingssysteem
- Windows 11 en Windows 10
- Windows 8.1
- Windows 7
-
Voer in het menu Start

-
Ga op een van de volgende manieren te werk:
-
Selecteer in de weergave Categorie de optie Systeem en beveiliging > Beveiliging en onderhoud en selecteer vervolgens de pijl-omlaag naast Beveiliging.
-
Selecteer in de weergave Grote pictogrammen of Kleine pictogrammen de optie Beveiliging en onderhoud en selecteer vervolgens de pijl-omlaag naast Beveiliging.
-
Als Windows uw antivirussoftware kan detecteren, wordt deze weergegeven onder Virusbeveiliging.
-
Ga naar het Configuratiescherm door met de rechtermuisknop op de knop Start

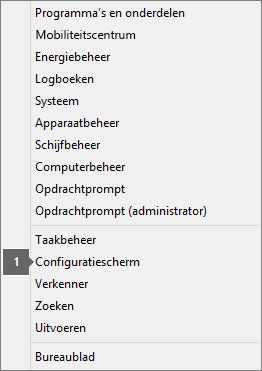
-
Ga op een van de volgende manieren te werk:
-
Selecteer in de weergave Categorie de optie Systeem en beveiliging > Onderhoudscentrum en selecteer vervolgens de pijl-omlaag naast Beveiliging.
-
Selecteer in de weergave Grote pictogrammen of Kleine pictogrammen de optie Onderhoudscentrum en selecteer vervolgens de pijl-omlaag naast Beveiliging.
-
Als Windows uw antivirussoftware kan detecteren, wordt deze weergegeven onder Virusbeveiliging.
-
Ga naar het Configuratiescherm door de knop Start

-
Ga op een van de volgende manieren te werk:
-
Selecteer in de weergave Categorie de optie Systeem en beveiliging > Onderhoudscentrum en selecteer vervolgens de pijl-omlaag naast Beveiliging.
-
Selecteer in de weergave Grote pictogrammen of Kleine pictogrammen de optie Onderhoudscentrum en selecteer vervolgens de pijl-omlaag naast Beveiliging.
-
Als Windows uw antivirussoftware kan detecteren, wordt deze weergegeven onder Virusbeveiliging.
6 - Firewall tijdelijk uitschakelen
Als u een firewall van een andere fabrikant gebruikt, gaat u naar de website van de fabrikant voor meer informatie over het tijdelijk uitschakelen van de firewall. Zie hieronder voor Windows Firewall.
Windows 11 en Windows 10
Windows 8.1 en 7
-
Schuif naar Firewall Windows in- of uitschakelen in Mijn pc beveiligen tegen virussen.











