Als u een foutbericht met code 30094 krijgt wanneer u Microsoft 365 probeert te installeren, vindt u hier enkele suggesties die u kunt proberen om het probleem te verhelpen. De meestvoorkomende oplossingen staan bovenaan. Probeer ze daarom in deze volgorde.
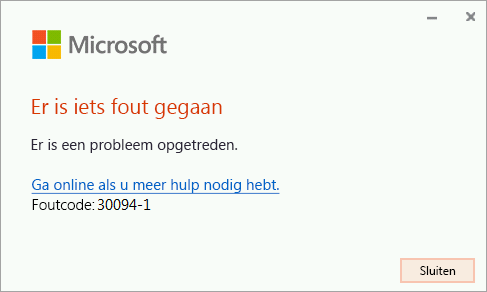
1-Controleer of uw apparaat ondersteuning biedt voor SHA-2-certificaten (alleen voor Windows 7)
Als u Office op een apparaat met Windows 7 gebruikt, moet u ervoor zorgen dat uw Windows 7-apparaat gebruik maakt van SHA-2-certificaten. De ondersteuning voor het ondertekenen van de SHA-2-code update zou automatisch gedownload en geïnstalleerd moeten zijn op uw PC, tenzij automatische updates van Windows is uitgeschakeld.
Als deze fout wordt weergegeven, controleer of u de nieuwste Windows 7-updates hebt geïnstalleerd en probeer vervolgens Office opnieuw te installeren.
-
Selecter Start > Configuratiescherm > Systeem en Beveiliging > Windows Update.
-
Selecteer in het venster Windows Update venster de optie Important updates zijn beschikbaar of Optionele updates zijn beschikbaar.
-
Klik op Updates Installeren.
-
Start uw apparaat opnieuw op. Herhaal deze stappen totdat er geen updates beschikbaar zijn om te installeren.
Opmerking: IT Professionals die aanvullende informatie nodig hebben over deze update, moeten ook de 2019 SHA-2-Code Ondertekening Ondersteuning vereiste voor Windows en WSUS zien.
Opmerking: Ondersteuning voor Windows 7 loopt af op 14 januari 2020. Lees meer over de manier waarop dit van invloed kan zijn op uw versie van Office in Windows 7 beëindiging ondersteuning en Office.
2 - Uw tijdelijke bestanden verwijderen
-
Gebruik Schijfopruiming om uw tijdelijke bestanden te verwijderen:
-
Nadat Schijfopruiming is voltooid, start u de Office-installatie opnieuw. Zie Office installeren op uw pc of Mac en volg de stappen voor uw Office-abonnement.
3 - Office herstellen via het Configuratiescherm
De stappen die u moet volgen om het hulpprogramma voor herstel te openen zijn afhankelijk van uw besturingssysteem. Kies uw besturingssysteem uit de onderstaande opties.
- Selecteer uw besturingssysteem
- Windows 10
- Windows 8 en 8.1
- Windows 7 of Vista
-
Klik met de rechtermuisknop op de knop Start

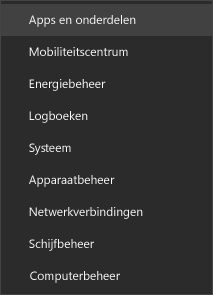
-
Selecteer het Microsoft Office-product dat u wilt herstellen en selecteer Wijzigen. Als u geen opties ziet, selecteert u de drie puntjes aan de rechterkant.
Opmerking: Hiermee wordt de volledige Office-suite hersteld, zelfs als het alleen om één toepassing gaat die u wilt herstellen, zoals Word of Excel. Als u een zelfstandige app hebt geïnstalleerd, kunt u op naam zoeken naar die toepassing.
-
Afhankelijk van of uw exemplaar van Office Klik-en-klaar is of wordt geïnstalleerd via een MSI-bestand, ziet u de volgende opties om verder te gaan met herstellen. Volg de stappen voor uw installatietype.
Klik-en-klaar
In het venster Hoe wilt u uw Office-programma's herstellen? selecteert u Online herstellen > Herstellen, zodat u zeker weet dat alles wordt hersteld. (De optie Snel herstellen is ook beschikbaar, maar daarmee worden alleen beschadigde bestanden gedetecteerd en vervangen.)
Met MSI
Selecteer in Installatie wijzigen de optie Herstellen en klik vervolgens op Doorgaan.
-
Volg de instructies op het scherm om het herstel te voltooien.
-
Klik met de rechtermuisknop op de knop Start

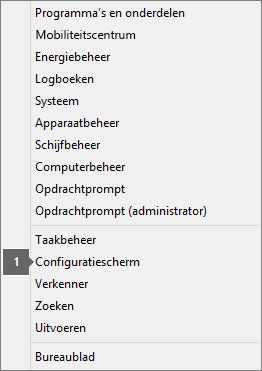
-
In de weergave Categorie onder Programma's kiest u de optie Een programma verwijderen.
-
Klik met de rechtermuisknop op het Microsoft Office-product dat u wilt herstellen en selecteer in de vervolgkeuzelijst de optie Wijzigen.
Opmerking: Als u een suite hebt zoals Microsoft 365 Family, Office 2016 voor Thuisgebruik en Studenten of Office 2013 voor Thuisgebruik en Studenten zoek dan naar de naam van de suite, ook al is het maar een bepaalde toepassing die u wilt herstellen, zoals Word of Excel. Als u een zelfstandige toepassing hebt, zoals Word of Excel, kunt u zoeken naar de naam van de toepassing.
-
Afhankelijk van of uw exemplaar van Office Klik-en-klaar is of wordt geïnstalleerd met MSI, doet u het volgende voor uw type Office-installatie.
Type Klik-en-Klaar-installatie:
In Hoe wilt u uw Office-programma's herstellen? selecteert u Online herstellen, zodat u zeker weet dat alles wordt hersteld, en vervolgens selecteert u Herstellen. (De optie Snel herstellen is ook beschikbaar, maar daarmee worden alleen beschadigde bestanden gedetecteerd en vervangen.)
Type installatie met MSI:
Selecteer in Installatie wijzigen de optie Herstellen en klik vervolgens op Doorgaan.
-
Volg de overige instructies op het scherm om het herstel te voltooien.
-
Klik op de knop Start

-
In de weergave Categorie onder Programma's kiest u de optie Een programma verwijderen.
-
Klik op het Office-product dat u wilt herstellen en klik vervolgens op Wijzigen.
Opmerking: Als u een suite hebt zoals Microsoft 365 Family, Office 2016 voor Thuisgebruik en Studenten of Office 2013 voor Thuisgebruik en Studenten zoek dan naar de naam van de suite, ook al is het maar een bepaalde toepassing die u wilt herstellen, zoals Word of Excel. Als u een zelfstandige toepassing hebt, zoals Word of Excel, kunt u zoeken naar de naam van de toepassing.
-
Afhankelijk van of uw exemplaar van Office Klik-en-klaar is of wordt geïnstalleerd met MSI, doet u het volgende voor uw type Office-installatie.
Type Klik-en-Klaar-installatie:
In Hoe wilt u uw Office-programma's herstellen? selecteert u Online herstellen, zodat u zeker weet dat alles wordt hersteld, en vervolgens selecteert u Herstellen. (De optie Snel herstellen is ook beschikbaar, maar daarmee worden alleen beschadigde bestanden gedetecteerd en vervangen.)
Type installatie met MSI:
Selecteer in Installatie wijzigen de optie Herstellen en klik vervolgens op Doorgaan.
-
Volg de overige instructies op het scherm om het herstel te voltooien.
4 - Office verwijderen en opnieuw installeren
-
Klik op de onderstaande knop om het Office-verwijderhulpprogramma te downloaden en installeren.
-
Volg de onderstaande stappen om het verwijderhulpprogramma in uw browser te downloaden.
Tip: Het kan enkele minuten duren voordat het hulpprogramma is gedownload en geïnstalleerd. Zodra de installatie is voltooid, wordt het venster Office-producten verwijderen weergegeven.
Microsoft Edge of Chrome
-
Klik linksonder of rechtsboven met de rechtermuisknop op SetupProd_OffScrub.exe > Openen.

Microsoft Edge (oud) of Internet Explorer
-
Klik onder in het browservenster op Uitvoeren om het bestand SetupProd_OffScrub.exe te openen.

Firefox
-
Open het pop-upvenster en selecteer Bestand opslaan. Ga vervolgens naar het browservenster in de rechterbovenhoek en selecteer de pijl voor downloads > SetupProd_OffScrub.exe.

-
-
Selecteer de versie die u wilt verwijderen en klik op Volgende.
-
Doorloop de resterende stappen en start uw computer opnieuw op wanneer u daarom wordt gevraagd.
Nadat u uw computer opnieuw hebt opgestart, wordt het verwijderhulpprogramma automatisch opnieuw geopend om het verwijderproces af te ronden. Volg de resterende aanwijzingen.
-
Selecteer de stappen voor de Office-versie die u wilt installeren of verwijderen. Sluit het verwijderhulpprogramma.











