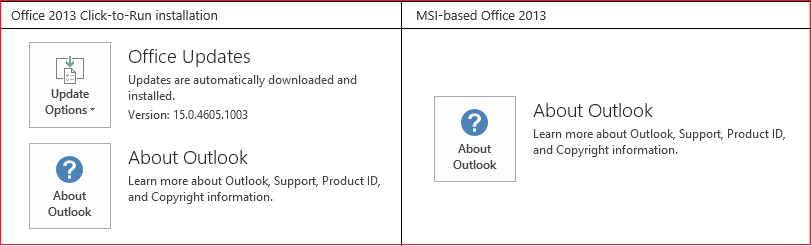Als een Office-toepassing zoals Word of Excel niet goed werkt, kan opnieuw starten helpen het probleem op te lossen. Als dat niet werkt, kunt u Office herstellen. Wanneer u klaar bent, moet u mogelijk de computer opnieuw opstarten.
Office herstellen via het Configuratiescherm
De stappen die u moet volgen om het hulpprogramma voor herstel te openen, zijn afhankelijk van uw besturingssysteem. Kies uw besturingssysteem uit de onderstaande tabbladen:
-
Klik met de rechtermuisknop op de knop Start

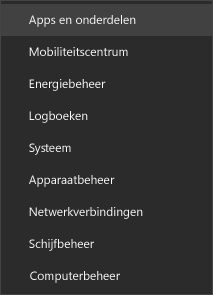
-
Selecteer het Microsoft Office-product dat u wilt herstellen en selecteer Wijzigen. Als u geen opties ziet, selecteert u de drie puntjes aan de rechterkant.
Opmerking: Hiermee wordt de volledige Office-suite hersteld, zelfs als het alleen om één toepassing gaat die u wilt herstellen, zoals Word of Excel. Als u een zelfstandige app hebt geïnstalleerd, kunt u op naam zoeken naar die toepassing.
-
Afhankelijk van of uw exemplaar van Office Klik-en-klaar is of wordt geïnstalleerd via een MSI-bestand, ziet u de volgende opties om verder te gaan met herstellen. Volg de stappen voor uw installatietype.
Klik-en-klaar
In het venster Hoe wilt u uw Office-programma's herstellen? selecteert u Online herstellen > Herstellen, zodat u zeker weet dat alles wordt hersteld. (De optie Snel herstellen is ook beschikbaar, maar daarmee worden alleen beschadigde bestanden gedetecteerd en vervangen.)
Met MSI
Selecteer in Installatie wijzigen de optie Herstellen en klik vervolgens op Doorgaan.
-
Volg de instructies op het scherm om het herstel te voltooien.
-
Klik met de rechtermuisknop op de knop Start

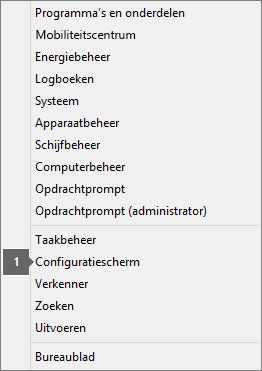
-
In de weergave Categorie onder Programma's kiest u de optie Een programma verwijderen.
-
Klik met de rechtermuisknop op het Microsoft Office-product dat u wilt herstellen en selecteer in de vervolgkeuzelijst de optie Wijzigen.
Opmerking: Als u een suite hebt zoals Microsoft 365 Family, Office 2016 voor Thuisgebruik en Studenten of Office 2013 voor Thuisgebruik en Studenten zoek dan naar de naam van de suite, ook al is het maar een bepaalde toepassing die u wilt herstellen, zoals Word of Excel. Als u een zelfstandige toepassing hebt, zoals Word of Excel, kunt u zoeken naar de naam van de toepassing.
-
Afhankelijk van of uw exemplaar van Office Klik-en-klaar is of wordt geïnstalleerd met MSI, doet u het volgende voor uw type Office-installatie.
Type Klik-en-Klaar-installatie:
In Hoe wilt u uw Office-programma's herstellen? selecteert u Online herstellen, zodat u zeker weet dat alles wordt hersteld, en vervolgens selecteert u Herstellen. (De optie Snel herstellen is ook beschikbaar, maar daarmee worden alleen beschadigde bestanden gedetecteerd en vervangen.)
Type installatie met MSI:
Selecteer in Installatie wijzigen de optie Herstellen en klik vervolgens op Doorgaan.
-
Volg de overige instructies op het scherm om het herstel te voltooien.
-
Klik op de knop Start

-
In de weergave Categorie onder Programma's kiest u de optie Een programma verwijderen.
-
Klik op het Office-product dat u wilt herstellen en klik vervolgens op Wijzigen.
Opmerking: Als u een suite hebt zoals Microsoft 365 Family, Office 2016 voor Thuisgebruik en Studenten of Office 2013 voor Thuisgebruik en Studenten zoek dan naar de naam van de suite, ook al is het maar een bepaalde toepassing die u wilt herstellen, zoals Word of Excel. Als u een zelfstandige toepassing hebt, zoals Word of Excel, kunt u zoeken naar de naam van de toepassing.
-
Afhankelijk van of uw exemplaar van Office Klik-en-klaar is of wordt geïnstalleerd met MSI, doet u het volgende voor uw type Office-installatie.
Type Klik-en-Klaar-installatie:
In Hoe wilt u uw Office-programma's herstellen? selecteert u Online herstellen, zodat u zeker weet dat alles wordt hersteld, en vervolgens selecteert u Herstellen. (De optie Snel herstellen is ook beschikbaar, maar daarmee worden alleen beschadigde bestanden gedetecteerd en vervangen.)
Type installatie met MSI:
Selecteer in Installatie wijzigen de optie Herstellen en klik vervolgens op Doorgaan.
-
Volg de overige instructies op het scherm om het herstel te voltooien.
Het hulpprogramma voor herstel heeft niet geholpen. Wat nu?
Gebruik dit hulpprogramma voor een snelle oplossing als u Microsoft 365 volledig van de computer wilt verwijderen.
-
Klik op de onderstaande knop om het Office-verwijderhulpprogramma te downloaden en installeren.
-
Volg de onderstaande stappen om het verwijderhulpprogramma in uw browser te downloaden.
Tip: Het kan enkele minuten duren voordat het hulpprogramma is gedownload en geïnstalleerd. Zodra de installatie is voltooid, wordt het venster Office-producten verwijderen weergegeven.
Microsoft Edge of Chrome
-
Klik linksonder of rechtsboven met de rechtermuisknop op SetupProd_OffScrub.exe > Openen.

Microsoft Edge (oud) of Internet Explorer
-
Klik onder in het browservenster op Uitvoeren om het bestand SetupProd_OffScrub.exe te openen.

Firefox
-
Open het pop-upvenster, kies Bestand opslaan en vervolgens vanuit het browservenster in de rechterbovenhoek de pijl voor downloads > SetupProd_OffScrub.exe.

-
-
Selecteer de versie die u wilt verwijderen en klik op Volgende.
-
Doorloop de resterende stappen en start uw computer opnieuw op wanneer u daarom wordt gevraagd.
Nadat u uw computer opnieuw hebt opgestart, wordt het verwijderhulpprogramma automatisch opnieuw geopend om het verwijderproces af te ronden. Volg de resterende aanwijzingen.
-
Selecteer de stappen voor de Office-versie die u wilt installeren of verwijderen. Sluit het verwijderhulpprogramma.
Is mijn Office-installatie van het type Klik-en-Klaar of moet ik een MSI-bestand uitvoeren?
-
Open een Office-toepassing, zoals Outlook of Word
-
Ga naar Bestand > Account of Office-account.
-
Als u een item Bijwerkopties ziet, hebt u een installatie van het type Klik-en-Klaar. Als u het item 'Bijwerkopties' niet ziet, is uw versie van Office geïnstalleerd met een MSI-bestand.