In Word kunt u een formulier maken dat anderen kunnen invullen en opslaan of afdrukken. Hiervoor begint u met basislijninhoud in een document, mogelijk via een formuliersjabloon. Vervolgens kunt u inhoudsbesturingselementen toevoegen voor elementen zoals selectievakjes, tekstvakken, datumkiezers en vervolgkeuzelijsten. Optioneel kunnen deze inhoudsbesturingselementen worden gekoppeld aan databasegegevens.
Hieronder volgen de aanbevolen actiestappen in volgorde.
Het tabblad Ontwikkelaar weergeven
Zorg ervoor dat in Word het tabblad Ontwikkelaars op het lint wordt weergegeven.
(Bekijk hier hoe u dit doet: Het tabblad Ontwikkelaars weergeven.)
Een sjabloon of een leeg document openen waarop het formulier moet worden gebaseerd
U kunt beginnen met een sjabloon of gewoon helemaal opnieuw beginnen met een leeg document.
-
Ga naar Bestand > Nieuw.
-
Typ formulieren of het gewenste type formulier in het veld Onlinesjablonen zoeken. Druk vervolgens op Enter.
-
Klik in de weergegeven resultaten met de rechtermuisknop op een item en selecteer vervolgens Maken.
-
Ga naar Bestand > Nieuw.
-
Selecteer Leeg document.
Inhoud toevoegen aan het formulier
Ga naar de sectie Besturingselementen op het tabblad Ontwikkelaars, waar u besturingselementen kunt kiezen die u wilt toevoegen aan uw document of formulier. Plaats de muisaanwijzer op een pictogram daarin om te zien welk type besturingselement het vertegenwoordigt. De verschillende besturingstypen worden hieronder beschreven. U kunt eigenschappen instellen voor een besturingselement zodra het is ingevoegd.
Als u een inhoudsbesturingselement wilt verwijderen, klikt u erop met de rechtermuisknop en selecteert u vervolgens Inhoudsbesturingselement verwijderen in het snelmenu.
Opmerking: U kunt een formulier afdrukken dat is gemaakt via inhoudsbesturingselementen. De vakken rond de inhoudsbesturingselementen worden echter niet afgedrukt.
Met het inhoudsbesturingselement voor tekst met opmaak kunnen gebruikers tekst opmaken (bijvoorbeeld vet of cursief) en meerdere alinea's typen. Als u deze mogelijkheden wilt beperken, gebruikt u het inhoudsbesturingselement voor tekst zonder opmaak.
-
Klik of tik waar u het besturingselement wilt invoegen.
-
Selecteer > inhoudsbeheer voor tekst met opmaak


Een afbeeldingsbesturingselement wordt meestal gebruikt voor sjablonen, maar u kunt ook een afbeeldingsbesturingselement toevoegen aan een formulier.
-
Klik of tik waar u het besturingselement wilt invoegen.
-
Selecteer Ontwikkelaar > Afbeeldingsinhoud besturingselement

Gebruik een bouwsteen besturingselement wanneer u wilt dat gebruikers een specifiek tekstblok kiezen. Deze zijn handig wanneer u verschillende standaardteksten moet toevoegen, afhankelijk van het specifieke doel van het document. U kunt inhoudsbesturingselementen voor tekst met opmaak maken voor elke versie van de standaardtekst en vervolgens een bouwsteenbesturingselement gebruiken als container voor de inhoudsbesturingselementen voor tekst met opmaak.
-
Klik of tik waar u het besturingselement wilt invoegen.
-
Ga naar Inhoudsbeheer van bouwstenengalerie

-
Selecteer Ontwikkelaar en inhoudsbesturingselementen voor de bouwsteen.
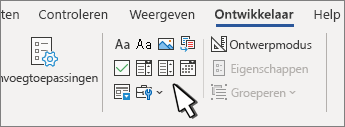
-
Klik of tik waar u het besturingselement wilt invoegen.
In een keuzelijst met invoervak kunnen gebruikers een selectie maken in een lijst met keuzen die u opgeeft of kunnen ze eigen gegevens invoeren. In een vervolgkeuzelijst kunnen gebruikers alleen selecteren in de lijst met keuzen.
-
Ga naar Ontwikkelaar > Besturingselement keuzelijst met invoervak inhoudsbesturingselement


-
Selecteer het inhoudsbeheer en selecteer vervolgens Eigenschappen.
-
Als u een lijst met opties wilt maken, selecteert u Toevoegen onder Vervolgkeuzelijst eigenschappen.
-
Typ een keuze in Weergavenaam, zoals Ja, Neeof Misschien.
Herhaal deze stap totdat alle gewenste keuzemogelijkheden in de vervolgkeuzelijst staan.
-
Vul andere gewenste eigenschappen in.
Opmerking: Als u het selectievakje Inhoud kan niet worden bewerkt inschakelt, kunnen gebruikers niet op een keuze klikken.
-
Klik of tik op de positie waarop u het besturingselement voor de datumkiezer wilt invoegen.
-
Selecteer Ontwikkelaar > Datumkiezer inhoud besturingselement

-
Klik of tik op de positie waarop u het besturingselement van het selectievakje wilt invoegen.
-
Selecteer Ontwikkelaar > Selectievakje inhoud besturingselement

Verouderde formulierbesturingselementen zijn bedoeld voor compatibiliteit met oudere versies van Word en bestaan uit verouderde formulier- en Active X-besturingselementen.
-
Klik of tik waar u een ouder besturingselement wilt invoegen.
-
Ga naar Ontwikkelaar > Verouderde Forms

-
Selecteer het gewenste element onder Oude formulieren of Active X-besturingselementen.
Stel de eigenschappen voor de inhoudsbesturingselementen in of wijzig deze
Ieder inhoudsbesturingselement bevat eigenschappen die u kunt instellen of wijzigen. U kunt bijvoorbeeld voor het inhoudsbesturingselement Datumkiezer opties selecteren voor de manier waarop de datum moet worden weergegeven.
-
Selecteer het inhoudsbeheer dat u wilt wijzigen.
-
Ga naar Ontwikkelaar > Eigenschappen.
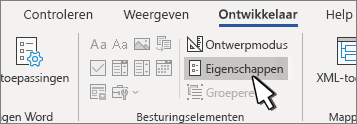
-
Wijzig de gewenste eigenschappen.
Voeg beveiliging toe aan een formulier
Als u beperkingen wilt instellen voor het bewerken of opmaken van een formulier, gebruikt u de opdracht Bewerking beperken:
-
Open het formulier dat u wilt vergrendelen of beveiligen.
-
Selecteer Ontwikkelaar > Bewerking beperken.
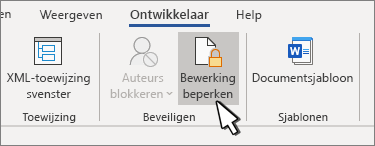
-
Nadat u beperkingen hebt geselecteerd, selecteert u Ja, Start Beveiliging afdwingen.
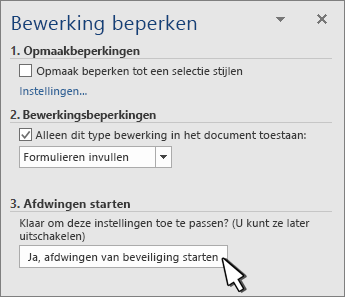
Geavanceerde tip:
Als u alleen delen van het document wilt beveiligen, scheidt u het document in secties en beveiligt u alleen de gewenste secties.
Hiervoor kiest u Secties selecteren in het deelvenster Bewerken beperken. Zie Sectie-einde invoegenvoor meer informatie over secties.
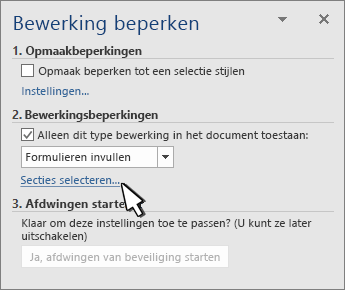
Het tabblad Ontwikkelaar weergeven
Als het tabblad Ontwikkelaar niet wordt weergegeven op het lint, raadpleegt u het tabblad Ontwikkelaar weergeven.
Een sjabloon openen of een leeg document gebruiken
Als u een formulier in Word wilt maken dat anderen kunnen invullen, begint u met een sjabloon of document en voegt u inhoudsbesturingselementen toe. Dit zijn besturingselementen zoals selectievakjes, tekstvakken en vervolgkeuzelijsten. Als u bekend bent met databases, kunt u deze inhoudsbesturingselementen zelfs koppelen aan gegevens.
-
Ga naar Bestand > Nieuw van sjabloon.
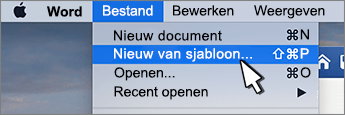
-
Typ in Zoeken formulier.
-
Dubbelklik op de sjabloon die u wilt gebruiken.
-
Selecteer Bestand > Opslaan alsen kies een locatie om het formulier op te slaan.
-
Typ in Opslaan alseen bestandsnaam en selecteer vervolgens Opslaan.
-
Ga naar Bestand > Nieuw document.
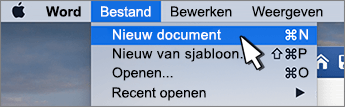
-
Ga naar Bestand > Opslaan als.
-
Typ in Opslaan alseen bestandsnaam en selecteer vervolgens Opslaan.
Inhoud toevoegen aan het formulier
Ga naar Developeren kies vervolgens de besturingselementen die u aan het document of formulier wilt toevoegen. Als u een inhoudsbeheer wilt verwijderen, selecteert u het besturingselement en drukt u op Verwijderen. U kunt Opties instellen op besturingselementen nadat deze zijn ingevoegd. Vanuit Opties kunt u invoer- en afsluitmacro's toevoegen die moeten worden uitgevoerd wanneer gebruikers met de besturingselementen werken, evenals lijstitems voor keuzelijsten.
-
Klik of tik in het document op de plaats waar u een inhoudsbesturingselement wilt toevoegen.
-
Selecteer op DeveloperTekstvak, Selectievakjeof Keuzelijst met invoervak.
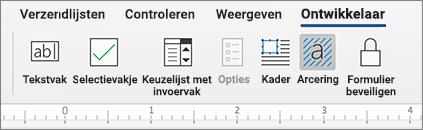
-
Als u specifieke eigenschappen voor het besturingselement wilt instellen, selecteert u Optiesen stelt u .
-
Herhaal stap 1 tot en met 3 voor elk besturingselement dat u wilt toevoegen.
Met Opties kunt u algemene instellingen instellen en specifieke instellingen beheren. Selecteer een besturingselement en selecteer vervolgens Opties om in te stellen of wijzigingen aan te brengen.
-
Algemene eigenschappen instellen.
-
Met Macro selecteren om uit te voeren op kunt u een opgenomen of aangepaste macro kiezen die u wilt uitvoeren op Invoer of Afsluiten vanuit het veld.
-
Bladwijzer Stel een unieke naam of bladwijzer in voor elk besturingselement.
-
Berekenen bij afsluiten Dit dwingt Word om berekeningen uit te voeren of te vernieuwen, zoals de totale prijs wanneer de gebruiker het veld afsluit.
-
Help-tekst toevoegen Geef hints of instructies voor elk veld.
-
OK Hiermee slaat u instellingen op en sluit u het paneel af.
-
Annuleren Hiermee worden wijzigingen vergeten en wordt het deelvenster afgesloten.
-
-
Specifieke eigenschappen instellen voor een tekstvak
-
type_getal Selecteer reguliere tekst, getal, datum, huidige datum, huidige tijd of berekening.
-
Standaardtekst optionele instructietekst instelt die wordt weergegeven in het tekstvak voordat de gebruiker in het veld typt. Stel tekstvak in dat is ingeschakeld zodat de gebruiker tekst in het veld kan invoeren.
-
Maximumlengte stelt de lengte in van de tekst die een gebruiker kan invoeren. De standaardwaarde is Onbeperkt.
-
tekstindeling kunt instellen of tekst automatisch wordt opgemaakt op hoofdletters, kleine letters, eerste hoofdletter, of titelvoorbeeld.
-
Tekstvak ingeschakeld Hiermee kan de gebruiker tekst invoeren in een veld. Als er standaardtekst is, wordt deze vervangen door gebruikerstekst.
-
-
Specifieke eigenschappen instellen voor een Selectievakje.
-
Standaardwaarde Kies tussen Niet gecontroleerd of ingeschakeld als standaardinstelling.
-
Grootte van selectievakjes Stel een grootte in Exact of Automatisch om zo nodig de grootte te wijzigen.
-
Selectievakje ingeschakeld Hiermee kan de gebruiker het tekstvak in- of uitschakelen.
-
-
Specifieke eigenschappen instellen voor een Besturingselement keuzelijst met invoervak
-
Vervolgkeuzelijst Typ tekenreeksen voor de items in het keuzelijstvak. Druk op + of Enter om een item aan de lijst toe te voegen.
-
Items in de vervolgkeuzelijst Toont uw huidige lijst. Selecteer een item en gebruik de pijl-omhoog of pijl-omlaag om de volgorde te wijzigen. Druk op - om een geselecteerd item te verwijderen.
-
Vervolgkeuzelijst ingeschakeld Hiermee kan de gebruiker de keuzelijst met invoervak openen en selecties maken.
-
-
Ga naar Ontwikkelaar > Formulier beveiligen.
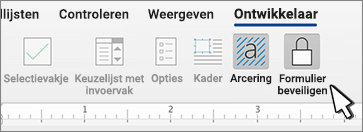
Opmerking: Als u de beveiliging van het formulier wilt opheffen en wilt doorgaan met bewerken, selecteert u Formulier beveiligen opnieuw.
-
Sla het formulier op en sluit dit.
U kunt het formulier desgewenst testen voordat u het verspreidt.
-
Beveilig het formulier.
-
Open het formulier opnieuw, vul het in zoals een gebruiker dat zou doen en sla vervolgens een kopie op.
Het maken van invulbare formulieren is niet beschikbaar in Word voor het web.
U kunt het formulier maken met de bureaubladversie van Word met de instructies in Een invulbaar formulier maken.
Wanneer u het document opslaat en opnieuw opent in Word voor het web, ziet u de wijzigingen die u hebt aangebracht.










