Als u een lang formulier met meerdere items hebt, wilt u soms snel 'inzoomen' om meer informatie over één item te zien. U kunt dit doen in Access door het formulier met meerdere items te koppelen aan een formulier met één item. Wanneer u op een item in het formulier met meerdere items klikt, wordt het formulier met één item geopend met de details.
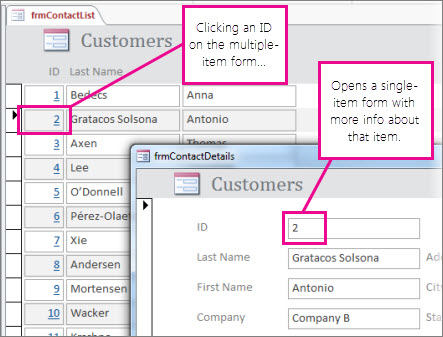
Formulieren maken
In de meeste gevallen zijn de twee formulieren in een configuratie voor inzoomen gebaseerd op dezelfde tabel of query. Als u al een paar formulieren wilt gebruiken (een formulier met een gegevensblad of een formulier met meerdere items en een formulier met één item of een detailformulier), kunt u deze sectie overslaan. Anders kunt u deze procedures gebruiken om ze te maken:
Een gegevensbladformulier of formulier met meerdere items maken:
-
Selecteer in het navigatiedeelvenster de tabel of query met de gegevens die u wilt weergeven in het gegevensbladformulier.
-
Klik op > meer formulieren enklik vervolgens op Meerdere items of gegevensblad,afhankelijk van het type dat u wilt.
-
U kunt het ontwerp naar eigen goed ontwerp wijzigen. Overweeg om zoveel mogelijk kolommen te verwijderen, zodat er net voldoende informatie over is om elk item te identificeren.
-
Sla het formulier op en sluit dit.
Zie Een formulier maken met de functie Meerdere items voor meer informatie over formulieren met meerdere items.
Een formulier met één item of een detailformulier maken:
-
Selecteer in het navigatiedeelvenster de tabel of query met de gegevens die u wilt weergeven in het detailformulier. Dit is waarschijnlijk dezelfde tabel of query die u voor het eerste formulier hebt gebruikt.
-
Klik op >formulier maken.
-
Wijzig het ontwerp en sla het formulier op en sluit het.
Zie Een formulier maken met de functie Formulier voor meer informatie.
De logica toevoegen die het detailformulier opent
Nu kunt u een kleine macro toevoegen aan het formulier met meerdere items of het gegevensblad. Met de macro wordt het detailformulier geopend en wordt het juiste item weergegeven.
Het is geen probleem als u niet veel met macro's hebt gewerkt. u kunt gewoon de XML kopiëren en plakken die u in deze procedure vindt.
-
Als u een gegevensbladformulier gebruikt, dubbelklikt u erop in het navigatiedeelvenster om het te openen. Voor een formulier met meerdere items klikt u er met de rechtermuisknop op in het navigatiedeelvenster en klikt u vervolgens op Indelingsweergave.
-
Druk op F4 om het eigenschappenblad te openen als dit nog niet is geopend.
-
Klik op de kolom waar u de macro aan wilt toevoegen. Dit is de kolom waarop u klikt om het detailformulier te openen wanneer de macro is voltooid. In de bovenstaande afbeelding wordt de macro toegevoegd aan de kolom Id van frmContactList.
Tip: U kunt de macro toevoegen aan meer dan één kolom.
-
Klik op het tabblad Gebeurtenis van het eigenschappenvenster in het eigenschappenvak Bij klikken of Bij klikken op naam (afhankelijk van of u het formulier wilt openen door er één keer op te klikken of te dubbelklikken op het veld) en klik vervolgens op de knop Opbouwen

-
Als u wordt gevraagd een opbouwer te kiezen, selecteert u Opbouwer voor macro's en klikt u op OK.
-
Selecteer dit XML-blok en druk op Ctrl+C om het naar het Klembord te kopiëren:
<?xml version="1.0" encoding="UTF-16" standalone="no"?> <UserInterfaceMacros xmlns="http://schemas.microsoft.com/office/accessservices/2009/11/application"> <UserInterfaceMacro For="ID" Event="OnClick"><Statements><Action Name="OnError"><Argument Name="Goto">Macro Name</Argument><Argument Name="MacroName">ErrorHandler</Argument></Action> <ConditionalBlock><If><Condition>[Form].[Dirty]</Condition><Statements><Action Name="SaveRecord"/></Statements></If></ConditionalBlock> <ConditionalBlock><If><Condition>IsNull([ID])</Condition><Statements><Comment>Open the form to a new record if the current ID is Null</Comment><Action Name="OpenForm"><Argument Name="FormName">frmContactDetails</Argument><Argument Name="DataMode">Add</Argument><Argument Name="WindowMode">Dialog</Argument></Action><Action Name="Requery"/></Statements></If><Else><Statements><Comment>Use a TempVar to pass a filter to the OpenForm action</Comment><Action Name="SetTempVar"><Argument Name="Name">Contact_ID</Argument><Argument Name="Expression">[ID]</Argument></Action><Action Name="OpenForm"><Argument Name="FormName">frmContactDetails</Argument><Argument Name="WhereCondition">[ID]=[TempVars]![Contact_ID]</Argument><Argument Name="DataMode">Edit</Argument><Argument Name="WindowMode">Dialog</Argument></Action><Action Name="RemoveTempVar"><Argument Name="Name">Contact_ID</Argument></Action><Action Name="RefreshRecord"/></Statements></Else></ConditionalBlock> </Statements></UserInterfaceMacro></UserInterfaceMacros> -
Klik in het lege gebied van de opbouwlijst voor macro's (net onder de vervolgkeuzelijst Nieuwe actie toevoegen) en druk vervolgens op Ctrl+V om de macroacties te plakken. Als alles goed verloopt, ziet u de XML helemaal niet in de opbouw opbouwer voor macro's. De xml wordt uitgebreid naar de beter leesbare macroblokken, zoals wordt weergegeven in de volgende stap.
-
Vervang zo nodig de formuliernaam (frmContactDetails) en de kolomnaam voor koppelen (id) door de naam van het formulier en de kolom die u gebruikt om de twee formulieren te koppelen. In de onderstaande afbeelding ziet u waar u mogelijk wijzigingen moet maken die overeenkomen met uw eigen id-namen:
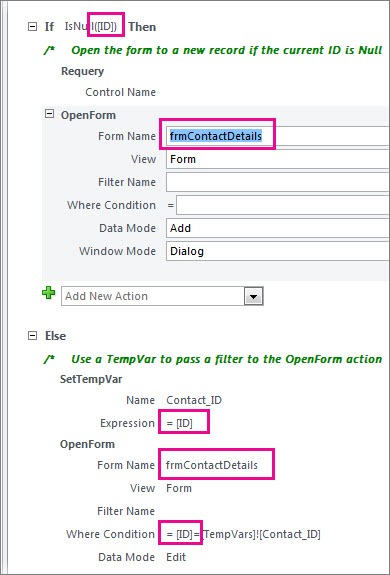
-
Klik op het tabblad Ontwerpen op Opslaan en vervolgens op Sluiten.
-
Als u wilt dat de klikbare kolom(en) worden weergegeven als een hyperlink zodat mensen weten dat ze erop kunnen klikken, zorgt u ervoor dat de kolom nog steeds is geselecteerd, klikt u in het eigenschappenvenster op het tabblad Opmaak en stelt u de eigenschap Weergeven als hyperlink in op Altijd.
-
Sla het formulier op en sluit het, open het opnieuw en test de macro door te klikken of dubbelklikken op de kolom die u hebt gewijzigd.
Zie Logica toevoegen aan een besturingselement in een bureaubladdatabase voor meer informatie over macro's in bureaubladdatabases.
Andere typen formulierkoppelingen
Zie Een formulier maken dat een subformulier (een-op-veel-formulier)bevat als u een formulier-/subformuliercombinatie wilt maken en deze aan elkaar wilt koppelen.
Zie Een formulier maken met de functie Formulier als u een formulier wilt maken dat is gekoppeld aan een gegevensbron,zoals een tabel of query.










