Als cellen niet zichtbaar zijn in een werkblad, kunt u die cellen en de formule daarin bekijken in de werkbalk Venster Controle. Met Venster Controle kunt u berekeningen en resultaten van formules in grote werkbladen gemakkelijk controleren, evalueren of bevestigen. Als u Venster Controle gebruikt, hoeft u niet telkens te schuiven naar de verschillende delen van het werkblad.
Deze werkbalk kan net als alle andere werkbalken worden verplaatst of in dok. U kunt de werkbalk bijvoorbeeld onder aan het venster dokken. Op de werkbalk worden de volgende celeigenschappen bijgehouden: werkmap, werkblad, naam, cel, waarde en formule.
Opmerking: U kunt slechts één watch per cel hebben.
Cellen toevoegen aan Venster Controle
Belangrijk: Voer op een Mac stap 2 van deze procedure uit voordat u stap 1 uitvoert; Dat wil gezegd, klik op Venster controleren en selecteer vervolgens de cellen die u wilt watch.
-
Selecteer de cellen die u wilt bekijken.
Als u alle cellen in een werkblad met formules wilt selecteren, klikt u op het tabblad Start in de groep Bewerken op Zoeken & Vervangen, klikt u op Ga naar speciaal en klikt u vervolgens op Formules.
-
Klik op het tabblad Formules in de groep Formules controleren op Venster Controle.
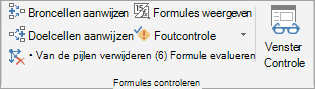
-
Klik op Controle toevoegen

-
Klik op Toevoegen.
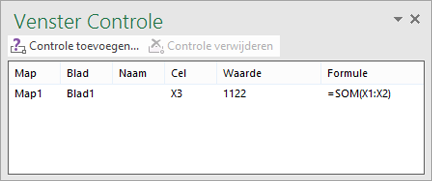
-
Verplaats de werkbalk Venster Controle naar de bovenkant, de onderkant, de linker- of rechterkant van het venster.
-
Als u de breedte van een kolom wilt wijzigen, versleept u de rand rechts van de kolomkop.
-
Als u een cel wilt weergeven waarnaar door een item op de werkbalk Venster Controle wordt verwezen, dubbelklikt u op dit item.
Opmerking: Cellen met externe verwijzingen naar andere werkmappen worden alleen weergegeven in de werkbalk Venster controleren wanneer de andere werkmap is geopend.
Cellen verwijderen uit Venster Controle
-
Als Venster Controlewerkbalk niet wordt weergegeven, klikt u op het tabblad Formules, in de groep Formules controleren, op Venster Controle.
-
Selecteer de cellen die u wilt verwijderen.
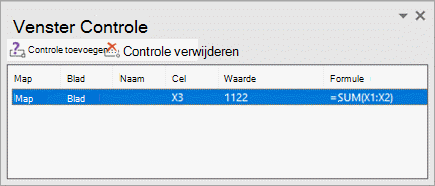
Als u meerdere cellen wilt selecteren, drukt u op Ctrl en klikt u vervolgens op de cellen.
-
Klik op Controle verwijderen

Meer hulp nodig?
U kunt altijd uw vraag stellen aan een expert in de Excel Tech Community of ondersteuning vragen in de Communities.










