Als u wijzigingen wilt aanbrengen in een bestand in een SharePoint documentbibliotheek, maar wilt voorkomen dat anderen tegelijkertijd wijzigingen aanbrengen, controleert u het bestand uit de documentbibliotheek.
Wanneer u een bestand uitcheckt vanuit een SharePoint documentbibliotheek, kunt u het alleen bewerken. U kunt het bestand online bewerken in Microsoft 365 of offline en uw wijzigingen zo vaak als u wilt opslaan voordat u het bestand weer incheckt. Als u klaar bent met het aanbrengen van wijzigingen aan het bestand, kunt u het vanuit de bibliotheek inchecken om uw wijzigingen te uploaden. Als u van gedachten verandert, kunt u uw wijzigingen negeren en het uitchecken ongedaan maken.
Opmerking: Als u de gebruikersinterface in deze voorbeelden niet ziet, gebruikt u mogelijk een eerdere serverversie van SharePoint. Zie In plaats daarvan wijzigingen in bestanden in een bibliotheek uitchecken, inchecken of verwijderen .
Opmerking: Wanneer u een bestand uitcheckt, gebeurt er niets mee. Het bestand is nog steeds opgeslagen in de bibliotheek. Er wordt alleen aangegeven dat u exclusieve bewerkrechten hebt totdat u het bestand weer incheckt. Als u het wilt bewerken, moet u het document downloaden of online bewerken. Hoe u het bestand bewerkt of bijwerkt, is afhankelijk van het type bestand. Als het een Word-document betreft, kunt u Word in Microsoft 365 gebruiken of uw bureaubladkopie van Word. Voor een bestand dat geen Microsoft 365-indeling heeft, downloadt u het bestand en gebruikt u de editor die u normaal gesproken voor die indeling gebruikt.
Een bestand uitchecken vanuit een documentbibliotheek
U kunt een of meer bestanden tegelijk uitchecken.
-
Open de bibliotheek met het bestand dat u wilt uitchecken, selecteer het bestand, klik op het beletselteken (...) in de werkbalk en klik vervolgens op Uitchecken.
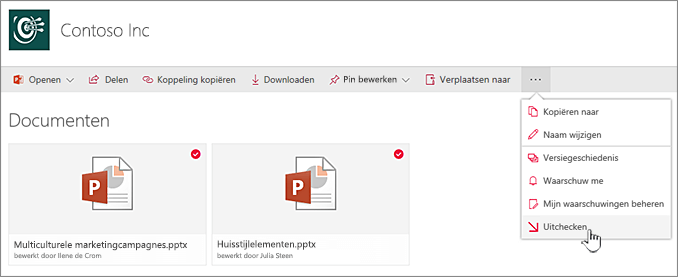
U kunt ook met de rechtermuisknop op het bestand klikken, op Geavanceerd of Meer klikken en vervolgens op Uitchecken klikken.
-
Er wordt een notitie weergegeven terwijl het bestand wordt uitgecheckt. Als u op het pictogram klikt, ziet u de voortgang van het uitchecken.
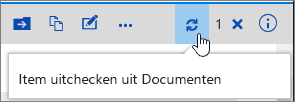
-
Wanneer een bestand is uitgecheckt, wordt het pictogram van het document door een groene pijl overlapt.
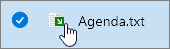
Een bestand inchecken in een documentbibliotheek
-
Open de bibliotheek en selecteer het bestand dat u wilt inchecken. Klik op het beletselteken (...) op de werkbalk en klik vervolgens op Check In.
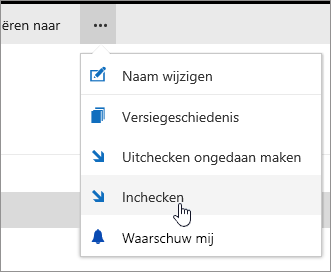
Opmerking: U kunt ook met de rechtermuisknop op het bestand klikken, op Geavanceerd of Meer klikken en vervolgens op Check In.
-
In het dialoogvenster Inchecken kunt u een opmerking plaatsen, bijvoorbeeld over wat u hebt gewijzigd of toegevoegd.
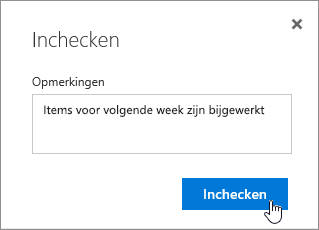
-
Klik op Inchecken wanneer u klaar bent.
Als u een document wilt inchecken waaraan u geen wijzigingen hebt aangebracht, krijgt u het bericht dat er geen items zijn bijgewerkt.
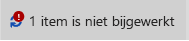
Controleer of u de wijzigingen aan het bestand hebt opgeslagen voordat u het incheckt. In SharePoint in Microsoft 365 blijft het document uitgecheckt en kan niemand het bewerken.
Notities:
-
Als u meerdere bestanden wilt in- of uitchecken en de bestanden van iemand anders wilt inchecken, klikt u op Terugkeren naar het klassieke SharePoint en volgt u de stappen in Uitchecken, inchecken of wijzigingen in bestanden in een bibliotheek negeren.
-
Als u het klassieke SharePoint wilt afsluiten, sluit u alle browservensters en meldt u zich opnieuw aan bij Microsoft 365.
Het uitchecken vanuit een documentbibliotheek ongedaan maken
-
Open de bibliotheek en selecteer het bestand dat u wilt verwijderen.
-
Klik op het beletselteken (...) in de werkbalk en klik vervolgens op Uitchecken verwijderen.
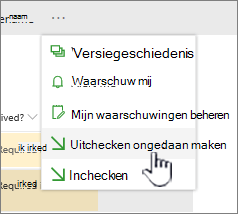
Opmerking: U kunt ook met de rechtermuisknop op het bestand klikken, op Geavanceerd of Meer klikken en vervolgens op Uitchecken verwijderen.
-
Er verschijnt een dialoogvenster met de tekst 'weet u het zeker?' als u het uitchecken ongedaan wilt maken. Klik op Uitchecken ongedaan maken om het uitchecken ongedaan te maken.
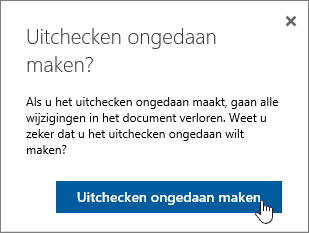
Als u wilt controleren wat de uitcheckstatus van uw bestand is, klikt u op het pictogram boven het bericht Uitchecken ongedaan maken.
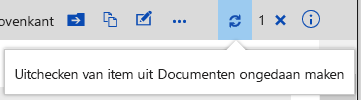
Notities:
-
Als u meerdere bestanden wilt in- of uitchecken en de bestanden van iemand anders wilt inchecken, klikt u op Terugkeren naar het klassieke SharePoint en volgt u de stappen in Uitchecken, inchecken of wijzigingen in bestanden in een bibliotheek negeren.
-
Als u het klassieke SharePoint wilt afsluiten, sluit u alle browservensters en meldt u zich opnieuw aan bij Microsoft 365.
Een snelle manier om te zien wie een bestand heeft uitgecheckt, is door de muisaanwijzer op het pictogram Uitgecheckt te bewegen 
U kunt ook de kolom Uitgecheckt op weergeven in de standaardweergave van de bibliotheek. Op deze manier kan iedereen eenvoudig zien wie een document heeft uitgecheckt. U kunt kiezen welke kolommen u wilt weergeven en verbergen wanneer u een aangepaste weergave van een documentbibliotheek maakt.
U kunt een bestaand document vervangen door een nieuw document door de onderstaande stappen te volgen.
-
Check in de documentbibliotheek het bestand uit dat u wilt vervangen.
-
Geef het nieuwe bestand exact dezelfde naam als het bestand dat u wilt vervangen en sleep het naar de bibliotheek of gebruik de knop Uploaden. U kunt het bestand ook downloaden en overschrijven. Zie Bestanden en mappen uploaden naar een documentbibliotheek voor meer informatie over het uploaden.
-
In SharePoint in Microsoft 365 wordt een bericht over voortgang weergegeven met de mededeling dat het item niet is geüpload op de werkbalk. Klik op het bericht.
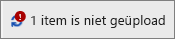
-
Klik in het dialoogvenster Voortgang op Vervangen.
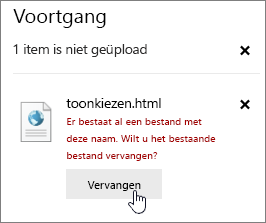
-
Check het bestand weer in om het oude bestand te vervangen door het nieuwe bestand. Als u van gedachten verandert, volgt u de stappen voor het negeren van het uitchecken hierboven.
Als versiebeheer is ingeschakeld en het bestand is ingecheckt, maakt SharePoint een nieuwe kopie, waarbij eerdere versies behouden blijven. Zie Hoe werkt versiebeheer in een lijst of bibliotheek? voor meer informatie over versiebeheer.
Hoe kan het beter?
Bijgewerkt op 31 januari 2023.
Was dit artikel nuttig? Als dat het geval is, laat het ons dan weten onder aan deze pagina. Als het artikel niet nuttig was, horen we graag van u wat er niet duidelijk was of wat er ontbrak. Geef op welke versie u gebruikt voor uw SharePoint, besturingssysteem en browser. Wij gebruiken uw feedback om de feiten te controleren, informatie toe te voegen en dit artikel bij te werken.










