Als u uw retouradres (adres van afzender) op de envelop wilt vermelden, kunt u dit instellen voordat u aan de envelop gaat werken.
Als u uw envelop de gewenste manier hebt ingesteld, kunt u deze afdrukken, maar ook opslaan zodat u hem opnieuw kunt gebruiken.
Wat wilt u doen?
Het adres van de afzender instellen
-
Start Word.
-
Klik op het tabblad Bestand.
-
Klik op Opties.
-
Klik op Geavanceerd.
-
Ga omlaag en typ onder Algemeen het adres van de afzender in het vak Postadres.
Opmerking: Het adres wordt opgeslagen in Word, zodat u het gebruiken kunt wanneer u uw adres wilt invoegen in een envelop, label of een ander document.
-
Klik op OK.
Afdrukopties verifiëren
Voordat u een reeks enveloppen op de printer afdrukt, kunt u controleren of de printeropties correct zijn ingesteld.
-
Klik op Enveloppen in de groep Maken op het tabblad Verzendlijsten.
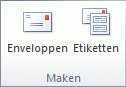
-
Klik op Opties en klik vervolgens op het tabblad Envelopopties.
-
Klik in het vak Envelopformaat op het formaat van uw envelop. Als geen van de opties overeenkomt met het formaat van uw envelop, gaat u omlaag in de lijst, klikt u op Aangepast formaat en typt u de afmetingen van de envelop in de vakken Breedte en Hoogte.
-
Klik op het tabblad Afdrukopties.
Het printerstuurprogramma geeft aan Word door hoe de envelop in de printer moet worden geplaatst en deze informatie wordt weergegeven op het tabblad Afdrukopties van het dialoogvenster Envelopopties.
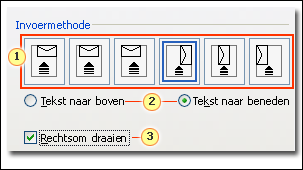
1. De invoermethode bepaalt de positie van de envelop (rechts, midden, links) en of de lange of korte zijde in de printer wordt ingevoerd.
2. De afdrukzijde kan naar boven of naar beneden gericht zijn. Het adres wordt afgedrukt op de afdrukzijde.
3. Als eerst de korte zijde van de envelop wordt ingevoerd, moet de envelop mogelijk worden gedraaid om te voorkomen dat de tekst ondersteboven op de envelop wordt afgedrukt.
De envelop in de onderstaande afbeelding is aan de rechterzijde geplaatst, met de afdrukzijde naar beneden gericht en de klep aan de bovenkant, en de korte zijde wordt in de printer gevoerd in overeenstemming met de instellingen in het dialoogvenster dat hierboven wordt weergegeven.
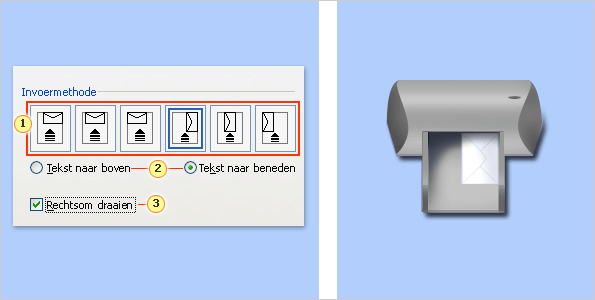
-
Plaats de envelop zoals aangegeven in het dialoogvenster.
-
Klik op OK.
-
Typ als test wat tekst in het vak Adres van geadresseerde en klik op Afdrukken om de envelop af te drukken.
-
Controleer of de envelop correct wordt afgedrukt.
-
Als de envelop niet correct wordt afgedrukt, voert u een van de volgende handelingen uit:
-
Bekijk uw printergegevens, indien beschikbaar, om te zien hoe u enveloppen in de printer moet plaatsen.
-
Werk het printerstuurprogramma bij.
-
Ga terug naar het tabblad Afdrukopties van het dialoogvenster Envelopopties en pas de afdrukopties aan. Druk de envelop nogmaals af. Herhaal dit tot u een combinatie van afdrukopties vindt die het gewenste resultaat oplevert.
-
Een envelop maken en afdrukken of opslaan
-
Klik op Enveloppen in de groep Maken op het tabblad Verzendlijsten.
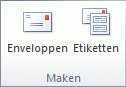
-
Typ het postadres in het vak Adres van geadresseerde.
Als u een adres wilt gebruiken in het elektronische adresboek dat op uw computer is geïnstalleerd, klikt u op Adres invoegen

-
Als u de tekst wilt opmaken, selecteert u de tekst, klikt u met de rechtermuisknop op de geselecteerde tekst en klikt u vervolgens op Lettertype in het snelmenu.
-
Typ in het vak Adres van afzender het adres van afzender of gebruik het ingevulde adres.
Als u een adres wilt gebruiken in het elektronische adresboek dat op uw computer is geïnstalleerd, klikt u op Adres invoegen

-
Als u het adres van de afzender voor toekomstig gebruik wilt behouden, maar niet wilt opnemen op de huidige envelop, selecteert u het selectievakje Weglaten.
-
Als u een elektronische postzegel hebt, bijvoorbeeld een die u hebt gekocht via een service op internet, kunt u deze toevoegen aan de envelop.
Werkwijze
-
Schakel het selectievakje Elektronische postzegel toevoegen in.
Als er geen programma voor elektronische postzegels is geïnstalleerd, wordt u in Microsoft Word gevraagd er een te installeren en wordt aangeboden verbinding te maken met de Office.com-site. Daar kunt u meer informatie krijgen en vindt u koppelingen naar andere sites die elektronische postzegels bieden.
-
Wanneer u opties wilt instellen voor programma’s voor elektronische postzegels, die zijn geïnstalleerd op uw computer, klikt u op E-postzegeleigenschappen.
-
-
Ga op een van de volgende manieren te werk:
-
Als u de envelop wilt afdrukken wilt zonder deze op te slaan voor toekomstig gebruik, plaatst u een envelop in de printer zoals aangegeven in het vak Invoer en klikt u vervolgens op Afdrukken.
-
Als u de envelop voor toekomstig gebruik wilt opslaan, klikt u op Toevoegen aan Document, klikt u op het tabblad Bestand, klikt u op Opslaan als, en typt u een naam voor het document.
De envelop wordt in Word aan het huidige document toegevoegd als pagina 1. Als u wilt, kunt u de rest van het document gebruiken voor het typen van de berichttekst, die automatisch wordt opgeslagen met de envelop.
Wanneer u de envelop gaat afdrukken, plaatst u een envelop in de printer zoals wordt aangegeven in het vak Invoer op het tabblad Afdrukopties in het dialoogvenster Envelopopties en klikt u op Afdrukken.
-











