In Outlook kunt u meerdere agenda’s maken om uw vergaderingen en afspraken te organiseren. U kunt bijvoorbeeld een agenda maken voor persoonlijke gebeurtenissen die u gescheiden wilt houden van uw zakelijke agenda. U kunt de agenda naar wens aanpassen met verschillende kleuren, blokken of weergaven.
Wanneer u een extra agenda maakt, ook wel een secundaire agenda genoemd, kunt u gebeurtenissen toevoegen aan die agenda en verwachten dat deze gebeurtenissen ook van invloed zijn op uw beschikbaarheid. Wanneer anderen uw beschikbaarheid echter bekijken met behulp van de Planningsassistent, worden de secundaire agendagebeurtenissen niet weergegeven. Dit gedrag is volgens het ontwerp. Alleen gebeurtenissen in uw primaire agenda zijn van invloed op uw beschikbaarheid.
Belangrijk: Als u een nieuwe agenda onder uw Exchange-agenda maakt, wordt de nieuwe agenda ook gesynchroniseerd met de Exchange-server. Als u echter een vergadering in de nieuwe Exchange-agenda maakt, worden reacties op deze vergadering niet bijgehouden.
-
Klik onder in het navigatiedeelvenster op Agenda.
-
Selecteer in het navigatiedeelvenster de agenda waaronder de nieuwe agenda wordt opgeslagen.
Als u meerdere agenda's hebt, vouwt u de groep Mijn agenda's uit en selecteert u een agenda. Als u de gewenste agenda niet ziet, vouwt u de categorieënlijst samen.
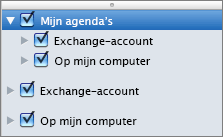
-
Klik op het tabblad Indelen op Nieuwe agenda.

-
Typ in het navigatiedeelvenster een naam voor de nieuwe agenda en druk op Return.
Notities:
-
Als alternatief voor het gebruik van meerdere agenda’s kunt u uw gebeurtenissen indelen met categorieën. Gecategoriseerde gebeurtenissen worden niet alleen weergegeven in verschillende kleuren in de agenda, met categoriefilters kunt u ook alleen gebeurtenissen in de gewenste categorieën weergeven.
-
U kunt alle gebeurtenissen in een agenda verbergen door het selectievakje naast de naam van de agenda in het navigatiedeelvenster uit te schakelen.
-
Als u een kalender wilt verwijderen die u hebt gemaakt, klikt u eerst op de agenda in het navigatiedeelvenster. Vervolgens klikt u met de rechtermuisknop (of met Ctrl ingedrukt) op de naam van de agenda en klikt u op Verwijderen.
-
Gerelateerde informatie
Uw agenda delen in Outlook voor Mac










