U kunt Microsoft Query gebruiken om gegevens op te halen uit externe bronnen. Als u Microsoft Query gebruikt om gegevens op te halen uit uw bedrijfsdatabases en -bestanden, hoeft u de gegevens die u wilt analyseren niet opnieuw te kopiëren in Excel. U kunt uw Excel-rapporten en samenvattingen ook automatisch vernieuwen vanuit de oorspronkelijke brondatabase wanneer de database wordt bijgewerkt met nieuwe informatie.
Met Behulp van Microsoft Query kunt u verbinding maken met externe gegevensbronnen, gegevens uit die externe bronnen selecteren, die gegevens importeren in uw werkblad en de gegevens zo nodig vernieuwen om uw werkbladgegevens gesynchroniseerd te houden met de gegevens in de externe bronnen.
Typen databases waartoe u toegang hebt U kunt gegevens ophalen uit verschillende typen databases, waaronder Microsoft Office Access, Microsoft SQL Server en Microsoft SQL Server OLAP Services. U kunt ook gegevens ophalen uit Excel-werkmappen en uit tekstbestanden.
Microsoft Office biedt stuurprogramma's die u kunt gebruiken om gegevens op te halen uit de volgende gegevensbronnen:
-
Microsoft SQL Server Analysis Services (OLAP-provider )
-
Microsoft Office Access
-
dBASE
-
Microsoft FoxPro
-
Microsoft Office Excel
-
Oracle
-
Paradox
-
Tekstbestanddatabases
U kunt ook ODBC-stuurprogramma's of stuurprogramma's voor gegevensbronnen van andere fabrikanten gebruiken om informatie op te halen uit gegevensbronnen die hier niet worden vermeld, waaronder andere typen OLAP-databases. Voor informatie over het installeren van een ODBC-stuurprogramma of gegevensbronstuurprogramma dat hier niet wordt vermeld, raadpleegt u de documentatie voor de database of neemt u contact op met de leverancier van de database.
Gegevens uit een database selecteren U haalt gegevens op uit een database door een query te maken. Dit is een vraag die u stelt over gegevens die zijn opgeslagen in een externe database. Als uw gegevens bijvoorbeeld zijn opgeslagen in een Access-database, wilt u de verkoopcijfers voor een specifiek product per regio weten. U kunt een deel van de gegevens ophalen door alleen de gegevens te selecteren voor het product en de regio die u wilt analyseren.
Met Microsoft Query kunt u de gewenste kolommen met gegevens selecteren en alleen die gegevens importeren in Excel.
Uw werkblad in één bewerking bijwerken Zodra u externe gegevens in een Excel-werkmap hebt en uw database verandert, kunt u de gegevens vernieuwen om uw analyse bij te werken, zonder dat u uw overzichtsrapporten en grafieken opnieuw hoeft te maken. U kunt bijvoorbeeld een maandelijks verkoopoverzicht maken en dit elke maand vernieuwen wanneer de nieuwe verkoopcijfers binnenkomen.
Hoe Microsoft Query gegevensbronnen gebruikt Nadat u een gegevensbron voor een bepaalde database hebt ingesteld, kunt u deze gebruiken wanneer u een query wilt maken om gegevens uit die database te selecteren en op te halen, zonder dat u alle verbindingsgegevens opnieuw hoeft te typen. Microsoft Query gebruikt de gegevensbron om verbinding te maken met de externe database en om u te laten zien welke gegevens beschikbaar zijn. Nadat u de query hebt gemaakt en de gegevens hebt geretourneerd naar Excel, biedt Microsoft Query de Excel-werkmap met zowel de query- als de gegevensbrongegevens, zodat u opnieuw verbinding kunt maken met de database wanneer u de gegevens wilt vernieuwen.
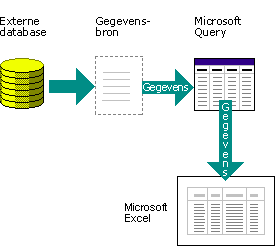
Microsoft Query gebruiken om gegevens te importeren Als u externe gegevens wilt importeren in Excel met Microsoft Query, volgt u deze basisstappen, die in de volgende secties in meer detail worden beschreven.
Wat is een gegevensbron? Een gegevensbron is een opgeslagen set gegevens waarmee Excel en Microsoft Query verbinding kunnen maken met een externe database. Wanneer u Microsoft Query gebruikt om een gegevensbron in te stellen, geeft u de gegevensbron een naam en geeft u de naam en de locatie van de database of server, het type database en uw aanmeldings- en wachtwoordgegevens op. De informatie bevat ook de naam van een OBDC-stuurprogramma of een gegevensbronstuurprogramma, een programma dat verbindingen maakt met een specifiek type database.
Een gegevensbron instellen met behulp van Microsoft Query:
-
Klik op het tabblad Gegevens in de groep Externe gegevens ophalen op Uit andere bronnen en klik vervolgens op Van Microsoft Query.
-
Ga op een van de volgende manieren te werk:
-
Als u een gegevensbron voor een database, tekstbestand of Excel-werkmap wilt opgeven, klikt u op het tabblad Databases .
-
Als u een OLAP-kubusgegevensbron wilt opgeven, klikt u op het tabblad OLAP-kubussen . Dit tabblad is alleen beschikbaar als u Microsoft Query hebt uitgevoerd vanuit Excel.
-
-
Dubbelklik op <Nieuwe gegevensbron>.
-of-
Klik op<Nieuwe gegevensbron>en klik vervolgens op OK.
Het dialoogvenster Nieuwe gegevensbron maken wordt weergegeven.
-
Typ in stap 1 een naam om de gegevensbron te identificeren.
-
Klik in stap 2 op een stuurprogramma voor het type database dat u als gegevensbron gebruikt.
Notities:
-
Als de externe database waartoe u toegang wilt krijgen niet wordt ondersteund door de ODBC-stuurprogramma's die zijn geïnstalleerd met Microsoft Query, moet u een met Microsoft Office compatibel ODBC-stuurprogramma ophalen en installeren van een externe leverancier, zoals de fabrikant van de database. Neem contact op met de leverancier van de database voor installatie-instructies.
-
Voor OLAP-databases zijn geen ODBC-stuurprogramma's vereist. Wanneer u Microsoft Query installeert, worden er stuurprogramma's geïnstalleerd voor databases die zijn gemaakt met behulp van Microsoft SQL Server Analysis Services. Als u verbinding wilt maken met andere OLAP-databases, moet u een gegevensbronstuurprogramma en clientsoftware installeren.
-
-
Klik op Verbinding maken en geef de informatie op die nodig is om verbinding te maken met uw gegevensbron. Voor databases, Excel-werkmappen en tekstbestanden is de informatie die u opgeeft afhankelijk van het type gegevensbron dat u hebt geselecteerd. Mogelijk wordt u gevraagd om een aanmeldingsnaam, een wachtwoord, de versie van de database die u gebruikt, de databaselocatie of andere informatie op te geven die specifiek is voor het type database.
Belangrijk:
-
Gebruik sterke wachtwoorden die een combinatie bevatten van hoofdletters en kleine letters, cijfers en speciale tekens. In zwakke wachtwoorden worden deze elementen niet vermengd. Sterk wachtwoord: Y6dh!et5. Zwak wachtwoord: Huis27. Wachtwoorden moeten acht lettertekens of langer zijn. Een wachtwoordzin met veertien of meer lettertekens is nog beter.
-
Het is van essentieel belang dat u uw wachtwoord onthoudt. Als u het wachtwoord vergeet, kan dit niet worden opgezocht door Microsoft. Bewaar de wachtwoorden die u opschrijft op een veilige plaats, ver weg van de gegevens die erdoor worden beschermd.
-
-
Nadat u de vereiste gegevens hebt ingevoerd, klikt u op OK of Voltooien om terug te keren naar het dialoogvenster Nieuwe gegevensbron maken .
-
Als uw database tabellen bevat en u wilt dat een bepaalde tabel automatisch wordt weergegeven in de wizard Query, klikt u op het vak voor stap 4 en klikt u vervolgens op de gewenste tabel.
-
Als u uw aanmeldingsnaam en wachtwoord niet wilt typen wanneer u de gegevensbron gebruikt, schakelt u het selectievakje Mijn gebruikers-id en wachtwoord opslaan in de definitie van de gegevensbron in. Het opgeslagen wachtwoord is niet versleuteld. Als het selectievakje niet beschikbaar is, neemt u contact op met de databasebeheerder om te bepalen of deze optie beschikbaar kan worden gesteld.
Opmerking over de beveiliging: Voorkom dat aanmeldingsgegevens worden opgeslagen wanneer er verbinding wordt gemaakt met gegevensbronnen. Het is mogelijk dat deze gegevens worden opgeslagen als tekst zonder opmaak, waartoe een kwaadwillende gebruiker zich toegang kan verschaffen waardoor de beveiliging van de gegevensbron in gevaar komt.
Nadat u deze stappen hebt voltooid, wordt de naam van uw gegevensbron weergegeven in het dialoogvenster Gegevensbron kiezen .
De wizard Query gebruiken voor de meeste query's Met de wizard Query kunt u eenvoudig gegevens uit verschillende tabellen en velden in uw database selecteren en samenbrengen. Met de wizard Query kunt u de tabellen en velden selecteren die u wilt opnemen. Een inner join (een querybewerking die aangeeft dat rijen uit twee tabellen worden gecombineerd op basis van identieke veldwaarden) wordt automatisch gemaakt wanneer de wizard een primaire-sleutelveld in de ene tabel en een veld met dezelfde naam in een tweede tabel herkent.
U kunt de wizard ook gebruiken om de resultatenset te sorteren en eenvoudig te filteren. In de laatste stap van de wizard kunt u ervoor kiezen om de gegevens terug te keren naar Excel of de query verder te verfijnen in Microsoft Query. Nadat u de query hebt gemaakt, kunt u deze uitvoeren in Excel of in Microsoft Query.
Voer de volgende stappen uit om de wizard Query te starten.
-
Klik op het tabblad Gegevens in de groep Externe gegevens ophalen op Uit andere bronnen en klik vervolgens op Van Microsoft Query.
-
Controleer in het dialoogvenster Gegevensbron kiezen of het selectievakje De wizard Query gebruiken om query's te maken/bewerken is ingeschakeld.
-
Dubbelklik op de gegevensbron die u wilt gebruiken.
-of-
Klik op de gegevensbron die u wilt gebruiken en klik vervolgens op OK.
Rechtstreeks in Microsoft Query werken voor andere typen query's Als u een complexere query wilt maken dan de wizard Query toestaat, kunt u rechtstreeks in Microsoft Query werken. U kunt Microsoft Query gebruiken om query's weer te geven en te wijzigen die u in de wizard Query maakt, of u kunt nieuwe query's maken zonder de wizard te gebruiken. Werk rechtstreeks in Microsoft Query wanneer u query's wilt maken die het volgende doen:
-
Specifieke gegevens selecteren in een veld In een grote database wilt u mogelijk een deel van de gegevens in een veld kiezen en gegevens weglaten die u niet nodig hebt. Als u bijvoorbeeld gegevens nodig hebt voor twee van de producten in een veld met informatie voor veel producten, kunt u criteria gebruiken om alleen gegevens te selecteren voor de twee gewenste producten.
-
Gegevens ophalen op basis van verschillende criteria telkens wanneer u de query uitvoert Als u hetzelfde Excel-rapport of een samenvatting wilt maken voor verschillende gebieden in dezelfde externe gegevens, zoals een afzonderlijk verkooprapport voor elke regio, kunt u een parameterquery maken. Wanneer u een parameterquery uitvoert, wordt u gevraagd om een waarde die moet worden gebruikt als criterium wanneer de query records selecteert. Een parameterquery kan u bijvoorbeeld vragen een specifieke regio in te voeren en u kunt deze query opnieuw gebruiken om al uw regionale verkooprapporten te maken.
-
Gegevens op verschillende manieren samenvoegen De inner joins die de wizard Query maakt, zijn het meest voorkomende type join dat wordt gebruikt bij het maken van query's. Soms wilt u echter een ander type join gebruiken. Als u bijvoorbeeld een tabel met productverkoopgegevens en een tabel met klantgegevens hebt, voorkomt een inner join (het type dat is gemaakt door de wizard Query) het ophalen van klantrecords voor klanten die geen aankoop hebben gedaan. Met Behulp van Microsoft Query kunt u deze tabellen samenvoegen, zodat alle klantrecords worden opgehaald, samen met verkoopgegevens voor klanten die aankopen hebben gedaan.
Voer de volgende stappen uit om Microsoft Query te starten.
-
Klik op het tabblad Gegevens in de groep Externe gegevens ophalen op Uit andere bronnen en klik vervolgens op Van Microsoft Query.
-
Controleer in het dialoogvenster Gegevensbron kiezen of het selectievakje De wizard Query gebruiken om query's te maken/bewerken is uitgeschakeld.
-
Dubbelklik op de gegevensbron die u wilt gebruiken.
-of-
Klik op de gegevensbron die u wilt gebruiken en klik vervolgens op OK.
Query's opnieuw gebruiken en delen In zowel de wizard Query als Microsoft Query kunt u uw query's opslaan als een .dqy-bestand dat u kunt wijzigen, opnieuw kunt gebruiken en delen. Excel kan .dqy-bestanden rechtstreeks openen, zodat u of andere gebruikers extra externe gegevensbereiken kunnen maken op basis van dezelfde query.
Een opgeslagen query openen vanuit Excel:
-
Klik op het tabblad Gegevens in de groep Externe gegevens ophalen op Uit andere bronnen en klik vervolgens op Van Microsoft Query. Het dialoogvenster Gegevensbron kiezen wordt weergegeven.
-
Klik in het dialoogvenster Gegevensbron kiezen op het tabblad Query's .
-
Dubbelklik op de opgeslagen query die u wilt openen. De query wordt weergegeven in Microsoft Query.
Als u een opgeslagen query wilt openen en Microsoft Query al is geopend, klikt u op het menu Microsoft Querybestand en klikt u vervolgens op Openen.
Als u dubbelklikt op een .dqy-bestand, wordt Excel geopend, wordt de query uitgevoerd en worden de resultaten ingevoegd in een nieuw werkblad.
Als u een Excel-overzicht of -rapport wilt delen dat is gebaseerd op externe gegevens, kunt u andere gebruikers een werkmap met een extern gegevensbereik geven of een sjabloon maken. Met een sjabloon kunt u de samenvatting of het rapport opslaan zonder de externe gegevens op te slaan, zodat het bestand kleiner is. De externe gegevens worden opgehaald wanneer een gebruiker de rapportsjabloon opent.
Nadat u een query hebt gemaakt in de wizard Query of Microsoft Query, kunt u de gegevens terugsturen naar een Excel-werkblad. De gegevens worden vervolgens een externe gegevensreeks of een draaitabelrapport die u kunt opmaken en vernieuwen.
Opgehaalde gegevens opmaken In Excel kunt u hulpprogramma's, zoals grafieken of automatische subtotalen, gebruiken om de gegevens te presenteren en samen te vatten die door Microsoft Query zijn opgehaald. U kunt de gegevens opmaken en uw opmaak blijft behouden wanneer u de externe gegevens vernieuwt. U kunt uw eigen kolomlabels gebruiken in plaats van de veldnamen en automatisch rijnummers toevoegen.
Nieuwe gegevens die u aan het einde van een bereik typt, kunnen automatisch worden opgemaakt zodat deze overeenkomen met de voorgaande rijen. Excel kan ook automatisch formules kopiëren die zijn herhaald in de voorgaande rijen en deze uitbreiden naar extra rijen.
Opmerking: Als u wilt worden uitgebreid naar nieuwe rijen in het bereik, moeten de notaties en formules worden weergegeven in ten minste drie van de vijf voorgaande rijen.
U kunt deze optie op elk gewenst moment inschakelen (of opnieuw uitschakelen):
-
Klik op Bestand > Opties > Geavanceerd.
Klik in Excel 2007 op de Microsoft Office-knop

-
Selecteer in de sectie Bewerkingsopties de controle Gegevensbereikindelingen en formules uitbreiden . Als u de automatische opmaak van gegevensbereiken opnieuw wilt uitschakelen, schakelt u dit selectievakje uit.
Externe gegevens vernieuwen Wanneer u externe gegevens vernieuwt, voert u de query uit om nieuwe of gewijzigde gegevens op te halen die overeenkomen met uw specificaties. U kunt een query vernieuwen in zowel Microsoft Query als Excel. Excel biedt verschillende opties voor het vernieuwen van query's, waaronder het vernieuwen van de gegevens wanneer u de werkmap opent en automatisch vernieuwen met tijdsintervallen. U kunt in Excel blijven werken terwijl gegevens worden vernieuwd en u kunt ook de status controleren terwijl de gegevens worden vernieuwd. Zie Een externe gegevensverbinding vernieuwen in Excel voor meer informatie.










