Exporteer in SharePoint of de Microsoft Lijsten-app lijstitems die in de huidige weergave worden weergegeven naar Excel zodat u met de gegevens in een werkmap kunt werken.
U kunt exporteren naar een van de volgende opties:
-
Excel werkmap De gegevens hebben een eenrichtingsverbinding met de oorspronkelijke lijst. Als u de werkmap periodiek vernieuwt, worden wijzigingen opgehaald die in de lijst zijn aangebracht.
-
CSV-bestand (door komma's gescheiden waarden) Het kan worden geopend in Kladblok of Excel. De gegevens zijn niet verbonden met de oorspronkelijke lijst. (In macOS is exporteren naar CSV de enige beschikbare optie.)
Belangrijk:
-
Het maximum aantal rijen dat u naar een CSV-bestand kunt exporteren, is 30.000.
-
Mogelijk hebt u de optie Exporteren naar CSV gedurende een korte periode ingeschakeld voor documentbibliotheken. De optie is per ongeluk ingeschakeld, dus moesten we deze uitschakelen. We willen de mogelijkheid graag overbrengen naar documentbibliotheken en we werken eraan, maar we hebben geen tijdsraming die kan worden gedeeld.
-
Exporteren naar een Excel-werkmap
-
Selecteer Exporteren > Exporteren naar Excel in de opdrachtbalk van de lijst.
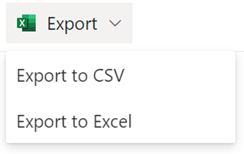
Belangrijk: De exportopties zijn alleen beschikbaar wanneer lijstitems niet zijn geselecteerd.
Afhankelijk van uw browser kunt u het bestand opslaan en openen of rechtstreeks openen.
Opmerking: Als u het bestand opslaat, is de standaardbestandsnaam voor de eerste kopie query.iqy en wordt het in de standaard downloadmap voor uw browser geplaatst. Als u de naam en locatie wilt wijzigen, gebruikt u Opslaan als in uw browser.
-
Selecteer indien nodig OK > Openen nadat het downloaden van het bestand is gestart.
-
Als u hierom wordt gevraagd en u de SharePoint site vertrouwt, selecteert u Inschakelen op de Excel beveiligingspagina.
-
Selecteer in het dialoogvenster ExcelGegevens importeren de optie Hoe u deze gegevens wilt weergeven en waar wilt u de gegevensopties plaatsen .
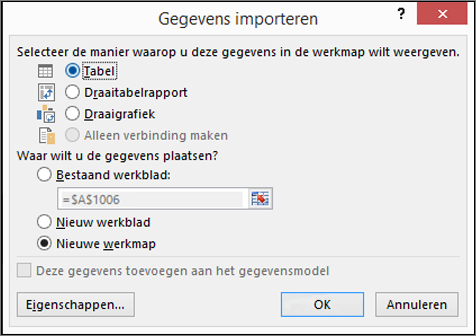
-
Wanneer u klaar bent, selecteert u OK. De lijst moet worden weergegeven in Excel.
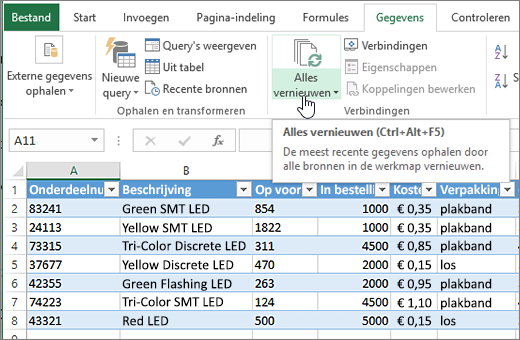
Excel maakt een Excel tabel met een eenrichtingsgegevensverbinding op basis van een webquerybestand. Als u een nieuwe kopie van de SharePoint lijst naar Excel wilt brengen, selecteert u Alles vernieuwen op het tabblad Gegevens . Wijzigingen in Excel tabel worden niet naar de SharePoint lijst verzonden.
Als uw SharePoint lijst mappen bevat, wordt de mapstructuur niet weergegeven in de resulterende Excel tabel. De kolommen Itemtype en Pad worden echter toegevoegd aan de Excel tabel, zodat u de gegevens kunt filteren en sorteren op basis van het type en de locatie of submap van de lijst.
Exporteren naar een CSV-bestand
Bij het exporteren naar CSV kunt u maximaal 30.000 rijen met gegevens exporteren.
-
Open de lijst waarvan u de gegevens wilt exporteren.
-
Selecteer in de opdrachtbalk boven de lijst Exporteren > Exporteren naar CSV als het type gegevensuitvoer.
(Selecteer in macOS in de opdrachtbalk boven de lijst exporteren naar CSV.)
Opmerking: De optie Exporteren is alleen beschikbaar wanneer lijstitems niet zijn geselecteerd.
-
Selecteer Openen om het bestand in Excel te openen. Vervolgens kunt u het bestand opslaan als een Excel-werkmap, zodat u de gegevens naar wens kunt opmaken.
U kunt ook Opslaan als selecteren om het bestand in .csv indeling op uw computer op te slaan.
-
Selecteer Exporteren naar Excel

Belangrijk: Exporteren naar Excel is alleen beschikbaar wanneer lijstitems niet zijn geselecteerd.
In de klassieke SharePoint ziet u een lint boven de lijst, niet een opdrachtbalk. Selecteer het tabblad Lijst op het lint en selecteer Vervolgens Exporteren om te Excel.
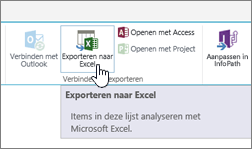
Afhankelijk van uw browser kunt u het bestand opslaan en openen of rechtstreeks openen.
Opmerking: Als u het bestand opslaat, is de standaardbestandsnaam voor de eerste kopie query.iqy en wordt het in de standaard downloadmap voor uw browser geplaatst. Als u de naam en locatie wilt wijzigen, gebruikt u Opslaan als in uw browser.
-
Selecteer indien nodig OK > Openen nadat het downloaden van het bestand is gestart.
-
Als u hierom wordt gevraagd en u de SharePoint site vertrouwt, selecteert u Inschakelen op de Excel beveiligingspagina.
-
Selecteer in het dialoogvenster ExcelGegevens importeren de optie Hoe u deze gegevens wilt weergeven en waar wilt u de gegevensopties plaatsen .
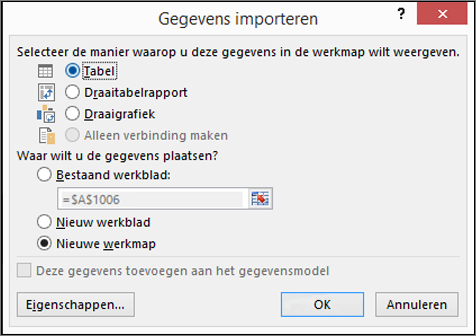
-
Wanneer u klaar bent, selecteert u OK. De lijst moet worden weergegeven in Excel.
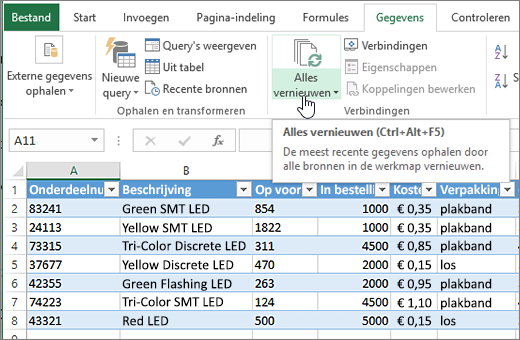
Excel maakt een Excel tabel met een eenrichtingsgegevensverbinding op basis van een webquerybestand. Als u een nieuwe kopie van de SharePoint lijst naar Excel wilt brengen, selecteert u Alles vernieuwen op het tabblad Gegevens . Wijzigingen in deExcel tabel worden niet naar de SharePoint lijst verzonden.
Als uw SharePoint lijst mappen bevat, wordt de mapstructuur niet weergegeven in de resulterende Excel tabel. De kolommen Itemtype en Pad worden echter toegevoegd aan de Excel tabel, zodat u de gegevens kunt filteren en sorteren op basis van het type en de locatie of submap van de lijst.
Aanvullende bronnen
Als u gegevens wilt exporteren van Excel naar SharePoint, raadpleegt u:










