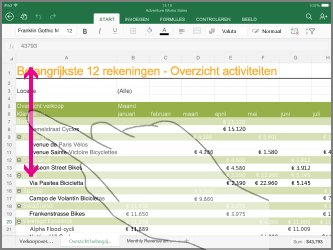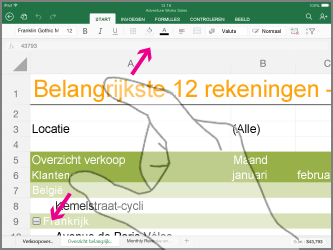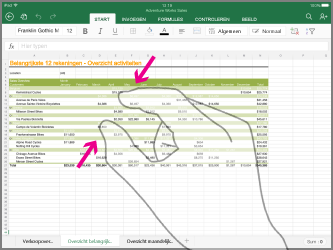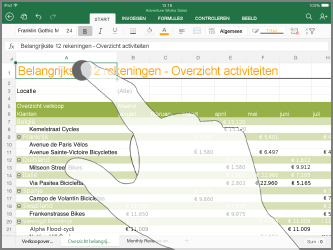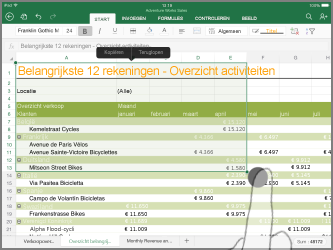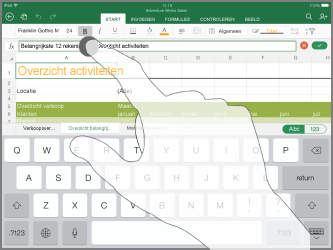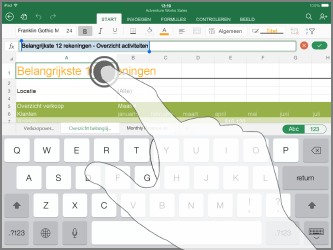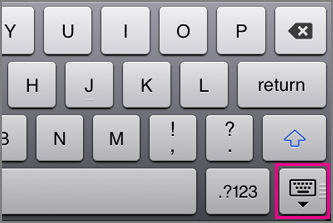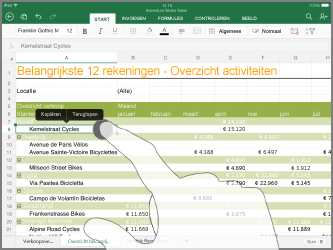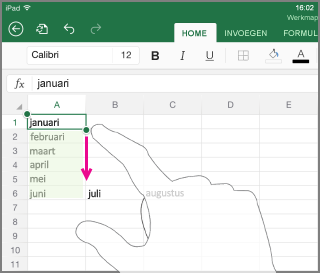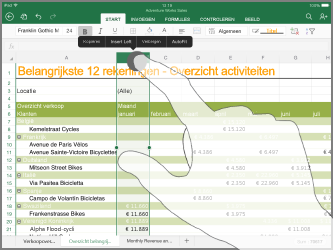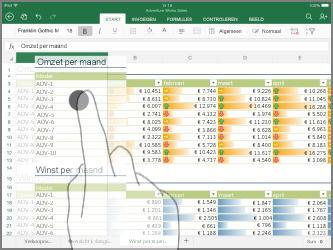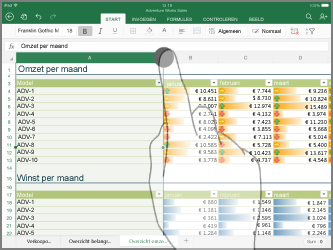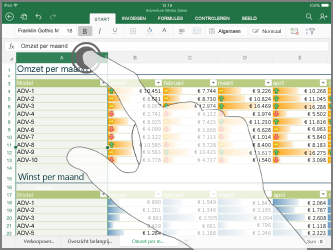Als u nog niet eerder apparaten met aanraakschermen hebt gebruikt, zal het leren van een paar bewegingen u helpen optimaal te profiteren van de aanraakmogelijkheden.
Navigeren door een bestand
|
Als u dit wilt doen |
Werkwijze |
Bewegingen |
|
Schuiven |
Raak het scherm aan en schuif uw vinger omhoog en omlaag, naar links en naar rechts. Als u snel door grote werkbladen horizontaal of verticaal wilt schuiven, moet u de schuif grepen |
|
|
Inzoomen |
Spreid twee vingers. |
|
|
Uitzoomen |
Plaats uw duim en wijsvinger op enige afstand van elkaar op het scherm en maak een knijpbeweging (beweeg ze naar elkaar toe). |
|
Iets selecteren
|
Als u dit wilt doen |
Werkwijze |
Bewegingen |
|
Een cel selecteren |
Tik op een cel. |
|
|
Meerdere cellen selecteren |
Tik en sleep vervolgens de selectiegreep. |
|
|
De cursor plaatsen |
Tik in de formulebalk. |
|
|
Celinhoud toevoegen of bewerken |
Tik tweemaal op de cel of tik in de formulebalk. |
|
|
Het schermtoetsenbord verbergen |
Tik op de toetsenbordtoets. |
|
|
Het menu Bewerken voor een cel openen |
Tik op de cel. |
|
|
Alle cellen met gegevens selecteren |
Veeg de selectiegreep omlaag of naar rechts. |
|
Werken met kolommen of rijen
|
Als u dit wilt doen |
Werkwijze |
Bewegingen |
|
Een kolom of rij selecteren of bewerken |
Tik op de kop van de kolom of rij. |
|
|
Een of meer cellen of een kolom of rij verplaatsen |
Tik op een geselecteerde kolom of rij of een groep cellen en laat uw vinger staan. Er verschijnen bewegende stippellijnen wanneer het object kan worden verplaatst. Sleep de geselecteerde gegevens en zet deze op de gewenste plaats neer. |
|
|
Het formaat van een kolom of rij wijzigen |
Tik op de kop van de kolom of rij en sleep deze. |
|
|
De kolombreedte of rijhoogte automatisch aan de inhoud aanpassen |
Dubbeltik op de kop van de kolom of rij. |
|