Opmerking: Deze functie wordt momenteel bijgewerkt en er worden wijzigingen gevoerd, dus u hebt mogelijk een andere ervaring dan wat hieronder wordt beschreven. Meer informatie over de verbeteringen van toekomstige functies in een formulier maken met Microsoft Forms.
Met enquêtes kunnen andere personen uw lijsten invullen (zoals een aanmeldingsformulier of vragenlijst) en waar u het allemaal op een plek online kunt bekijken. U kunt als volgt een enquête maken in OneDrive en OneDrive voor werk of school:
In OneDrive voor werk of school
Voer de volgende stappen uit om aan de slag te gaan met het maken van een enquête:
-
Meld u aan bij Microsoft 365 met de referenties van uw werk- of schoolaccount.
-
Klik op Nieuwen selecteer vervolgens Formulieren voor Excel om te beginnen met het maken van uw enquête.

Opmerking: Formulieren voor Excel is beschikbaar voor OneDrive voor werk of school en nieuwe team sites die zijn gekoppeld aan Microsoft 365 groepen. Meer informatie over Microsoft 365-groepen.
-
Voer een naam in voor de enquête en klik vervolgens op maken.
-
Klik op vraag toevoegen om een nieuwe vraag toe te voegen aan de enquête. U kunt vragen toevoegen van het type Keuze, Tekst, Beoordeling of Datum.
Opmerking: Uw enquête wordt automatisch opgeslagen terwijl u deze maakt.

-
Voor keuzevragen voert u de tekst in die u voor de vraag en elk van de keuzes wilt weergeven.
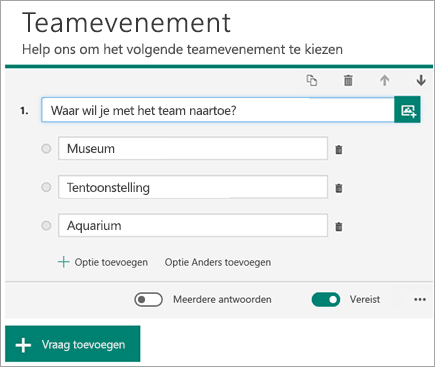
Wilt u meer keuzes wilt toevoegen? Klik op Optie toevoegen om meer keuzes dan het standaardaantal van twee keuzes toe te voegen. Klik op Optie 'Anders' toevoegen om een keuzeoptie toe te voegen die de tekst Anders weergeeft. Als u een keuze wilt verwijderen, klikt u op de knop van de Prullenbak ernaast. U kunt ook een verplichte vraag instellen of een meerkeuzevraag maken door de instellingen onderaan de vraag te wijzigen. Als u wilt dat de volgorde van de opties die wordt weergegeven aan gebruikers van de enquête een willekeurige volgorde krijgt Microsoft Forms, klikt u op de knop met het beletselteken (...) en vervolgens op Opties voor willekeurige
Tip: Klik op de knop met drie puntjes (...) en klik op Ondertitel om een ondertitel aan een vraag toe te voegen.
Sommige keuzevragen activeren automatische suggesties.
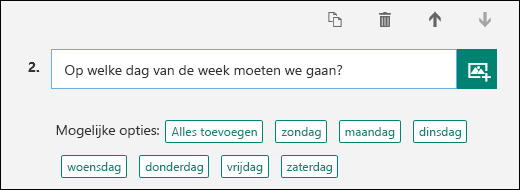
Klik op een voorgestelde optie als u deze als keuze wilt toevoegen. In het volgende voorbeeld zijn maandag, woensdag en vrijdag geselecteerd.
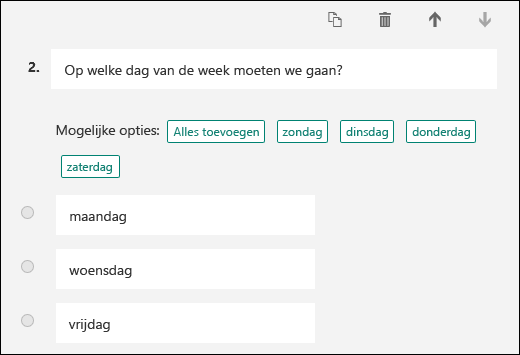
-
Klik op vraag toevoegen om meer vragen aan de enquête toe te voegen. Als u de volgorde van de vragen wilt wijzigen, klikt u op de pijl-omhoog of -omlaag rechts van elke vraag. Selecteer voor tekst vragen de optie lang antwoord als u een groter tekstvak wilt weergeven in de enquête.
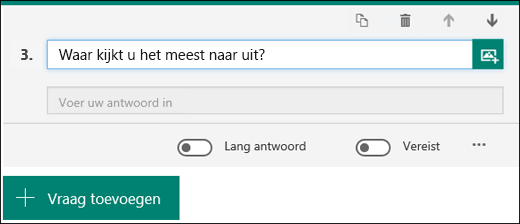
Tip: Als u een vraag wilt kopiëren, selecteert u de vraag en klikt u op de knop vraag kopiëren

-
Bij tekstvragen kunt u ook beperkingen instellen wanneer u getallen als antwoord wilt. Klik op de knop met drie puntjes (...) en klik op Beperkingen. U kunt de getallen beperken door een keuze te maken uit diverse opties, zoals Groter dan, Kleiner dan, Tussen en tal van andere.
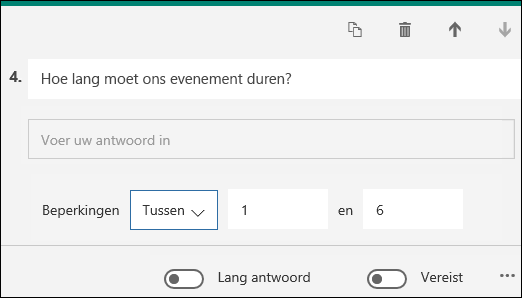
-
Klik boven in het ontwerpvenster op voorbeeld om te zien hoe uw enquête eruit ziet op een computer. Als u de enquête wilt testen, voert u antwoorden voor de vragen in de preview-modus in en klikt u op verzenden.
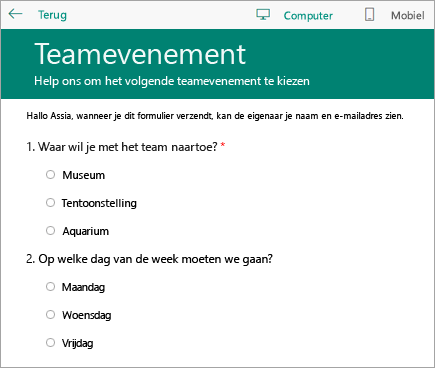
-
Klik op mobiel om te zien hoe uw enquête eruit ziet op een mobiel apparaat.
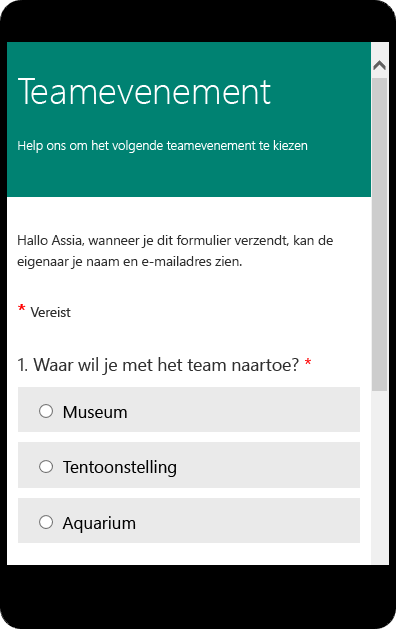
Klik op terug als u klaar bent met het bekijken van de enquête.
In OneDrive
Belangrijk: Excel-enquête wordt binnenkort buiten gebruik gesteld. Hoewel bestaande enquêtes die u in OneDrive hebt gemaakt via de > Excel-enquêtemaken wel goed werken, kunt u Microsoft Forms gebruiken voor het maken van een nieuwe enquête.
Klik boven aan het scherm op Maken en klik op Excel-enquête.
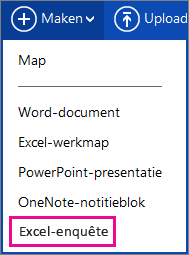
Er wordt een formulier weergegeven dat u begeleidt tijdens het maken van uw enquête.
Tips voor het maken van een Excel-enquête
-
U kunt een enquête aan een bestaande werkmap toevoegen. Open de werkmap in Excel voor het web, ga naar Start en klik in de groep tabellen op enquête > nieuwe enquête. Er wordt een enquêtewerkblad aan de werkmap toegevoegd.
-
Vul de velden Een titel opgeven en Een beschrijving opgeven in. Als u geen titel of beschrijving wenst, verwijdert u de tijdelijke aanduiding voor tekst.
-
Sleep vragen omhoog of omlaag om hun volgorde in het formulier te wijzigen.
-
Wanneer u exact datgene ziet wat uw geadresseerden zullen zien, klikt u op Opslaan en weergeven. Als u de enquête weer wilt bewerken, klikt u op Enquête bewerken. Wanneer u klaar bent, klikt u op Enquête delen.
-
Als u op sluitenklikt, kunt u doorgaan met het bewerken en weergeven van het formulier door in Excel voor het web naar Start > enquête te gaan.
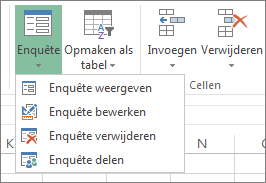
-
Wanneer u op Enquête delen klikt, wordt het proces voor het maken van een koppeling naar uw formulier gestart. Klik op Maken om de koppeling te genereren. Kopieer en plak de koppeling in een e-mail, een bericht of een post. Iedereen die de koppeling opent, kan het formulier invullen, maar niet de resultaten in de werkmap zien, tenzij u hiervoor een machtiging verleent.
Formuliervragen optimaliseren
Naarmate u meer vragen aan uw formulier toevoegt, moet u niet vergeten dat elke vraag hoort bij een kolom in het Excel-werkblad.
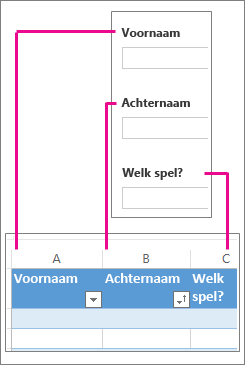
Denk na over de manier waarop u de informatie in het uiteindelijke werkblad wilt gebruiken. Wanneer u de respondenten een lijst met keuzemogelijkheden biedt in plaats van hen het antwoord te laten typen, kunt u de antwoorden sorteren en filteren.
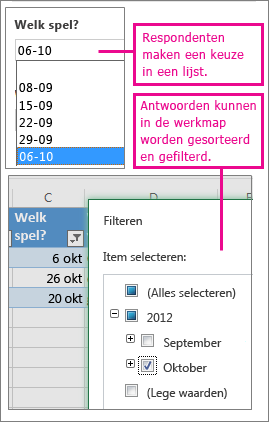
Als u dit wilt instellen, gaat u naar Start> Enquête> Enquête bewerken en klikt u op een vraag om deze te bewerken. Kies Keuze als Antwoordtype en plaats vervolgens elke keuzemogelijkheid op een aparte regel in het vak Keuzes.
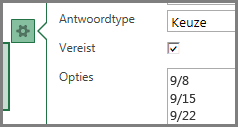
Probeer ook andere antwoordtypen.
-
Met Datum of Tijd kunt u resultaten in chronologische volgorde sorteren.
-
Het aantal antwoorden kan worden berekend met wiskundige functies om uitkomsten zoals totalen en gemiddelden te vinden.
-
U kunt snel Ja/Nee-antwoorden filteren om te weten wie wel en wie niet aan de criteria voldoet.
Opmerking: Kolommen in het werkblad worden samengesteld als u vragen aan het enquêteformulier toevoegt. Wijzigingen die u in het enquêteformulier aanbrengt, worden bijgewerkt in het werkblad, tenzij u een vraag verwijdert of de volgorde van de vragen in het formulier wijzigt. In dergelijke gevallen moet u het werkblad handmatig bijwerken: verwijder de kolommen die horen bij de vragen die u hebt verwijderd, of knip en plak kolommen om hun volgorde te wijzigen.










