Gebruik regels voor postvak IN om automatisch bepaalde acties uit te voeren op e-mail die uw postvak IN binnenkomt. U kunt ook regels maken om uw eigen e-mailadres vast te leggen wanneer u deze op andere websites gebruikt.
Regels worden toegepast op inkomende berichten en kunnen in elke map worden gemaakt.
-
Als u snel een regel wilt maken waarmee alle e-mail van een bepaalde afzender of een groep afzenders naar een map wordt verplaatst, klikt u met de rechtermuisknop op een bericht in de berichtenlijst waarvoor u een regel wilt maken en selecteert u Regel maken.
-
Kies de map waar u alle berichten van die afzender of groep afzenders naartoe wilt verplaatsen en selecteer OK.
-
Selecteer OK.
Als u meer wilt doen dan alleen maar het bericht van die afzender of groep afzenders naar een map verplaatsen, selecteert u Meer opties.
-
Als u een volledig nieuwe regel wilt maken, selecteert u boven aan de pagina Instellingen > Mail > Regels.
-
Klik op Nieuwe regel toevoegen.
Voor elke regel zijn ten minste drie dingen vereist: Een naam, een voorwaarde en een actie. Regels kunnen ook uitzonderingen op voorwaarden bevatten. U kunt bij elke stap meerdere voorwaarden, acties en uitzonderingen toevoegen via Een voorwaarde toevoegen, Een actie toevoegen en Een uitzondering toevoegen.
Als u na deze regels geen andere meer wilt uitvoeren, schakelt u het selectievakje De verwerking van meer regels stoppen in. Zie De verwerking van meer regels stoppen in Outlook.com voor meer informatie.
Druk op Opslaan om de regel te maken of op Verwijderen om het maken van de regel te annuleren.
-
Selecteer bovenaan de pagina, Instellingen .
-
Selecteer E-mail > Regels.
-
Selecteer

-
Selecteer Opslaan om de bewerkte regel op te slaan.
Opmerking: Sommige regels die in andere versies van Outlook zijn gemaakt, kunnen niet in Outlook.com worden verwerkt. U kunt de regel niet in Outlook.com uitvoeren of bewerken.
-
Selecteer bovenaan de pagina, Instellingen .
-
Selecteer E-mail > Regels.
-
Selecteer

Tip: Als u de regel slechts tijdelijk wilt uitschakelen, selecteert u de wisselknop naast de regel.
Regels voor Postvak IN worden toegepast op inkomende berichten op basis van de volgorde in de lijst Regels voor Postvak IN. U kunt de volgorde bepalen waarin de door u gemaakte regels worden toegepast op berichten die in uw Postvak IN binnenkomen.
-
Selecteer bovenaan de pagina, Instellingen .
-
Selecteer E-mail > Regels.
-
Selecteer een regel en gebruik de pijl-omhoog of -omlaag om de volgorde te wijzigen waarin de regel op inkomende berichten wordt toegepast.
Momenteel kunt u geen regels voor Postvak IN uitvoeren op bestaande berichten in de bètaversie van Outlook.com. Er wordt alleen een nieuwe regel toegepast op berichten die u ontvangt nadat de regel is gemaakt.
U kunt echter gebruikmaken van Archiveren, Verplaatsen naar en Opruimen om berichten in uw Postvak IN te verplaatsen of eruit te verwijderen. Zie Uw Postvak IN organiseren met Archiveren, Opruimen en andere hulpmiddelen in Outlook.com voor meer informatie.
Wat moet ik nog meer weten in Outlook.com
U hebt mogelijk een regel gemaakt om berichten die u ontvangt door te sturen of om te leiden naar een ander e-mailadres. Als dat het geval is, is het belangrijk om het verschil tussen doorsturen en omleiden te weten.
-
Een doorgestuurd bericht wordt weergegeven als een bericht dat u hebt ontvangen en vervolgens hebt doorgestuurd naar een andere geadresseerde. Als de geadresseerde antwoordt, gaat het antwoord naar het adres waaruit het bericht is doorgestuurd.
-
Een omgeleid bericht houdt de oorspronkelijke afzender op de Van-regel. Wanneer een geadresseerde van een bericht dat is omgeleid antwoordt, wordt het antwoord gestuurd naar de oorspronkelijke afzender.
Zie ook
Regels voor Postvak IN gebruiken in Outlook voor Windows
Een regel maken in Outlook voor Mac
Uw Postvak IN organiseren met Archiveren, Opruimen en andere hulpmiddelen in Outlook.com
E-mail markeren als ongewenste e-mail of afzenders blokkeren in Outlook.com
Nog steeds hulp nodig?
|
|
Als u ondersteuning wilt krijgen in Outlook.com, klikt u hier of selecteert u Help in de menubalk en voert u uw query in. Als de zelfhulp uw probleem niet oplost, schuift u omlaag naar Hebt u nog steeds hulp nodig? en selecteer Ja. Als u contact met ons wilt opnemen in Outlook.com, moet u zich aanmelden. Als u zich niet kunt aanmelden, klikt u hier. |
|
|
|
Voor andere hulp bij uw Microsoft-account en -abonnementen gaat u naar de Help voor account en facturering. |
|
|
|
Voer uw probleem hier in voor hulp en probleemoplossing bij andere Microsoft-producten. |
|
|
|
Post vragen, volg discussies en deel uw kennis in de Outlook.com-community. |
-
Selecteer Instellingen

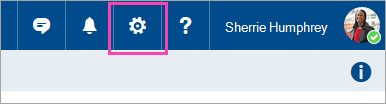
-
Selecteer E-mail, waarna aan de linkerkant het deelvenster Opties wordt geopend. Selecteer onder E-mail > Automatische verwerking de optie Regels voor Postvak IN en opruimen.
-
Selecteer Toevoegen

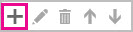
-
Typ een naam voor de regel voor Postvak IN in het vak Naam en selecteer vervolgens een voorwaarde en actie in de bijbehorende vervolgkeuzelijsten.
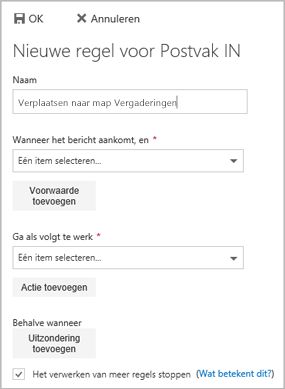
U kunt extra voorwaarden of acties toevoegen door Voorwaarde toevoegen of Actie toevoegen te selecteren.
-
U kunt uitzonderingen op de regel voor Postvak IN toevoegen door Uitzondering toevoegen te selecteren en vervolgens een uitzondering te kiezen in het menu Uitzondering toevoegen.
-
De optie Stoppen met verwerken van andere regels is standaard ingeschakeld. Wanneer er een bericht in het Postvak IN binnenkomt dat aan de criteria van meer dan een regel voldoet, wordt alleen de eerste regel toegepast. Is deze optie niet ingeschakeld, dan worden alle regels toegepast waaraan het bericht voldoet.

U kunt elke regel voor Postvak IN bewerken door deze te selecteren en 
Als u een regel voor Postvak IN hebt die u niet meer nodig hebt, kunt u deze selecteren en vervolgens Verwijderen 
Regels voor Postvak IN worden toegepast op inkomende berichten op basis van de regelvolgorde in de lijst Regels voor Postvak IN. U kunt de volgorde bepalen waarin de door u gemaakte regels worden toegepast op berichten die in uw Postvak IN binnenkomen:
-
Selecteer Instellingen

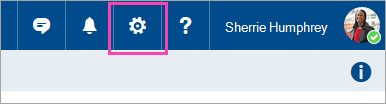
-
Selecteer E-mail, waarna aan de linkerkant het deelvenster Opties wordt geopend. Selecteer onder E-mail > Automatische verwerking de optie Regels voor Postvak IN en opruimen.
-
Selecteer onder Regels voor Postvak IN de regel die u wilt verplaatsen en selecteer vervolgens de pijl-omhoog of pijl-omlaag

-
Selecteer Instellingen

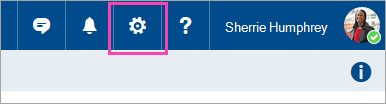
-
Selecteer E-mail, waarna aan de linkerkant het deelvenster Opties wordt geopend. Selecteer onder E-mail > Automatische verwerking de optie Regels voor Postvak IN en opruimen.
-
Selecteer Toevoegen

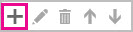
-
Typ in het vak Naam een naam voor de regel voor Postvak IN.
-
Selecteer onder Nadat het bericht is ontvangen de optie Bevat deze woorden en selecteer vervolgens In het onderwerp.
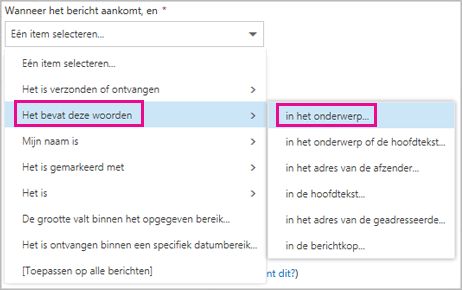
-
Geef op welk woord of welke woordengroep op de onderwerpregel van het te verplaatsen bericht moet voorkomen, selecteer Toevoegen

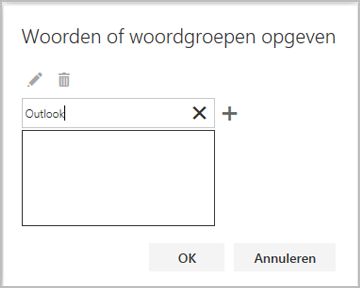
-
Selecteer onder Doe het volgende de optie Verplaatsen, kopiëren of verwijderen en selecteer vervolgens Het bericht verplaatsen naar map.
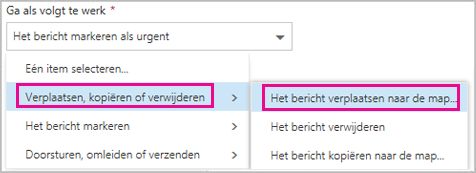
-
Selecteer de map waarnaar u de berichten wilt verplaatsen en selecteer OK.
-
Selecteer OK boven aan het dialoogvenster.
-
Selecteer Instellingen

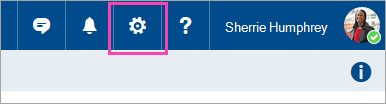
-
Selecteer E-mail, waarna aan de linkerkant het deelvenster Opties wordt geopend. Selecteer onder E-mail > Automatische verwerking de optie Regels voor Postvak IN en opruimen.
-
Selecteer Toevoegen

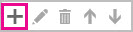
-
Typ in het vak Naam een naam voor de regel voor Postvak IN.
-
Selecteer onder Nadat het bericht is ontvangen de optie Bevat deze woorden en selecteer vervolgens In het onderwerp.
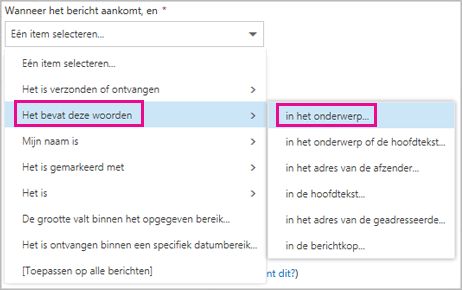
-
Geef op welk woord of welke woordengroep op de onderwerpregel van het te verplaatsen bericht moet voorkomen, selecteer Toevoegen

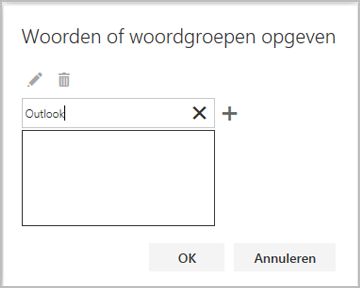
-
Selecteer onder Doe het volgende de optie Verplaatsen, kopiëren of verwijderen en selecteer vervolgens Het bericht verplaatsen naar map.
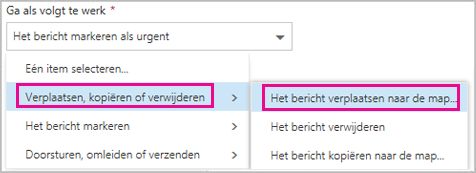
-
Selecteer de map waarnaar u de berichten wilt verplaatsen en selecteer OK.
-
Selecteer OK boven aan het dialoogvenster.
Opmerking: Als u een werk- of schoolaccount gebruikt om u aan te melden bij Microsoft 365, gebruikt u webversie van Outlook. Als u een Outlook.com-, Hotmail-, Live- of MSN-account gebruikt, raadpleegt u Regels voor Postvak IN gebruiken in Outlook.com.
Zie ook
Regels voor Postvak IN gebruiken in Outlook voor Windows
Een regel maken in Outlook voor Mac
Ongewenste e-mail en spam filteren in de webversie van Outlook











