Voor het verzenden van een e-mailbericht wanneer een lijstitem is toegevoegd in sommige versies van SharePoint zijn veel stappen vereist, waarvan de details volgen. Als u echter de meest recente versie van SharePoint gebruikt, kunt u rechtstreeks vanuit uw lijst een stroom toevoegen. Een stroomsjabloon voor het verzenden van een e-mail wanneer een lijstitem wordt toegevoegd , bevat de basisstappen die nodig zijn om snel aan de slag te gaan.
Notities:
-
SharePoint 2010-werkstromen zijn sinds 1 augustus 2020 buiten gebruik gesteld voor nieuwe tenants en verwijderd uit bestaande tenants op 1 november 2020. Als u SharePoint 2010-werkstromen gebruikt, wordt u aangeraden te migreren naar Power Automate of andere ondersteunde oplossingen. Zie Buitengebruikstelling van SharePoint 2010-werkstroom voor meer informatie.
-
SharePoint 2013-werkstroom is sinds april 2023 afgeschaft en wordt vanaf 2 april 2024 uitgeschakeld voor nieuwe tenants. Deze wordt verwijderd uit bestaande tenants en wordt vanaf 2 april 2026 volledig buiten gebruik gesteld. Als u een SharePoint 2013-werkstroom gebruikt, wordt u aangeraden te migreren naar Power Automate of andere ondersteunde oplossingen. Zie Buitengebruikstelling van SharePoint 2013-werkstromen in Microsoft 365 voor meer informatie.
E-mail verzenden vanuit werkstroom
Een eenvoudig e-mailbericht verzenden vanuit een werkstroom
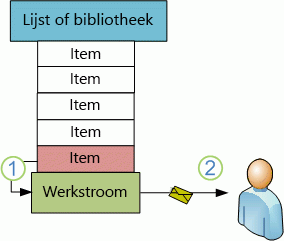
Met behulp van de actie Een Email verzenden in de werkstroomontwerper kunt u uw aangepaste werkstroom instellen om e-mailberichten naar u of naar een andere opgegeven gebruiker of groep te verzenden. De beschikbare velden voor een e-mailbericht zijn Aan, CC, Onderwerp en Hoofdtekst. Deze velden kunnen statische tekst bevatten, maar ook tekst die dynamisch wordt gegenereerd op basis van werkstroomzoekacties.
U kunt de actie Een Email verzenden gebruiken om allerlei soorten e-mailberichten te genereren, waaronder meldingen wanneer de werkstroom de opgegeven fasen bereikt of opgegeven acties uitvoert (inclusief het algemene starten en stoppen van de werkstroom) en herinneringen over taken die niet zijn voltooid op de vervaldatum.
Opmerking: Instellingen voor uitgaande e-mail moeten worden geconfigureerd op de server voordat uw werkstroom e-mailberichten kan verzenden. Als u niet zeker weet wat de huidige e-mailinstellingen van de server zijn, neem dan contact op met de serverbeheerder. Zie de sectie Zie ook voor meer informatie over instellingen voor uitgaande e-mail.
In dit voorbeeld stelt u uw werkstroom in om u een e-mailmelding te sturen wanneer deze wordt uitgevoerd voor een nieuw item. Gebruik de versie van SharePoint Designer die overeenkomt met uw SharePoint Server versie. Gebruik bijvoorbeeld SharePoint Designer 2010 voor SharePoint Server 2010. En voor alle versies na SharePoint Server 2010, inclusief SharePoint Server 2016 en SharePoint in Microsoft 365, gebruikt u SharePoint Designer 2013. Download SharePoint Designer 2013 via het Microsoft Downloadcentrum.Zie Ook voor meer informatie.
Open SharePoint Designer 2013 en maak verbinding met een SharePoint-site
SharePoint Designer 2013 wordt geïnstalleerd als een Office 2013-app. Voer de volgende stappen uit om SharePoint Designer 2013 te openen en verbinding te maken met een SharePoint-site:
-
Als u SharePoint Designer 2013 wilt openen, selecteert u dit in het menu Start. Selecteer Startpictogram>Alle programma's>Microsoft Office 2013>SharePoint Designer 2013.
-
Selecteer site openen op de startpagina van SharePoint Designer 2013.
-
Voer de SharePoint-site in waarmee u verbinding wilt maken, bijvoorbeeld http://www.contoso.com/sites/a-sharepoint-site.
-
Als u de site wilt openen, selecteert u Openen.
-
Voer uw referenties in als u hierom wordt gevraagd. (Als de beveiliging niet is geïntegreerd met de computer die u hebt aangemeld, wordt u gevraagd uw referenties in te voeren.) Zorg ervoor dat u referenties gebruikt die toegang hebben tot de SharePoint-site.
Een lijstwerkstroom maken op basis van het SharePoint-werkstroomplatform
-
Selecteer in het navigatievenster het knooppunt Werkstromen.
-
Selecteer in de sectie Nieuw van het tabblad Werkstromen de vervolgkeuzelijst Werkstroom weergeven.
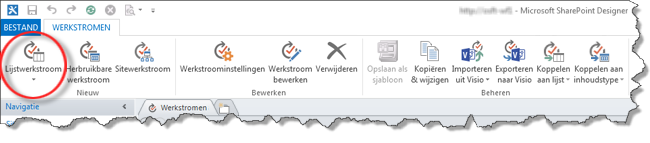
-
Selecteer de lijst die u wilt koppelen aan de nieuwe werkstroom.
-
Voer in het dialoogvenster Lijstwerkstroom maken een naam en beschrijving in voor de werkstroom en zorg ervoor dat u platformtype instelt op SharePoint 2013-werkstroom.
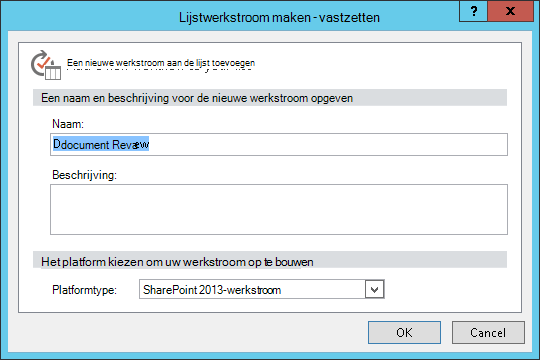
-
Selecteer OK om de werkstroom te maken.
Nu de werkstroom is gemaakt, kunt u Acties, Voorwaarden, Fasen, Stappen en Lussen toevoegen om uw werkstroom te bouwen. Deze werkstroomonderdelen zijn beschikbaar op het lint van SharePoint Designer 2013.
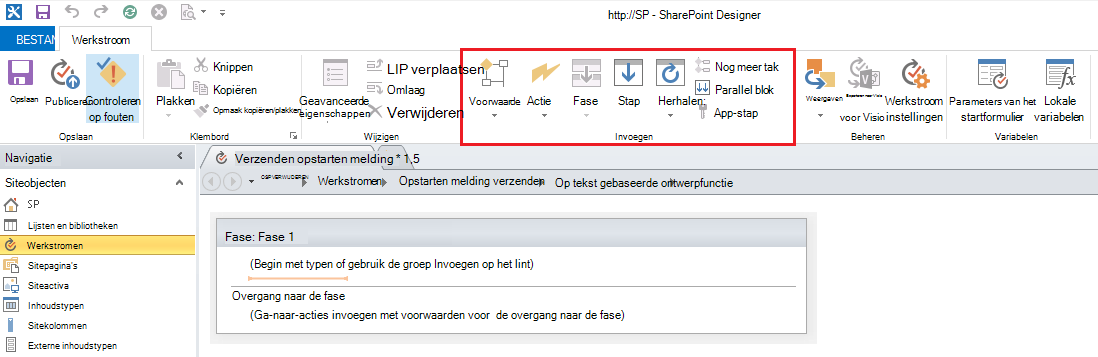
Opmerking: Als u SharePoint 2013-werkstroom niet ziet als een beschikbaar platformtype, is Werkstroombeheer niet geconfigureerd voor gebruik met de SharePoint-farm. Zie Werkstroombeheer configureren voor gebruik met de SharePoint Server 2013-farm om dit op te lossen.
Zie Ook voor meer informatie over de beschikbare lijst met werkstroomacties.
De actie maken om de e-mail te verzenden
-
Selecteer Acties en selecteer vervolgens Een Email verzenden.
-
Selecteer deze gebruikers in de actie.
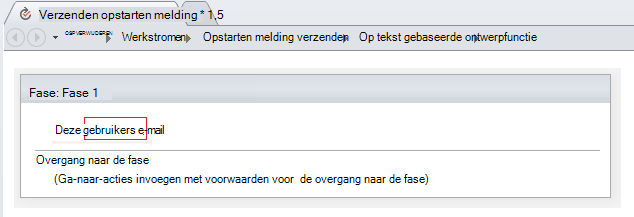
-
Selecteer in het dialoogvenster Email bericht definiëren gebruikers in de bestaande gebruikers en groepen of voer uw eigen e-mailadres in het veld Aan in.
Notities:
-
Om een e-mail te verzenden naar een extern e-mailadres. u moet informatie kunnen ophalen van de betreffende e-mailserver.
-
Het aan-adres van een e-mail kan een specifiek, statisch adres zijn (bijvoorbeeld NORTHWINDTRADERS\junmin of junmin@northwindtraders.com), of een werkstroomzoekactie naar variabele informatie. Zie Gebruikers of groepen dynamisch selecteren om het bericht te ontvangen voor meer informatie over het gebruik van werkstroomzoekacties om e-mailberichten die vanuit de werkstroom worden verzonden dynamisch te adresseren in plaats van statische adressen te gebruiken.
-
Het adres van de afzender van de weergegeven e-mail is altijd het e-mailadres van de serverbeheerder, tenzij de serverbeheerder het afzenderadres voor de huidige web-app of alle web-apps wijzigt. Zie Uitgaande Email configureren voor een specifieke web-app voor meer informatie.
-
-
Voer in het veld Onderwerp een onderwerp in voor het e-mailbericht of selecteer Gegevensbinding weergeven

Opmerking: De werkstroom kan alleen correct worden gecompileerd als u een item in het veld Onderwerp moet invoeren.
-
Voer in het grote vak onder het veld Onderwerp de hoofdtekst van het e-mailbericht in of plak deze.
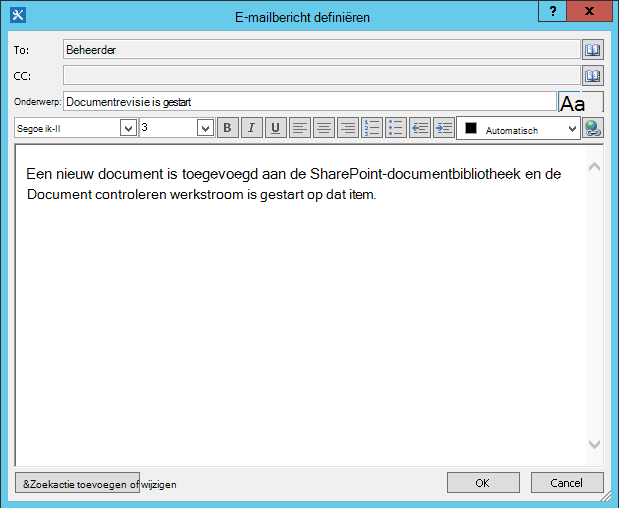
-
Selecteer OK.
-
Selecteer Actie>Naar een fase gaan.
-
Selecteer Einde van werkstroom.
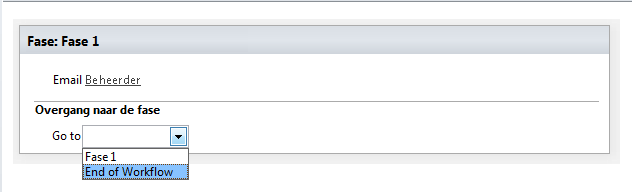
-
Selecteer Publiceren.
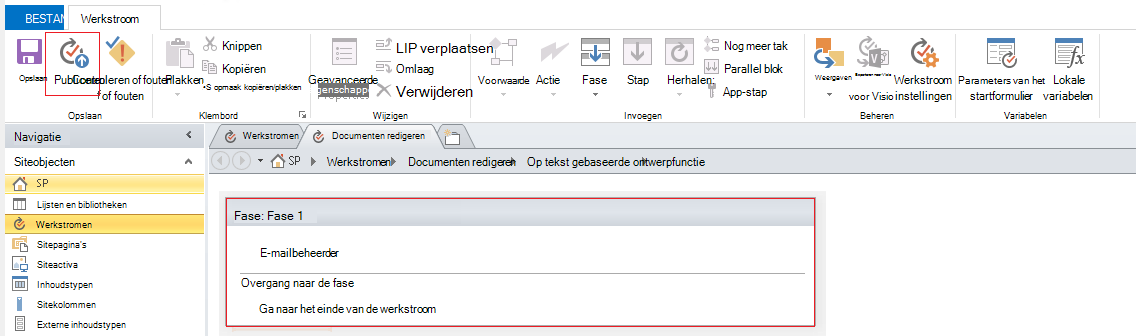
Zie de volgende secties voor meer geavanceerde opties voor het wijzigen van de inhoud van het e-mailbericht.
Ontvangers van het bericht dynamisch selecteren
Als u statische adressen opgeeft in de velden Aan en CC van uw e-mail, moet u de werkstroom openen in de werkstroomontwerper en de wijzigingen handmatig aanbrengen wanneer u de geadresseerden wilt wijzigen. Als de adressen regelmatig moeten worden gewijzigd, is het een beter idee om werkstroomzoekacties te gebruiken in de velden Aan en CC. Zoekacties kunnen verwijzen naar adressen uit een veld in het huidige item, uit een veld in een item in een andere lijst of bibliotheek, of uit werkstroomvariabelen.
Een aangepaste lijst maken om adressen van ontvangers op te slaan
Als de geadresseerden periodiek worden gewijzigd, maar niet vaak genoeg moeten worden opgegeven op een startformulier telkens wanneer de werkstroom wordt gestart, kunt u een aangepaste lijst met geadresseerden maken die één lijstitem bevat voor elke werkstroom die ernaar verwijst, en vervolgens kolommen maken waarin u de adressen kunt opslaan waarnaar elke e-mail van elke werkstroom moet worden verzonden. Wanneer de geadresseerden voor een werkstroombericht worden gewijzigd, hoeft u alleen de adressen in het juiste veld in het lijstitem Geadresseerden voor die werkstroom te wijzigen.
Belangrijk: De kolommen waarin u adressen voor werkstroom-e-mailberichten opslaat, kunnen één regel tekst, meerdere regels tekst of kolommen van het type Persoon of Groep zijn. Als u een kolom Persoon of Groep gebruikt, kan er slechts één vermelding worden gemaakt in elk veld waarnaar de werkstroom verwijst voor e-mailadressen. Wanneer u de kolom maakt, selecteert u Nee onder Meerdere selecties toestaan. Als u dit type kolom wilt gebruiken om meerdere geadresseerden op te geven, kunt u een SharePoint-groep maken met de personen aan wie u wilt dat de werkstroom het e-mailbericht adresseert en vervolgens de groep in het veld opgeven. Wanneer u de kolom maakt, selecteert u Mensen en Groepen onder Selectie toestaan van. Zie Ook voor meer informatie over het maken van lijsten en het toevoegen van kolommen.
Opmerking: Wanneer u SharePoint-groepen maakt, moet u ervoor zorgen dat elke groep ten minste leesmachtigingen heeft voor de site en dat u in het gebied Groepsinstellingen van de pagina Nieuwe groep , onder Wie kan het lidmaatschap van de groep bekijken, Iedereen selecteert.
Een werkstroomzoekactie gebruiken in een aangepaste lijst met ontvangers:
-
Maak in de browser een aangepaste lijst met de naam Ontvangers en de volgende drie kolommen:
-
Wijzig de naam van de standaardkolom Titel in Werkstroomnaam. Laat alle andere opties staan. Voor meer informatie over het wijzigen van de kolom in een lijst of bibliotheek raadpleegt u Zie ook.
-
Voeg een kolom van het type Persoon of Groep toe met de naam Aan. In deze kolom staat u selectie van personen en groepen toe, maar geen meervoudige selecties. Laat alle andere opties staan. Zie voor meer informatie over het maken van een kolom in een lijst of bibliotheek Zie ook.
-
Voeg een kolom van het type Eén regel tekst toe met de naam CC. Laat alle andere opties staan.
-
-
Maak in de lijst Geadresseerden een nieuw item en ga als volgt te werk:
-
Voer in het veld WerkstroomnaamDocumentbeoordeling in. Dit is de naam van de voorbeeldwerkstroom die hier wordt gebruikt.
-
Selecteer in het veld Aande optie Adresboek

-
Voer in het veld CC de e-mailadressen in van de geadresseerden waarnaar u kopieën wilt adresseren, waarbij meerdere adressen worden gescheiden door puntkomma's.
-
-
Selecteer Acties en selecteer vervolgens Een Email verzenden.
-
Selecteer deze gebruikers in de actie.
-
Klik in het dialoogvenster Email bericht definiëren aan het einde van het vak Aan op Adresboek

-
Selecteer in het dialoogvenster Gebruikers selecteren in de lijst Of selecteer uit bestaande gebruikers en groepen de optie Werkstroomzoekactie voor een gebruiker en selecteer vervolgens Toevoegen.
-
Selecteer in het dialoogvenster Zoeken naar persoon of groep de volgende opties:
-
Gegevensbron: geadresseerden of de naam van uw aangepaste lijst.
-
Veld van bron: Aan of het veld met het gewenste adres in de regel Aan.
-
Retourveld als: Aanmeldingsnaam. Hiermee bepaalt u de veldindeling 'Aan' in het e-mailbericht.
-
Veld: Geadresseerden: Werkstroomnaam
-
Waarde: Voer Documentbeoordeling of de naam van de huidige werkstroom in.
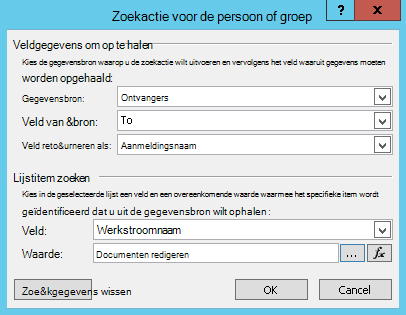
In deze opzoekactie staat: 'Selecteer in de lijst Geadresseerden de waarde van het veld Aan, waarbij de werkstroomnaam gelijk is aan Documentcontrole.'
In de bovenste helft van het dialoogvenster worden de lijst en de kolom opgegeven. in de onderste helft van het dialoogvenster wordt de rij opgegeven.
-
-
Selecteer OK in het dialoogvenster Opzoeken voor persoon of groep.
-
Selecteer OK in het e-mailbericht over het garanderen van unieke zoekopdrachten.
-
Als u het dialoogvenster Gebruikers selecteren wilt sluiten, selecteert u nogmaals OK .
-
Selecteer in het dialoogvenster Email bericht definiëren aan het einde van het veld CCde optie Adresboek

-
Selecteer in het dialoogvenster Gebruikers selecteren in de lijst Of selecteer uit bestaande gebruikers en groepen de optie Werkstroomzoekactie voor een gebruiker en selecteer vervolgens Toevoegen.
-
Selecteer in het dialoogvenster Opzoeken van werkstroom definiëren de volgende opties:
-
Gegevensbron: geadresseerden of de naam van uw aangepaste lijst.
-
Veld van bron: CC of het veld met het gewenste adres in de cc-regel.
-
Retourveld als: Aanmeldingsnaam. Hiermee bepaalt u de veldindeling 'Aan' in het e-mailbericht.
-
Veld: Geadresseerden: Werkstroomnaam
-
Waarde: Voer Documentbeoordeling of de naam van de huidige werkstroom in.
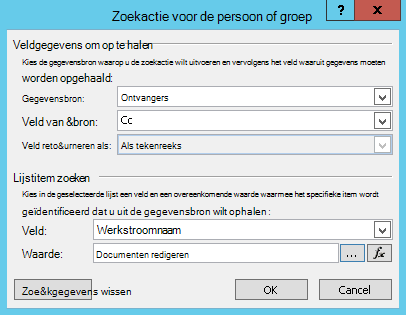
Deze opzoekactie geeft aan: 'Selecteer in de lijst Geadresseerden de waarde van het veld CC waarbij de naam van de werkstroom gelijk is aan Documentcontrole.'
-
-
Selecteer OK en selecteer nogmaals OK in het waarschuwingsbericht.
-
Als u het dialoogvenster Gebruikers selecteren wilt sluiten , selecteert u OK.
Wanneer de werkstroom dit e-mailbericht verzendt, wordt deze verzonden naar de adressen die worden vermeld in de velden Aan en CC van het item Documentcontrole in de aangepaste lijst geadresseerden. Als u de ontvangers wilt wijzigen, kunt u dit gewoon doen in het lijstitem.
Eén werkstroom kan meerdere e-mailberichten verzenden en de e-mailberichten worden mogelijk niet allemaal naar dezelfde geadresseerden verzonden. Als u andere adressen wilt opslaan voor aanvullende e-mailberichten die door deze werkstroom worden verzonden, kunt u kolommen toevoegen aan de lijst om de andere adressen op te slaan. In dit geval kunt u de kolommen bijvoorbeeld de naam Eerste bericht aan, Tweede bericht aan, enzovoort geven.
U kunt de lijst ook zo ontwerpen dat u één item maakt voor elke e-mail die door de werkstroom wordt verzonden, in plaats van één item voor elke werkstroom. In dit geval moet u ervoor zorgen dat de naam die wordt gebruikt om elk e-mailbericht te identificeren, uniek is, zodat de zoekopdrachten die de adressen ophalen, de gewenste unieke waarde retourneren.
Het startformulier van de werkstroom gebruiken om ontvangers op te geven
Als u steeds wanneer een werkstroom handmatig wordt gestart, ontvangers wilt opgeven, kunt u het startformulier van de werkstroom zodanig aanpassen dat de adressen worden verzameld bij de persoon die de werkstroom start. De werkstroom kan de ingevoerde adressen dan rechtstreeks gebruiken, of in velden in het huidige item kopiëren, waar ze nog steeds beschikbaar zijn wanneer de huidige run van de werkstroom is voltooid. Als de werkstroom is ingesteld om ook automatisch te starten, kunt u standaardadressen in het startformulier opgeven voor gebruik bij een automatische start.
Informatie over het huidige item opnemen
Tot nu toe is de hoofdtekst in de voorbeeld-e-mail statisch: telkens wanneer de werkstroom een exemplaar van het e-mailbericht maakt, is de tekst precies hetzelfde.
Het kan echter nuttig zijn om tekst op te nemen die verandert in relatie tot het item waarvoor de werkstroom momenteel wordt uitgevoerd. Het kan bijvoorbeeld handig zijn om de titel van het document dat moet worden bekeken op te nemen in de hoofdtekst van uw e-mail. Als u dergelijke dynamische informatie wilt opnemen, gebruikt u een werkstroomzoekactie. Zoekacties halen gegevens op uit verschillende gegevensbronnen, zoals lijsten, bibliotheken en werkstroomgegevens.
De titel van het document toevoegen aan de e-mailtekst:
-
Typ of plak de statische tekst waarin u de opzoekgegevens wilt weergeven.
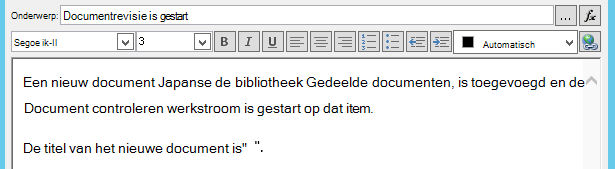
-
Plaats de invoegpositie op de gewenste locatie voor de zoekactie.
Tip: Nadat u een opzoekactie hebt ingevoegd, kunt u deze niet naar een nieuwe locatie slepen. (Het is echter wel mogelijk om een zoekactie een nieuwe locatie te geven door andere tekst eromheen te verslepen.) Het is ook niet mogelijk om een zoekactie of tekst met een zoekactie te knippen, kopiëren of plakken.
-
Selecteer Opzoeken toevoegen of wijzigen.
-
Selecteer in het dialoogvenster Opzoektekenreeks in het veld Gegevensbron de optie Huidig itemen selecteer naam in het veld Veld van bron.
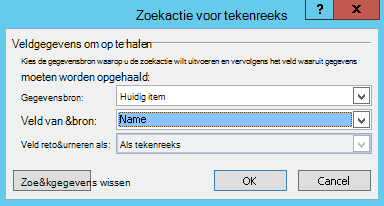
-
Selecteer OK.
-
De ingevoegde zoekactie wordt weergegeven in de hoofdtekst van de e-mail.
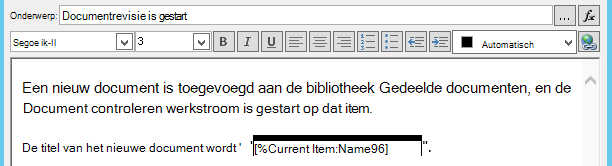
-
Als u de werkstroom wilt publiceren, selecteert u Publiceren.
Wanneer de werkstroom wordt uitgevoerd en het e-mailbericht wordt gegenereerd, wordt de zoekactie vervangen door de titel van het document.
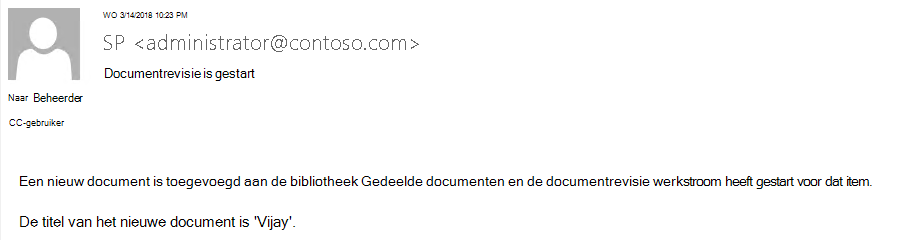
Het is handig om de titel van het document op te nemen, maar het is misschien nog handiger om een hyperlink op te nemen waarmee u meteen naar het document gaat. Hiervoor neemt u een zoekactie op in de hyperlink.
Een statische hyperlink toevoegen
Als u een statische hyperlink wilt opnemen, een hyperlink die altijd naar hetzelfde adres of dezelfde locatie is gekoppeld, selecteert u in de rechterbovenhoek van het deelvenster met opmaakfuncties in het dialoogvenster Email bericht definiëren de knop Hyperlink bewerken.
-
Typ of plak de statische tekst waarin u de koppeling wilt weergeven.
-
Selecteer de tekst en selecteer Hyperlink bewerken.
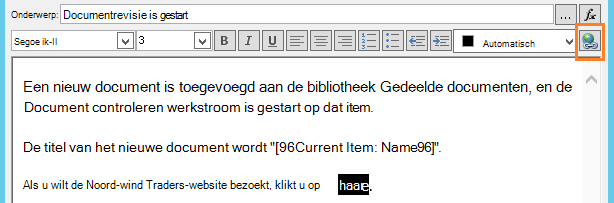
-
Voer in het dialoogvenster Hyperlink bewerken het adres van de website in.
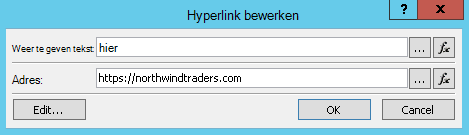
-
Selecteer OK.
De ingevoegde hyperlink wordt weergegeven in de hoofdtekst van het e-mailbericht.
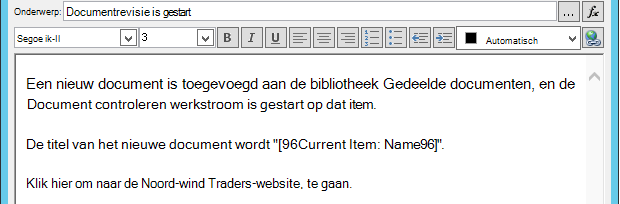
Opmerking: E-mailprogramma's op basis van tekst geven de hyperlink niet weer.
Zie Een hyperlink naar het huidige item toevoegen voor meer informatie over het gebruik van een werkstroomzoekactie om een dynamische hyperlink te maken die verwijst naar verschillende adressen, afhankelijk van het item waarop de werkstroom momenteel wordt uitgevoerd.
Een hyperlink naar het huidige item toevoegen
In de vorige sectie , Een statische hyperlink opnemen, bevat het adres in de voorbeeldhyperlink geen variabele informatie: elke keer dat de werkstroom het e-mailbericht verzendt, verwijst de hyperlink naar dezelfde pagina.
Wanneer u echter een werkstroomzoekactie gebruikt, kunt u een dynamische koppeling maken die aan de hand van informatie over het huidige item bepaalt naar welke URL moet worden verwezen.
Als het huidige item een document in een documentbibliotheek is
In het voorbeeld van de melding dat de werkstroom is gestart, kunt u een koppeling naar het nieuwe document opgeven:
-
Typ of plak de statische tekst waarin u de koppeling wilt weergeven.
-
Selecteer de tekst en selecteer Hyperlink bewerken.
-
Selecteer functie (fx) in het dialoogvenster Hyperlink bewerken .
Tip: Nadat u een opzoekactie hebt ingevoegd, kunt u deze niet naar een nieuwe locatie slepen. (Het is echter wel mogelijk om een zoekactie een nieuwe locatie te geven door andere tekst eromheen te verslepen.) Het is ook niet mogelijk om een zoekactie of tekst met een zoekactie te knippen, kopiëren of plakken.
-
Selecteer in het dialoogvenster Opzoektekenreeks in het veld Gegevensbron de optie Huidig item.
-
Selecteer in het veld Veld van bronde optie Gecodeerde absolute URL en selecteer vervolgens OK.
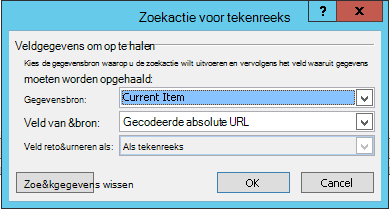
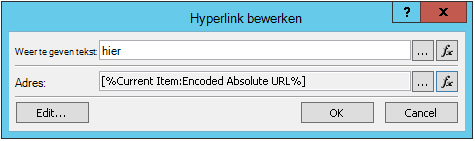
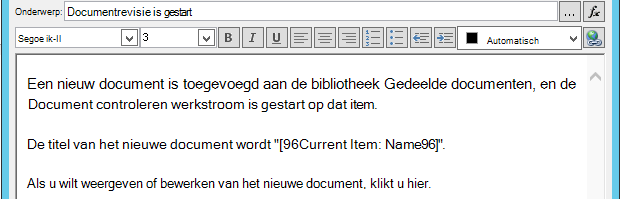
Wanneer de ontvanger van het e-mailbericht de koppeling selecteert, wordt het document geopend voor weergave of bewerking.
Als het huidige item een lijstitem is
Wanneer u een koppeling maakt naar een lijstitem, bijvoorbeeld een aankondiging of een agendagebeurtenis, kunt u ervoor kiezen om met de koppeling het weergaveformulier (DispForm.aspx) of het bewerkingsformulier (EditForm.aspx) van het lijstitem te openen.
Een koppeling maken waarmee het lijstitem wordt geopend:
-
Navigeer in de browser naar de lijst waarin u deze werkstroom wilt maken.
-
Open het lijstitem voor een bestaand document in de bibliotheek, met item weergeven als u wilt dat het weergaveformulier wordt geopend met de koppeling of Item bewerken als u wilt dat het bewerkingsformulier met de koppeling wordt geopend.
-
Kopieer het adres in de adresbalk vanaf het begin http: of https: via het eerste gelijkteken (=).

-
De tekst ?ID= is een queryreeksparameter waarmee de pagina opdracht krijgt om het formulier weer te geven voor het item in de huidige lijst of de huidige bibliotheek met de lijst-id die na het gelijkteken (=) volgt. In dit voorbeeld is dit de lijst-id van het huidige item, zoals de werkstroomzoekactie aangeeft.
Opmerking: Als het huidige item een taak is die is gemaakt door een van de drie werkstroomtaakacties en als u met de koppeling het aangepaste taakformulier wilt openen (en niet het standaardweergave- of bewerkingsformulier voor de takenlijst), raadpleegt u Als het huidige item een aangepast taakformulier is. Voor taken die niet door een werkstroomtaakactie worden gemaakt, en voor de weergaveformulieren van taken die door een van de werkstroomtaakacties zijn gemaakt, hoeft u alleen de huidige procedure te volgen.
-
In het dialoogvenster Email bericht definiëren typt of plakt u de statische tekst waarin u de koppeling wilt weergeven, bijvoorbeeld: klik hier om het lijstitem weer te geven.
-
Selecteer de tekst en selecteer Hyperlink bewerken.
-
Selecteer in het vak Hyperlink bewerken voor het adresveldde optie Opbouwfunctie voor tekenreeksen.
-
Plak het adres in het dialoogvenster Opbouwfunctie voor tekenreeksen .
-
Plaats de invoegpositie direct na het gelijkteken (=) en selecteer vervolgens Opzoeken toevoegen of wijzigen.
-
Selecteer in het dialoogvenster Opzoeken naar tekenreeks in het veld Bron de optie Huidig item en selecteer in het veld Veldvan bronde optie Id.
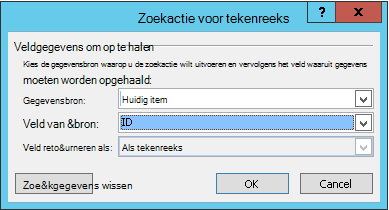
-
Selecteer OK.
De uiteindelijke tekenreeks in de opbouwfunctie voor tekenreeksen moet beginnen met http:// of https:// en eindigen met [%Current Item:ID%].

Belangrijk: Hoewel het opzoeken van de huidige item-id handig is bij het maken van koppelingen naar het huidige lijstitem, kunnen de volgende opzoekacties fouten weergeven in het weergegeven pad en raden we ze niet aan voor opname in e-mailkoppelingen: Pad, Relatieve SERVER-URL, Bron-URL en URL-pad.
-
Selecteer OK tweemaal.
Uw koppelingen worden weergegeven in blauwe tekst met een onderstreping in de e-mail.

Als u van plan bent om de koppeling meer dan één keer te gebruiken, gaat u verder met de volgende sectie.
Een lijstitemadres als een werkstroomvariabele opslaan
U kunt de URL van het weergave- of bewerkingsformulier van een lijstitem opslaan in een werkstroomvariabele, zodat u het formulier op meerdere locaties in dezelfde werkstroom kunt gebruiken.
-
Selecteer in het venster Werkstroomontwerper de optie Acties en selecteer vervolgens Subtekenreeks extraheren uit index van tekenreeks.
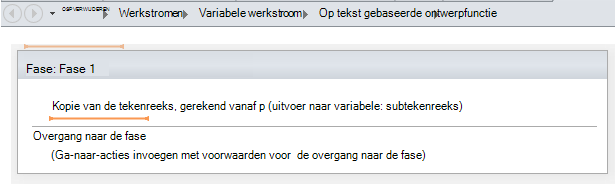
-
Selecteer in het stadium tekenreeks en selecteer de knop met het beletselteken [...].
-
Plak in het dialoogvenster Opbouwfunctie voor tekenreeksen het statische tekstgedeelte van de URL (maar niet de zoekactie voor de huidige item-id).
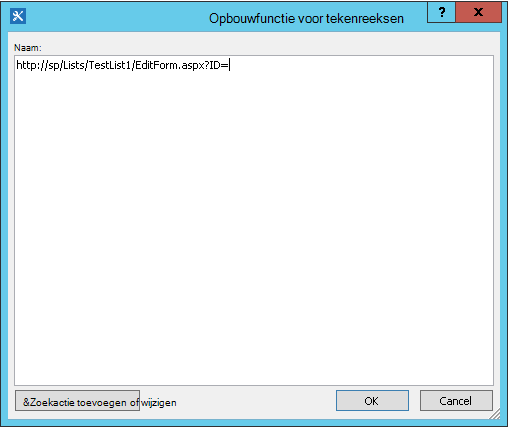
-
Plaats de invoegpositie na het gelijkteken (=) en selecteer vervolgens Opzoeken toevoegen of wijzigen.
-
Selecteer in het dialoogvenster Opzoektekenreeks in het veld Gegevensbron de optie Huidig item en selecteer id in het veld Veld van bron.
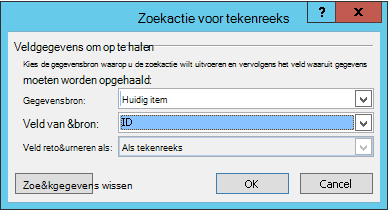
-
Selecteer OK.
De zoekopdracht wordt toegevoegd aan de tekst in het dialoogvenster.
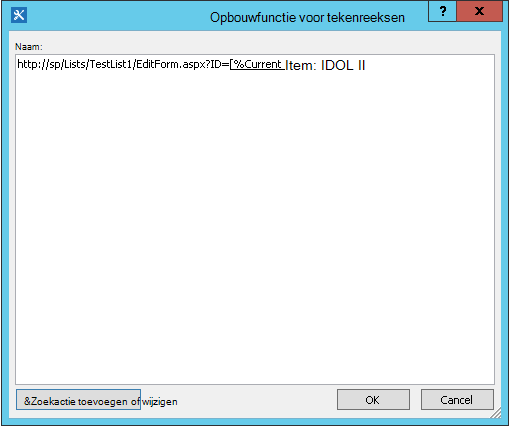
-
Als u het dialoogvenster Opbouwfunctie voor tekenreeksen wilt sluiten, selecteert u OK.
-
Selecteer 0 bij Beginnen bij 0 en vervang deze door 1.
Opmerking: Wanneer Beginnen bij een waarde groter is dan 1, worden tekens verwijderd uit de uiteindelijke tekenreeks.
-
Selecteer Variabele: subtekenreeks of Variabele: subtekenreeks1 in Uitvoer naar variabele: subtekenreeks.
-
Selecteer een nieuwe variabele maken in de lijst en voer in het dialoogvenster Variabele bewerken een naam in voor de nieuwe variabele.
-
Zorg ervoor dat Type is ingesteld op Tekenreeks en selecteer vervolgens OK.
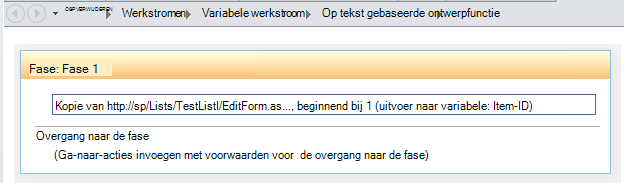
-
Selecteer onder de actie die u zojuist hebt gemaakt, voeg de actie Een e-mail verzenden toe aan de acties en selecteer vervolgens deze gebruikers in de actie.
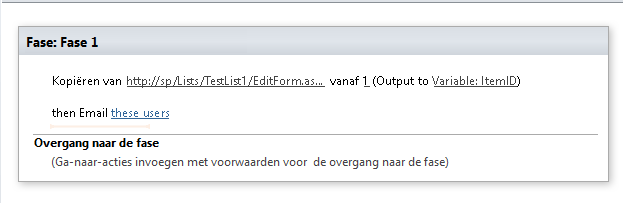
-
Als u de nieuwe variabele wilt gebruiken in het dialoogvenster Email bericht definiëren, typt of plakt u de tekst waarin u de koppeling wilt weergeven in de hoofdtekst van de e-mail. Selecteer de tekst en selecteer hyperlink bewerken in het opmaakmenu. Selecteer de knop [fx] of selecteer de beletseltekenknop [...], en selecteer vervolgens Opzoeken toevoegen of wijzigen.
-
Selecteer in het dialoogvenster Opzoektekenreeks in de lijst Gegevensbron de optie Werkstroomvariabelen en -parameters.
-
Selecteer in de lijst Velduit bronde optie Variabele: naam van variabele, selecteer vervolgens OK en selecteer OK inhet volgende vak.
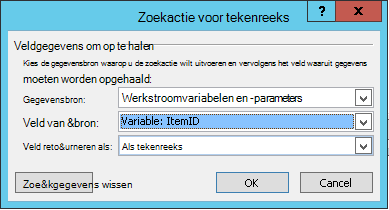

U kunt deze variabele nu overal in de huidige werkstroom invoegen.
Een afbeelding toevoegen
U kunt een afbeelding in uw e-mail opnemen door een variabele te maken en de HTML-afbeeldingstag <img/> te gebruiken om een koppeling te maken naar een afbeelding die is opgeslagen als een JPEG-bestand (.jpg) en is geüpload naar een afbeeldingsbibliotheek op uw site.
-
Selecteer in het venster Werkstroomontwerper de optie Acties en selecteer vervolgens Werkstroomvariabele instellen.
-
Selecteer werkstroomvariabele en selecteer vervolgens Een nieuwe variabele maken.
-
Voer in het dialoogvenster Variabele bewerken een naam in voor de nieuwe variabele en zorg ervoor dat Type is ingesteld op Tekenreeks en selecteer vervolgens OK.
-
Selecteer de waarde en selecteer vervolgens de knop met het beletselteken [...]. Typ of plak in het venster Opbouwfunctie voor tekenreeksende URL voor het JPEG-afbeeldingsbestand in HTML-tagindeling - <img src ="URL"/>
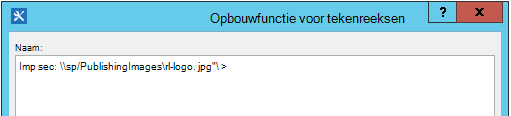
-
Selecteer OK.
-
De ingevoegde actie ziet er als volgt uit.
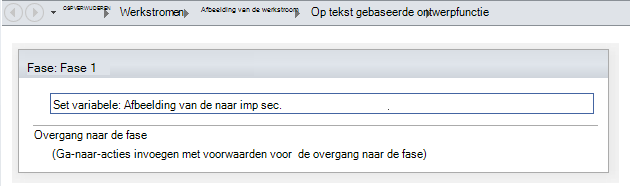
-
Selecteer onder de actie die u zojuist hebt gemaakt, voeg de actie Een e-mail verzenden toe aan de actie en selecteer vervolgensgebruikers in de actie.
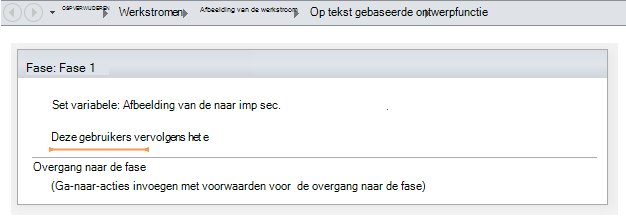
-
Selecteer in het dialoogvenster Email berichtdefiniëren de optie Opzoeken toevoegen of wijzigen.
-
Selecteer in het dialoogvenster Opzoektekenreeks in de lijst Gegevensbron de optie Werkstroomvariabelen en -parameters.
-
Selecteer in de lijst Veld van bronde optie Variabele: Naam van variabele en selecteer vervolgens OK.
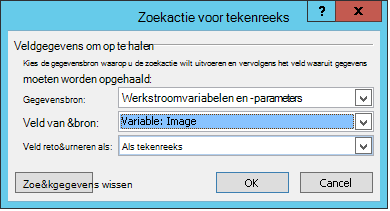
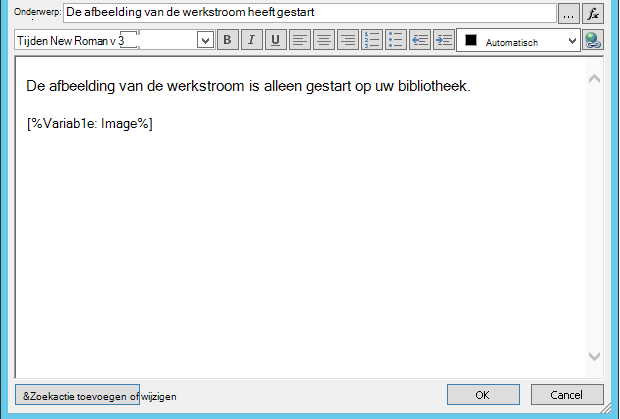
-
Als u het venster Email bericht definiëren wilt sluiten en de werkstroom wilt publiceren, selecteert u nogmaals OK.
Wanneer het e-mailbericht wordt verzonden, wordt de afbeelding uit het JPEG-bestand weergegeven in plaats van de koppelingstag.
Bewerkingen die niet worden ondersteund
De volgende opties worden niet ondersteund in de huidige versie van de actie Een Email verzenden:
-
Een adres opgeven op de regel Van. (E-mailberichten die door de werkstroom worden verzonden, bevatten altijd het e-mailadres dat is opgegeven door de serverbeheerder op de regel Van . Alleen de serverbeheerder kan dit wijzigen en kan alleen worden gewijzigd voor alle meldingen in de huidige web-app, niet per werkstroom.)
-
Een ingesloten trapsgewijs opmaakmodel (CSS) gebruiken om de inhoud van berichten op te maken. Tekst kan worden opgemaakt met behulp van het stijlkenmerk , maar we bieden geen ondersteuning voor de <style> -tag en CSS-klassen.
-
Een werkstroomzoekactie gebruiken in het vak Aan of CC die verwijst naar een kolom van het type Persoon of Groep die meerdere waarden bevat.
-
Een BCC-geadresseerde opgeven voor een e-mail.
-
Een ander bestand met een bericht als bijlage toevoegen.
-
Afbeeldingsbestanden insluiten in een bericht. In plaats daarvan neemt u een afbeelding op.
Zie ook
SharePoint 2013 Stap voor stap: Instelling voor uitgaande Email instellen
Kennismaking met SharePoint Designer
Uitgaande e-mail configureren voor een specifieke web-app
Werkstroombeheer configureren om te werken met de SharePoint Server 2013-farm
Snelzoekactie werkstroomacties
Een kolom in een SharePoint-lijst of -bibliotheek maken
Een kolom in een lijst of bibliotheek wijzigen
Een waarschuwing maken of abonneren op een RSS-feed in SharePoint 2010
Basistips voor probleemoplossing
De volgende lijst met vragen kan helpen bij het bepalen van de oorzaak van een probleem met het maken van een werkstroom:
-
Kunt u een ander type werkstroom in dezelfde lijst maken? Probeer bijvoorbeeld een goedkeuringswerkstroom te maken.
-
Kunt u dezelfde werkstroom maken:
-
op een andere lijst op dezelfde site?
-
op een andere site onder dezelfde siteverzameling?
-
op een andere siteverzameling onder dezelfde webtoepassing?
-
op een andere webtoepassing?
-
aangemeld met een ander account?
-
gebruikt u een andere computer?
-
Geavanceerde tips voor probleemoplossing
Als geen van de basistips voor probleemoplossing helpt bij het vaststellen van de oorzaak van een werkstroomprobleem, voert u de volgende stappen uit:
-
Zorg ervoor dat u de vereiste machtigingen hebt op site- en werkstroomniveau. Ga naar Site-instellingen>Sitemachtigingen>Machtigingen/Lijstinstellingen controleren>Machtigingen voor deze lijst en controleer of de resultaten van Machtigingen controleren overeenkomen met het volgende:
-
Minimale machtigingen voor het ontwerpen van een werkstroom (opslaan en publiceren):
-
op de SharePoint site: Ontwerp
-
in de lijst SharePoint: Bewerken
-
-
Minimale machtigingen voor het starten van een werkstroom:
-
op de SharePoint site: Alleen weergeven/lezen
-
in de lijst SharePoint: Bijdragen
-
-
-
Zorg ervoor dat de instellingen voor uitgaande e-mail zijn ingesteld op de juiste Exchange server.
-
Opdrachtprompt openen als beheerder
-
Voer nslookup uit <Exchange serveradres>. Bijvoorbeeld: nslookup exch.contoso.com
-
U ziet het opgeloste IP-adres van de Exchange-server in de uitvoer. Zo niet, neem dan contact op met de beheerder van uw Exchange en vraag om de juiste Exchange FDQN (Fully Qualified Domain Name).
-
-
Verzend een e-mail naar dezelfde persoon met behulp van de functie SendEmail van de klasse SPUtility met SharePoint Management Shell met behulp van de volgende stappen.
-
Open SharePoint Management Shell als beheerder. (Klik met de rechtermuisknop op SharePoint Management Shell>Als beheerder uitvoeren)
-
Voer het volgende script uit. Als het script reageert met Waar en de gebruiker een e-mail ontvangt van SharePoint, wordt SMTP correct geconfigureerd in SharePoint.
$Site = "Your Site Name" $Email = "User to whom you are sending an email through the workflow" $Subject = "Subject Line with the email" $Body = "Test Email Body" $web = Get-SPWeb $Site [Microsoft.SharePoint.Utilities.SPUtility]::SendEmail($Web ,0,0,$Email,$Subject,$Body) # Below is the same script with sample data $Site = "http://sp/" $Email = "User1@contoso.com" $Subject = "Test Email from SharePoint" $Body = "This is a Test Email" $web = Get-SPWeb $Site [Microsoft.SharePoint.Utilities.SPUtility]::SendEmail($Web ,0,0,$Email,$Subject,$Body)
-
-
Verzend met behulp van SMTP-functionaliteit een e-mail naar dezelfde gebruiker vanaf de SharePoint-server. Volg de stappen in Telnet gebruiken om SMTP-communicatie te testen.
Opmerking: Standaard maakt SharePoint geen logboekvermeldingen voor uitgaande e-mailberichten. SharePoint verzendt nooit rechtstreeks e-mail. De e-mailberichten worden doorgegeven via de SMTP-server (Exchange ) die is geconfigureerd in Centraal beheer. Volg de vorige stappen om problemen met dit type werkstroom op te lossen.










