Opmerking: In dit onderwerp worden functies in de klassieke Yammer beschreven. Voor informatie over het gebruik van deze functie in nieuwe Yammer raadpleegt u nieuwe Yammer: een Yammer-pagina toevoegen aan een teams-kanaal.
Wilt u samenwerken aan een Yammer-bericht of-onderwerp wanneer u in Microsoft teamswerkt? Vereenvoudig uw werkstroom door een tabblad toe te voegen voor een Yammer-groep aan Microsoft teams. Uw teamleden kunnen deelnemen aan een Yammer-gesprek, rechtstreeks vanuit teams of een Yammer-gesprek in teams bespreken voordat ze een antwoord naar de bredere groep Yammer posten.
Wanneer een teamlid naar het tabblad Yammer gaat, worden ze opnieuw geverifieerd door Yammer, zodat ze alleen Yammer-inhoud zien waartoe ze toegang hebben.
U hebt het volgende nodig om dit tabblad toe te voegen:
-
Een abonnement op Yammer Enterprise.
-
Team leden moeten zijn ingeschakeld om tabbladen toe te voegen. Als u geen tabblad kunt toevoegen, neemt u contact op met de eigenaar van uw team.
Opmerking: Het tabblad Yammer wordt niet automatisch vernieuwd. Om nieuwe gesprekken of antwoorden te zien, laadt u het tabblad.
Een Yammer-tabblad toevoegen aan een teams-kanaal
-
Selecteer in het kanaal teams + op de tabbladen balk.
-
Selecteer het tabblad Yammer .
-
Selecteer de Yammer-groep die u wilt weergeven op het tabblad en klik vervolgens op installeren.
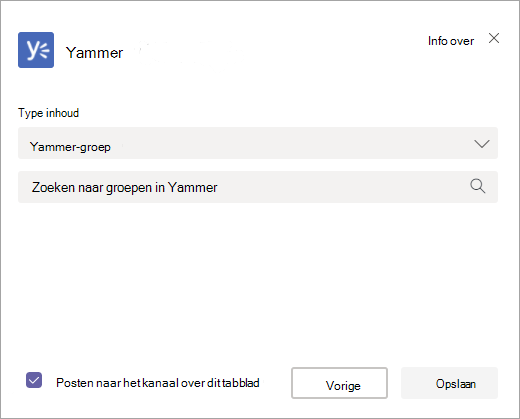
-
Wanneer u de app hebt geïnstalleerd, moet u deze configureren. Selecteer een van de volgende opties in de sectie inhouds type:
-
Yammer-groep: alle berichten die zichtbaar zijn voor de gebruiker in de geselecteerde groep.
-
Onderwerpassistent: alle berichten die zichtbaar zijn voor de gebruiker met de geselecteerde hashtag, bijvoorbeeld #NewEmployee.
-
-
Typ in het vak Zoeken de naam van de groep of het onderwerp dat u wilt toevoegen.
-
Als u automatisch een team bericht wilt ontvangen dat uw team laat weten dat u het tabblad Yammer hebt toegevoegd, controleert u of het selectievakje berichten over dit tabblad in het kanaal is geselecteerd. Anders moet u dit wissen.
-
Klik op Opslaan. Het nieuwe tabblad Yammer wordt weergegeven op de tabbladen van alle teamleden.
Opmerking: U kunt op elk tabblad slechts één Yammer-groep of onderwerp selecteren. Als u tabbladen wilt toevoegen voor meer Yammer-groepen, herhaalt u deze procedure.
Tip: Als u de Yammer-groep die wordt weergegeven wilt wijzigen of de naam ervan wilt wijzigen, of als u het tabblad wilt verwijderen, klikt u op de pijl-omlaag naast de naam van het tabblad.
Een Yammer-gesprek delen in uw teams-hoofd discussie voor kanaal
-
Als u het tabblad Yammer hebt ingesteld, kan team leden in een Yammer-bericht klikken op delen met kanaal.
Gesprekken in het team kanaal worden niet weergegeven in Yammer, dus uw team kan u eerst akkoord gaan voordat u gaat posten in de bredere Yammer-discussie.
Veelgestelde vragen
V: is het tabblad Yammer beschikbaar wanneer ik teams op mobiele apparaten gebruik?
A: Nee, het tabblad Yammer in teams is alleen beschikbaar op het web en op het bureaublad.










