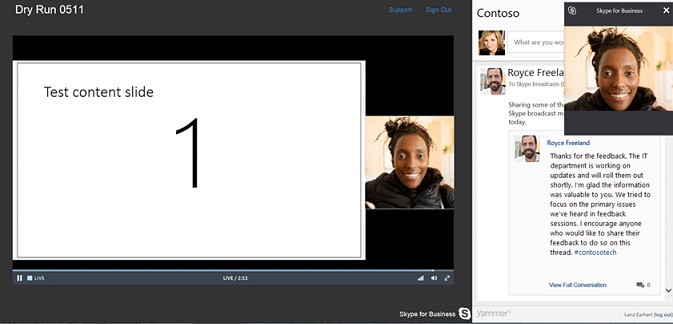Opmerking: We willen u graag zo snel mogelijk de meest recente Help-inhoud in uw eigen taal bieden. Deze pagina is automatisch vertaald en kan grammaticale fouten of onnauwkeurigheden bevatten. Wij hopen dat deze inhoud nuttig voor u is. Kunt u ons onder aan deze pagina laten weten of de informatie nuttig voor u was? Hier is het Engelstalige artikel ter referentie.
Een Uitzending Skype-vergadering is een onlinevergadering of -gebeurtenis die is bedoeld voor een groot publiek van maximaal 10.000 personen.
Als u een Yammer-feed toevoegt aan uw vergadering, geeft u genodigden de mogelijkheid om deel te nemen door vragen te stellen en opmerkingen te plaatsen. Presentatoren en andere deelnemers kunnen de berichten lezen zodra ze binnenkomen en in realtime reageren. Hierdoor ontstaat een dynamische vergadering, doordat een presentator via Yammer erop kan worden geattendeerd dat er meer uitleg nodig is. De presentator kan dan meteen dieper op het onderwerp ingaan voordat het volgende onderwerp op de agenda wordt aangesneden.
Vereisten
Voordat u een Yammer-feed toevoegt aan uw Uitzending Skype-vergadering, moet u het volgende doen:
-
Uw bedrijf heeft een Yammer-netwerk. Ga naar Help voor Yammer-beheerdersvoor meer informatie over Yammer.
-
Zorg ervoor dat iedereen die is uitgenodigd voor de Uitzending Skype-vergadering ook kan deel nemen aan de Yammer-groep die u selecteert. Voor een persoonlijke Yammer-groep moeten alle personen die zijn uitgenodigd voor de uitzending lid zijn van de groep om deel te nemen. Voor een open bare groep kan iedereen in de organisatie gratis deel nemen. Zie een groep beheren in Yammervoor meer informatie over Yammer-groepen.
-
Via sommige browsers, zoals Internet Explorer 11 of Safari, laadt Yammer mogelijk niet zonder problemen. Hoe lost u dit op:
-
Voor Internet Explorer: klik op Internetopties > Beveiliging. Schakel Beveiligde modus inschakelen uit en klik vervolgens op OK.
-
Voor Safari: klik op Voorkeuren > Privacy. Selecteer onder Cookies en websitegegevensAltijd toestaan.
Werk uw browser bij om de pagina opnieuw te laden met de nieuwe instellingen.
-
Een Yammer-feed toevoegen
-
Blader naar de Skype Meeting Broadcast-portal.
-
Meld u aan met uw werk- of schoolaccount (bijvoorbeeld seanc@contoso.com).
-
Selecteer de vergadering of gebeurtenis waaraan u de Yammer-feed wilt toevoegen.
-
Klik op Aanpassen.
-
Stel in waar de Yammer-feed wordt weergegeven. Dit kan rechts van de videospeler (klik op de app in het rechterdeelvenster) of onder de speler (klik op de app in het onderste deelvenster).
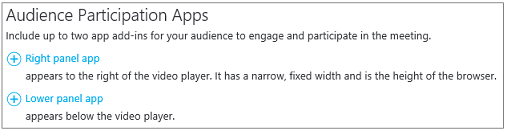
-
Klik in Een app selecteren op Yammer-gesprek > Selecteren.
-
Typ of plak de ID van de Yammer-groep die voor de vergadering wordt gebruikt. U vindt de id die u hebt toegevoegd aan het einde van de URL voor uw Yammer-groep (bijvoorbeeld https://www.Yammer.com/contoso.com/#/threads/inGroup?type=in_group&feedId =1234567). Zie Hoe vind ik de feed van een Yammer-groep? voor meer informatie.
-
Stel een vraag als u het Yammer-gesprek op gang wilt brengen, zoals "Wat vinden jullie van de openingsvideo?"
-
Typ de netwerknaam van uw Yammer-groep. U vindt de netwerknaam in de URL van uw Yammer-groep (bijvoorbeeld https://www.yammer.com/contoso.com/#/threads/inGroup?type=in_group&feedId=1234567).

-
Klik in de rechterbovenhoek van de pagina op Gereed. Dit is een voorbeeld van een uitzenddashboard met Yammer-integratie.