Sluit Word-inhoud rechtstreeks in uw PowerPoint-presentatie in. U kunt een Word-document importeren als object, waarmee een statische momentopname van het document wordt ingevoegd. Dit is handig wanneer het Word-document uit één pagina bestaat en afbeeldingen bevat. Een andere optie is om een Word-overzicht te gebruiken als basis voor een presentatie.
In dit artikel:
Een Word-document exporteren naar PowerPoint

-
Open het document dat u wilt omzetten in een presentatie in Word voor het web. Zorg ervoor dat deze alleen tekst bevat. De koppen in het document worden de diakoppen in de presentatie.
-
Ga naar Bestand > Exporteren > Exporteren naar PowerPoint-presentatie.
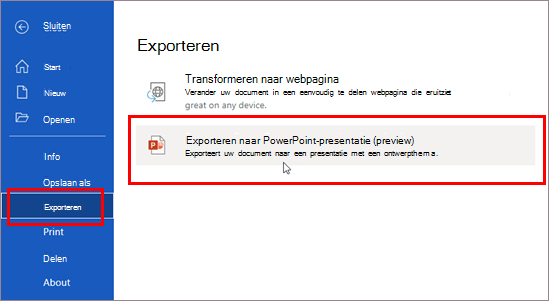
-
Kies in het venster Exporteren naar presentatie een ontwerpthema voor uw presentatie en selecteer vervolgens Exporteren.
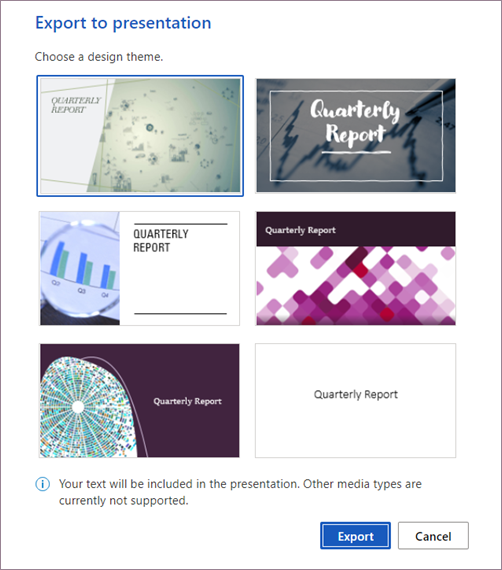
-
Word exporteert en transformeert het document door het gekozen ontwerpthema toe te passen.
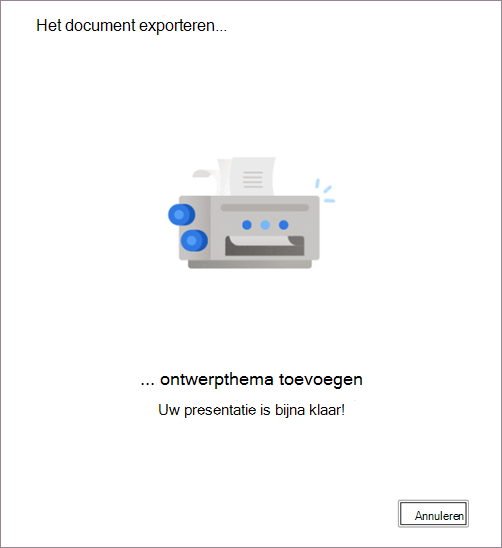
-
Nadat de transformatie is voltooid, selecteert u Presentatie openen om de resultaten in webversie van PowerPoint te bekijken.
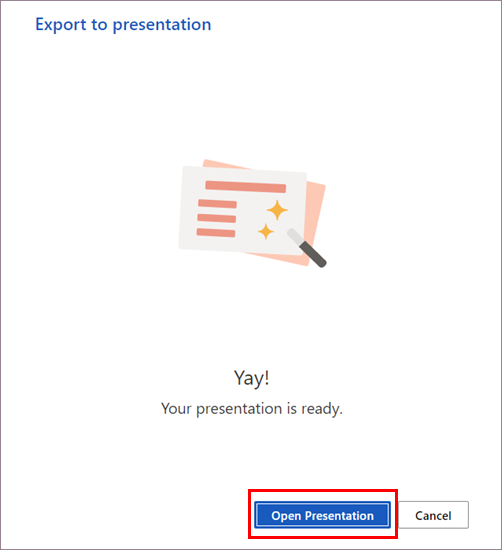
Deze functie is alleen beschikbaar voor Word voor het web. Zie Word documenten exporteren naar PowerPoint-presentaties voor meer informatie.
Een Word-document invoegen als object
De eenvoudigste manier om een Word-document in te voegen, is door eerst uw document te maken in Word en dit vervolgens toe te voegen aan uw presentatie.
-
Selecteer de dia waarin u het Word-document wilt plaatsen.
-
Klik op Invoegen > Object.

-
Selecteer als het Word-document al bestaat, de optie Bestand gebruiken in het dialoogvenster Object invoegen.
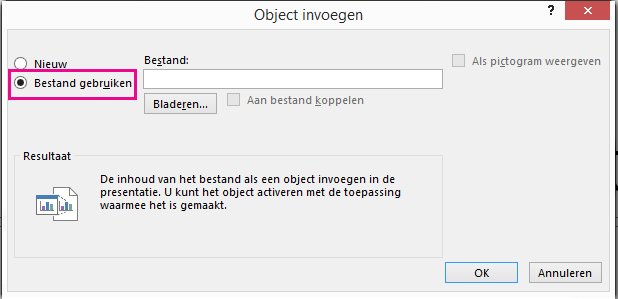
-
Klik op Bladeren om naar het Word-document te zoeken dat u wilt invoegen. Selecteer het Word-document en klik op OK.
-
Controleer of de selectievakjes Koppeling en Als pictogram weergeven zijn uitgeschakeld. Klik op OK om de inhoud van uw Word-document in te voegen als object.
Opmerking: Als u uw Word-document liever wilt openen in Word in plaats van in PowerPoint, schakelt u het selectievakje Als pictogram weergeven in om een pictogram in te voegen in de presentatie. Als u op het pictogram klikt, wordt het document geopend in Word.
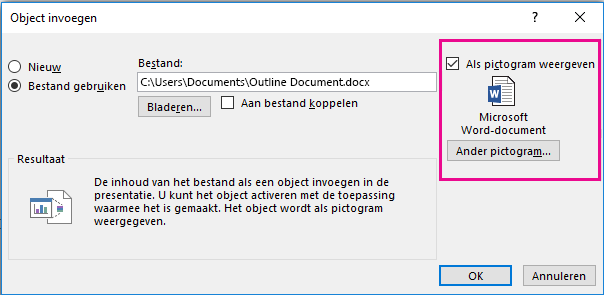
Tip: U kunt ook een gekoppeld object invoegen. Schakel het selectievakje Koppeling in om van het object een snelkoppeling te maken naar het Word-document dat u hebt geïmporteerd.
Een Word-document gebruiken als basis voor het maken van uw presentatie
-
Klik in het Word-document op Start.
-
Gebruik Stijlen om de inhoud in uw Word-document op te maken.
-
Markeer de inhoud die u wilt gebruiken als titel van de dia en selecteerKop 1 in Stijlen.
-
Markeer de inhoud die u wilt gebruiken als diatekst en selecteerKop 2 in Stijlen.
-
-
Klik in het Word-document op Bestand > Opslaan en klik vervolgens op Bestand > Sluiten.
Opmerking: Uw Word-document moet zijn gesloten om dit in te voegen in een PowerPoint-presentatie.
-
Open PowerPoint en klik op Start > Nieuwe dia.
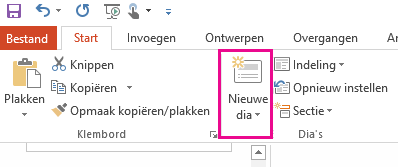
-
Selecteer Dia's uit overzicht.
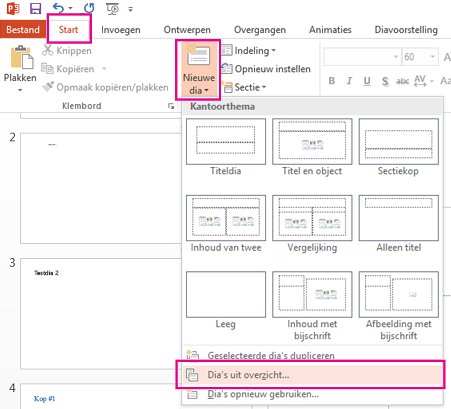
-
Zoek en selecteer het Word-document in het dialoogvenster Overzicht invoegen en klik op Invoegen. Er wordt een nieuwe dia gemaakt voor elke Kop 1 in uw document.
Opmerking: Als de stijl Kop 1 of Kop 2 niet beschikbaar is in uw Word-document, wordt in PowerPoint een dia voor elke alinea in de inhoud gemaakt.










