U kunt een werkmap publiceren naar een bibliotheek van Microsoft SharePoint, zodat anderen de werkmap in een webbrowser kunnen bekijken of bewerken zonder dat Excel op hun computer hoeft te zijn geïnstalleerd. Het publiceren van een werkmap is in hoofdlijnen hetzelfde als het opslaan van een werkmap, met als verschil dat u bepaalde ingebouwde opties kunt instellen om te bepalen wat mensen kunnen zien als ze de werkmap openen in een browser.
Het is een goed idee om binnen de organisatie afspraken te maken voor wat betreft het opslaan of publiceren van werkmappen naar een centrale SharePoint-site. U verkleint zo de kans dat er binnen de organisatie verschillende versies van dezelfde werkmap worden gebruikt wanneer deze per e-mail wordt verzonden.
U kunt bepaalde publicatieopties instellen om de aandacht te vestigen op specifieke onderdelen van de werkmap, zoals grafieken, of om te voorkomen dat andere onderdelen kunnen worden weergegeven in de browser. Op deze manier kunt u bijvoorbeeld wel een grafiek weergeven, maar niet de onderliggende gegevens. Een ander scenario is dat u alleen bepaalde werkbladen toegankelijk maakt en de andere werkbladen verbergt.
In dit artikel wordt beschreven hoe u een werkmap publiceert vanuit Excel voor Windows, maar niet over het verbinden van een werkmap of werkmapgegevens met een Excel Web Access-webonderdeel op een SharePoint-pagina.
Wanneer u een werkmap publiceert naar een SharePoint-site, wordt de volledige werkmap opgeslagen in SharePoint. Een gebruiker met de benodigde SharePoint-machtigingen kan de werkmap in zijn geheel weergeven en bewerken in de browser, of in het Excel-bureaubladprogramma.
Als Office voor het web is geïmplementeerd in SharePoint, kunt u de gegevens in de browser weergeven en bewerken, ongeveer zoals u in het Excel-bureaubladprogramma met uw gegevens werkt. In tegenstelling tot de bureaubladversie van Excel, bieden de Office Web Apps ondersteuning voor het gelijktijdig bewerken van een werkmap in het browserraster. Als de knop Bewerken in Excel Online zichtbaar is wanneer u een werkmap in de browser bekijkt, betekent dit dat Office voor het web beschikbaar is.
De werkmap voorbereiden
Voordat u de werkmap publiceert, kunt u aangeven welke werkbladen of items worden weergegeven in de browser. Houd er wel rekening mee dat de hele inhoud van de werkmap op de SharePoint-server wordt opgeslagen, ook al kunt u in deze modus selecteren wat er wordt weergegeven.
Als u naast andere items, zoals grafieken of draaitabellen, hele werkbladen als item wilt opnemen, definieert u het hele werkblad als een benoemd bereik. Selecteer het hele werkblad en definieer vervolgens een benoemd bereik. Dit benoemde bereik wordt dan als een beschikbaar item weergegeven in het dialoogvenster Opties voor publiceren als u klaar bent om te publiceren.
Als gebruikers een waarde mogen invoeren in een cel om te werken met een formule in een andere cel, stelt u die cel in als een gedefinieerde naam in Excel voordat u de werkmap publiceert. Vervolgens kunt u de gedefinieerde naam als een parameter toevoegen op het tabblad Parametersin het dialoogvenster Weergaveopties voor browser.
Hieronder heeft cel D2 bijvoorbeeld de gedefinieerde naam Tarief. Een gebruiker heeft in de browser de waarde 5,625 ingevoerd in het vak Tarief in het deelvenster Parameters en op Toepassen geklikt. Die waarde wordt vervolgens in cel D2 weergegeven en de formule in A2 gebruikt de waarde in D2. Het resultaat van de formule wordt opnieuw berekend en weergegeven in A2: € 1.151,31.
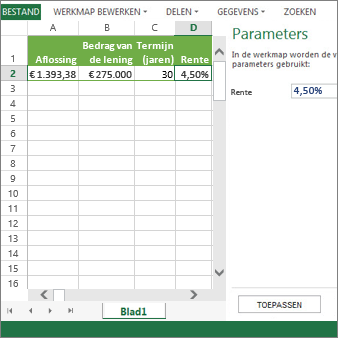
Opmerking: Als u slicers maakt voor een Excel-tabel en een naam definieert voor het bereik met cellen dat de tabel en slicers bevat, kunt u de slicers niet gebruiken om de tabel te filteren in de browser als u het gedefinieerde bereik publiceert. Als u de tabel of het volledige werkblad of de bijbehorende werkmap publiceert, werken de slicers wel zoals verwacht in de browser.
De werkmap publiceren
-
Klik op het tabblad Bestand op Opslaan als en klik vervolgens op SharePoint.
-
Als uw SharePoint-map wordt weergegeven onder Huidig, Recent of Ouder, klikt u op de gewenste map.
Het dialoogvenster Opslaan als wordt weergeven.
Anders klikt u op Bladeren, voert u het webadres voor de SharePoint-site in en bladert u naar de map waarin u de werkmap wilt publiceren.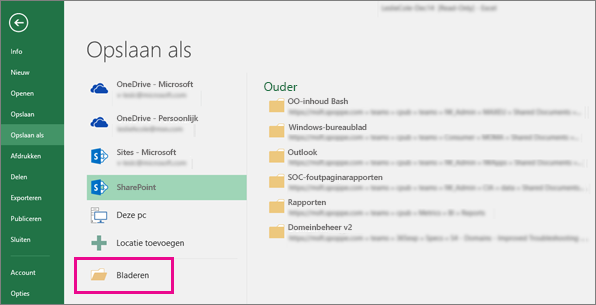
-
Als u afzonderlijke werkbladen of items wilt selecteren om uit de werkmap te publiceren, klikt u op Weergaveopties voor Browser.
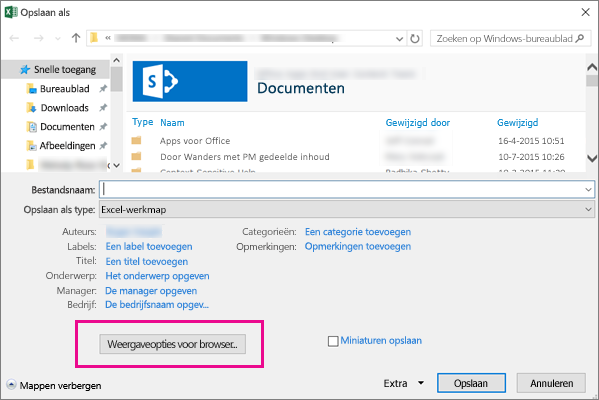
U ziet het tabblad Weergeven en het tabblad Parameters.
-
Als u alleen de hele werkmap wilt publiceren, klikt u opOpslaan. Voer anders een van de volgende handelingen uit:
-
Als u de hele werkmap wilt weergeven in de browser, selecteert u Hele werkmap in de keuzelijst op het tabblad Weergeven.
-
Als u alleen bepaalde werkbladen wilt weergeven in de browser, selecteert u op het tabblad Weergeven de optie Bladen in de keuzelijst en schakelt u de selectievakjes uit van de werkbladen die u niet wilt weergeven in de browser.
Standaard zijn alle werkbladen geselecteerd. Als u sommige selectievakjes hebt uitgeschakeld en alle bladen snel weer zichtbaar wilt maken, schakelt u het selectievakje Alle bladen in.
-
Als u alleen bepaalde items wilt weergeven in de browser (zoals benoemde bereiken, grafieken, tabellen of draaitabellen), gaat u naar het tabblad Weergeven, selecteert u Items in de werkmap in de keuzelijst en schakelt u de selectievakjes in van de items die u wilt weergeven.
-
Voeg op het tabblad Parameters eventuele gedefinieerde namen toe die u wilt gebruiken om cellen op te geven die kunnen worden bewerkt wanneer gebruikers de werkmap weergeven in de browser. Klik vervolgens op OK.
-
-
Sla de werkmap op.
Notities:
-
Als u items selecteert die dezelfde naam hebben (bijvoorbeeld een grafiek en de onderliggende gegevenstabel), is slechts één van deze items beschikbaar in de browser. Als u alle items wilt weergeven, moet u ervoor zorgen dat elk item in de werkmap een unieke naam heeft.
-
U kunt namen van tabellen wijzigen op het tabblad Ontwerpen in de groep Eigenschappen, namen van draaitabellen wijzigen op het tabblad Opties in de groep Draaitabel en namen van grafieken of draaigrafieken wijzigen op het tabblad Indeling in de groep Eigenschappen. Namen van andere dubbele items, zoals benoemde bereiken, kunt u wijzigen op het tabblad Formules in de groep Gedefinieerde namen.
Als Office voor het web is geïmplementeerd in SharePoint, kunt u de gegevens in de browser weergeven en bewerken, ongeveer zoals u in het Excel-bureaubladprogramma met uw gegevens werkt. In tegenstelling tot de bureaubladversie van Excel, bieden de Office Web Apps ondersteuning voor het gelijktijdig bewerken van een werkmap in het browserraster. Als de knop Bewerken in Excel Online zichtbaar is wanneer u een werkmap in de browser bekijkt, betekent dit dat Office voor het web beschikbaar is.
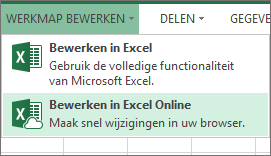
Zie het artikel Verschillen tussen het gebruik van een werkmap in Excel en Excel Services voor meer informatie.
De werkmap voorbereiden
Voordat u de werkmap publiceert, kunt u aangeven welke werkbladen of items worden weergegeven in de browser. Houd er wel rekening mee dat de hele inhoud van de werkmap op de SharePoint-server wordt opgeslagen, ook al kunt u in deze modus selecteren wat er wordt weergegeven.
Als u naast andere items, zoals grafieken of draaitabellen, hele werkbladen als item wilt opnemen, definieert u het hele werkblad als een benoemd bereik. Selecteer het hele werkblad en definieer vervolgens een benoemd bereik. Dit benoemde bereik wordt dan als een beschikbaar item weergegeven in het dialoogvenster Opties voor publiceren als u klaar bent om te publiceren.
Als gebruikers een waarde mogen invoeren in een cel om te werken met een formule in een andere cel, stelt u die cel in als een gedefinieerde naam in Excel voordat u de werkmap publiceert. Vervolgens kunt u de gedefinieerde naam als een parameter toevoegen op het tabblad Parametersin het dialoogvenster Weergaveopties voor browser.
Hieronder heeft cel D2 bijvoorbeeld de gedefinieerde naam Rate. Een gebruiker heeft in de browser de waarde 5.625 ingevoerd in het vak in het deelvenster Parameters en op Toepassen geklikt. Die waarde wordt vervolgens in cel D2 weergegeven en de formule in A2 gebruikt de waarde in D2. Het resultaat van de formule wordt opnieuw berekend en weergegeven in A2: $1,151.31.
Zie de Help van Excel voor informatie over het definiëren van bereiken.
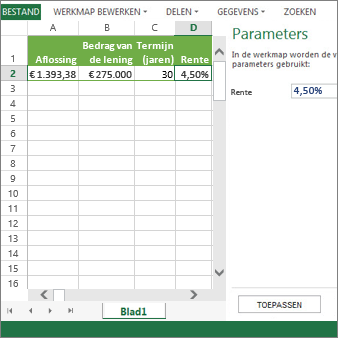
Opmerking: Als u slicers maakt voor een Excel-tabel en een naam definieert voor het bereik met cellen dat de tabel en slicers bevat, kunt u de slicers niet gebruiken om de tabel te filteren in de browser als u het gedefinieerde bereik publiceert. Als u de tabel of het volledige werkblad of de bijbehorende werkmap publiceert, werken de slicers wel zoals verwacht in de browser.
De werkmap publiceren
-
Klik op Bestand > Opslaan als > SharePoint.
-
Als u uw SharePoint-map ziet onderHuidige map of Recente mappen, klikt u op de gewenste map. Anders klikt u op Bladeren en voert u het webadres voor de SharePoint-site in. Blader vervolgens naar de map waarin u de werkmap wilt publiceren. Het dialoogvenster Opslaan als wordt weergeven.
-
Als u afzonderlijke werkbladen of items wilt selecteren in de werkmap om te publiceren, klikt u op Weergaveopties voor browser. U ziet vervolgens een tabblad Weergeven en een tabblad Parameters. Als u de hele werkmap wilt publiceren, klikt u op Opslaan. Voer anders een van de volgende handelingen uit:
-
Als u de hele werkmap wilt weergeven in de browser, selecteert u Hele werkmap in de keuzelijst op het tabblad Weergeven.
-
Als u alleen bepaalde werkbladen wilt weergeven in de browser, selecteert u op het tabblad Weergeven de optie Bladen in de keuzelijst en schakelt u de selectievakjes uit van de werkbladen die u niet wilt weergeven in de browser.
Standaard zijn alle werkbladen geselecteerd. Als u sommige selectievakjes hebt uitgeschakeld en alle bladen snel weer zichtbaar wilt maken, schakelt u het selectievakje Alle bladen in.
-
Als u alleen bepaalde items wilt weergeven in de browser (zoals benoemde bereiken, grafieken, tabellen of draaitabellen), gaat u naar het tabblad Weergeven, selecteert u Items in de werkmap in de keuzelijst en schakelt u de selectievakjes in van de werkbladen die u wilt weergeven.
-
Voeg op het tabblad Parameters eventuele gedefinieerde namen toe die u wilt gebruiken om cellen op te geven die kunnen worden bewerkt wanneer gebruikers de werkmap weergeven in de browser. Klik vervolgens op OK om het dialoogvenster te sluiten.
-
-
Sla de werkmap op.
Notities:
-
Als u items selecteert die dezelfde naam hebben (bijvoorbeeld een grafiek en de onderliggende gegevenstabel), is slechts één van deze items beschikbaar in de browser. Als u alle items wilt weergeven, moet u ervoor zorgen dat elk item in de werkmap een unieke naam heeft.
-
Als u items selecteert die dezelfde naam hebben (bijvoorbeeld een grafiek en de onderliggende gegevenstabel), is slechts één van deze items beschikbaar in de browser. Als u alle items wilt weergeven, moet u ervoor zorgen dat elk item in de werkmap een unieke naam heeft.
-
U kunt namen van tabellen wijzigen op het tabblad Ontwerpen in de groep Eigenschappen, namen van draaitabellen wijzigen op het tabblad Opties in de groep Draaitabel en namen van grafieken of draaigrafieken wijzigen op het tabblad Indeling in de groep Eigenschappen. Namen van andere dubbele items, zoals benoemde bereiken, kunt u wijzigen op het tabblad Formules in de groep Gedefinieerde namen.
-
U kunt namen van tabellen wijzigen op het tabblad Ontwerpen in de groep Eigenschappen, namen van draaitabellen wijzigen op het tabblad Opties in de groep Draaitabel en namen van grafieken of draaigrafieken wijzigen op het tabblad Indeling in de groep Eigenschappen. Namen van andere dubbele items, zoals benoemde bereiken, kunt u wijzigen op het tabblad Formules in de groep Gedefinieerde namen.










