|
Belangrijk Access Services 2010 en Access Services 2013 worden verwijderd uit de volgende release van SharePoint. U wordt aangeraden geen nieuwe web-apps te maken en uw bestaande apps te migreren naar een ander platform, zoals Microsoft Power-apps. U kunt Access-gegevens delen met Dataverse. Dit is een clouddatabase waarop u Power Platform-apps, automatiseringswerkstromen, virtuele agents en meer kunt ontwikkelen voor web, telefoon of tablet. Raadpleeg Aan de slag: Access-gegevens migreren naar Dataverse voor meer informatie. |
Als u een groot aantal records met gegevens in uw Access-app tegelijk wilt bekijken, gebruikt u een gegevensbladweergave. Wanneer u een nieuwe tabel toevoegt aan uw Access-app of gegevens importeert in uw app, wordt in Access automatisch een gegevensbladweergave gemaakt voor elke tabel, maar u kunt ook extra gegevensbladweergaven voor uw tabellen maken. De gegevensbladweergave bevat ingebouwde opties voor filteren en sorteren als u specifieke gegevens wilt zoeken of filteren. De gegevensbladweergave is ook handig voor het snel bekijken van de details van veel records, het toevoegen van nieuwe records en het verwijderen van records uit een tabel. U kunt ook records in een gegevensbladweergave in een Access-app downloaden naar Excel. Zie een Access-app maken voor meer informatie over het toevoegen van tabellen aan Access-apps.
Opmerking: Dit artikel is niet van toepassing op Access-bureaubladdatabases. Zie Een Access-formulier maken voor meer informatie over het maken van formulieren in bureaubladdatabases.
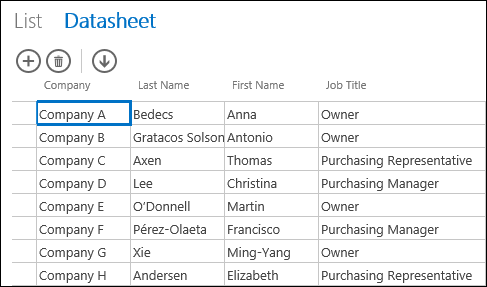
Als er in Access een nieuwe gegevensbladweergave wordt gemaakt, bevat de weergave een besturingselement voor elk veld in de tabel. Als u een nieuw veld toevoegt aan de tabel, wordt er ook een nieuw besturingselement voor dat veld toegevoegd aan de gegevensbladweergave. Als u echter het ontwerp van een gegevensbladweergave wijzigt, bijvoorbeeld door het verplaatsen of verkleinen van een besturingselement, en de wijzigingen opslaat, worden er geen nieuwe besturingselementen meer toegevoegd aan de gegevensbladweergave wanneer u nieuwe velden aan de tabel toevoegt. In dit geval moet u nieuwe besturingselementen toevoegen aan de gegevensbladweergave op het moment dat u nieuwe velden aan de tabel toevoegt.
Wat is een webgegevensbladweergave?
In een webgegevensbladweergave in een Access-app worden onlinegegevens in een webbrowser in rijen en kolommen weergegeven. Er kan naar keuze worden ingesteld dat gegevens al of niet kunnen worden bewerkt.
Wanneer u een webgegevensbladweergave maakt in Access, wordt de weergave in de ontwerpweergave geopend. U kunt hier het volgende doen:
-
De recordbron instellen
-
Een bijschrift voor de weergave opgeven
-
Automatische acties toevoegen die plaatsvinden wanneer de weergave wordt geopend en wanneer iemand met de weergave van de ene naar de andere record gaat
-
Aangepaste acties toevoegen die plaatsvinden wanneer iemand op een knop klikt (u kiest de knop)
-
De grootte van besturingselementen wijzigen en eigenschappen van besturingselementen instellen
Een nieuwe gegevensbladweergave toevoegen
Voer de volgende stappen uit om een nieuwe gegevensbladweergave toe te voegen aan een tabel in een Access-app:
-
Open de app in Access.
-
Klik in het linkerdeelvenster op de naam van het tabelbijschrift in de tabelselector en klik vervolgens op de knop Nieuwe weergave toevoegen (het plusteken naast de namen van de bijschriften in de weergave).
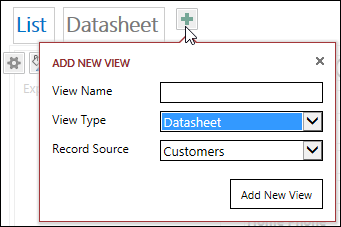
-
Voer in het vak Weergavenaam in het dialoogvenster Nieuwe weergave toevoegen een naam in voor de weergave. Selecteer bij Weergavetype de optie Gegevensblad en selecteer de naam van de tabel in de lijst Recordbron.
De recordbron voor de weergave instellen of wijzigen
Klik rechtsboven in het ontwerpgebied op Gegevens om het vak Gegevens te openen:
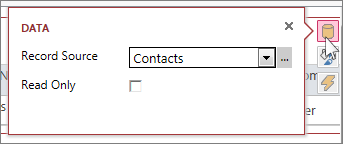
Kies de tabelnaam om gegevens voor de weergave te leveren, en schakel desgewenst het selectievakje Alleen-lezen in om te voorkomen dat iemand de gegevens in deze weergave wijzigt. Wanneer u klaar bent met het aanbrengen van wijzigingen, kunt u het dialoogvenster gewoon sluiten.
Tip: Als u de optie Gegevens voor de gegevensbladweergave niet kunt vinden, klikt u op een lege plek in het ontwerpgebied, dus niet op een van de besturingselementen.
U kunt ook in het vak Recordbron de naam van een opgeslagen query selecteren als u de resultaten van een query wilt weergeven in de gegevensbladweergave.
Een bijschrift opgeven
Klik rechtsboven in het ontwerpgebied op Opmaak om het vak Opmaak te openen:
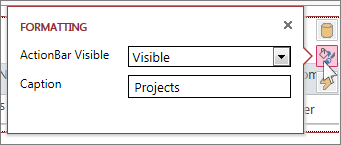
Geef in de vervolgkeuzelijst Actiebalk zichtbaar aan of u de actiebalk wilt weergeven of verbergen. U kunt gewoon records toevoegen, bewerken en verwijderen in gegevensbladweergaven als de actiebalk is verborgen, op voorwaarde dat de gegevens kunnen worden bijgewerkt in de gegevensbladweergave.
Voer in het vak Bijschrift de tekst in die u op het gegevensblad wilt weergeven als het blad als een pop-up is geopend in een browservenster. Wanneer u klaar bent, kunt u het dialoogvenster gewoon sluiten.
Wanneer u de eigenschap Bijschrift instelt in het dialoogvenster Opmaak, wordt dat bijschrift alleen weergegeven als de gegevensbladweergave is geopend als een pop-up. Als u de eigenschap Bijschrift instelt in het dialoogvenster Opmaak, heeft dat geen invloed op de inhoud van de weergaveselectie voor de weergave. Als u de tekst wilt wijzigen die wordt weergegeven in de weergaveselectie, raadpleegt u het gedeelte over het wijzigen van de naam van een bijschrift in de gegevensbladweergave.
Automatische acties toevoegen
Klik rechtsboven in het ontwerpgebied op Acties om het vak Acties te openen:
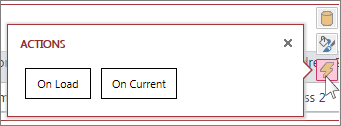
Met beide knoppen opent u een macro in de ontwerpweergave. Klik op Bij laden om een macro te ontwerpen die wordt uitgevoerd wanneer het gegevensblad wordt geopend, en klik op Op de huidige voor een macro die wordt uitgevoerd telkens wanneer iemand een andere rij in het gegevensblad selecteert. Wanneer u klaar bent, kunt u het dialoogvenster gewoon sluiten. Lees hier meer over het aanpassen van een weergave door een macro voor een gebruikersinterface te maken.
Aangepaste acties toevoegen aan de actiebalk
Een gegevensbladweergave bevat standaard een actieknop Toevoegen 

Klik hiervoor middenboven in het ontwerpgebied op Aangepaste actie toevoegen (de knop met het plusteken naast de actiebalk). De nieuwe actie wordt weergegeven als een knop met een ster:
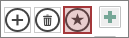
Klik op de knop voor de aangepaste actie en klik vervolgens op de knop Gegevens die wordt weergegeven. Hierop wordt het vak Gegevens voor de aangepaste actie weergegeven:
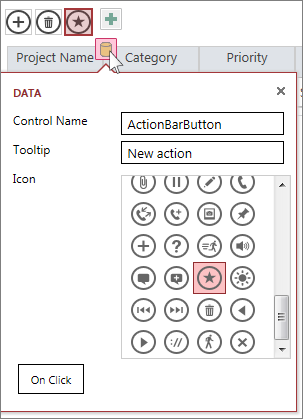
Geef de aangepaste actieknop een naam, kies een pictogram dat u wilt gebruiken, voer knopinfo in (tekst die wordt weergegeven wanneer de aanwijzer boven het actiepictogram wordt weergegeven) en klik vervolgens op Bij klikken om de macroontwerpweergave te openen en schrijf een macro die wordt uitgevoerd wanneer er op de aangepaste actieknop wordt geklikt. Meer informatie over het toevoegen van aangepaste acties aan de actiebalk.
Gegevens toevoegen, bewerken en verwijderen
U kunt wijzigingen aanbrengen in uw gegevens in de gegevensbladweergave door de weergave te openen in uw browser. Wijzigingen in records worden automatisch opgeslagen als u naar een andere record in de weergave gaat.
-
Een nieuwe record toevoegen: klik op de actieknop Toevoegen

-
Een record bewerken: Klik in de rij die u wilt bewerken en ga met de tabtoets naar de specifieke kolom die u wilt wijzigen. Typ de nieuwe gegevens en ga met de tabtoets of door te klikken naar een andere record om de gewijzigde record op te slaan.
-
Een record verwijderen: Klik in de rij die u wilt verwijderen en klik vervolgens op de actieknop Verwijderen

U kunt een record ook verwijderen door met de rechtermuisknop op de rij selector aan de linkerkant te klikken en vervolgens op Verwijderen te klikken. Als u meerdere records tegelijk wilt verwijderen, houdt u Ctrl ingedrukt terwijl u op verschillende rij selectors klikt, klikt u met de rechtermuisknop op een van de rij selectors en klikt u vervolgens op Verwijderen.
Gegevens filteren en sorteren
Gegevensbladweergaven in Access-apps bevatten ingebouwde opties voor het filteren en sorteren van de gegevens. U kunt snel verschillende kolommen met gegevens filteren en sorteren om alleen de records weer te geven die u wilt zien.
Gegevens filteren:
-
Ga in uw browser naar de gegevensbladweergave van de Access-app.
-
Beweeg de aanwijzer over een kolomkop, klik op de vervolgkeuzepijl en klik op een optie om de lijst te filteren op de gegevens in die kolom. U ziet een trechterpictogram boven elke kolom waarop een filter is toegepast.
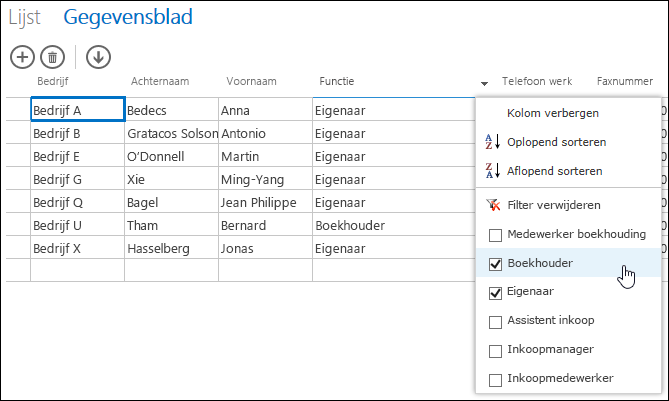
Tip: Selecteer meer opties in de lijst om op extra gegevens te filteren.
-
U verwijdert een filter voor een kolom door Filter wissen te klikken in de lijst met opties.
Tip: Gebruik de functie 'Zoeken op pagina' van uw browser om snel gegevens te vinden in een gegevensbladweergave. Druk bijvoorbeeld in Internet Explorer op Ctrl+F, voer de tekst of het getal in dat u zoekt en klik vervolgens op Vorige of Volgende om door de gevonden waarden te gaan
Gegevens sorteren:
-
Ga in uw browser naar de gegevensbladweergave van de Access-app.
-
Beweeg de aanwijzer over een kolomkop, klik op de vervolgkeuzepijl en klik op Oplopend sorteren of Aflopend sorteren om de records in de weergave op die kolom te sorteren.
Een kolom verbergen:
-
Ga in uw browser naar de gegevensbladweergave van de Access-app.
-
Beweeg de aanwijzer over een kolomkop, klik op de vervolgkeuzepijl en klik op Kolom verbergen. De kolom is niet meer zichtbaar in de weergave in de browser.
Opmerking: Het verbergen van kolommen in een gegevensbladweergave in uw browser is slechts tijdelijk. Als u even naar een andere weergave gaat of de weergave vernieuwt, wordt de kolom opnieuw weergegeven.
Records in gegevensbladweergaven downloaden naar Excel
U kunt records in een gegevensbladweergave in een Access-app downloaden naar Excel.
Records downloaden naar Excel:
-
Klik op de weergave Gegevensblad terwijl de app wordt weergegeven in uw webbrowser.
-
Klik op de actiebalk op de actieknop Downloaden

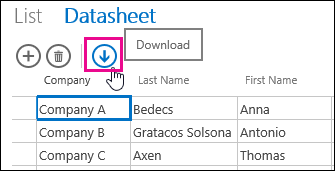
-
Klik op Openen om de Excel-spreadsheet te openen, klik op Opslaan om de spreadsheet op te slaan in een map of klik op Annuleren om het downloaden van de records naar Excel te annuleren.
-
In Excel worden de records uit de gegevensbladweergave weergegeven.
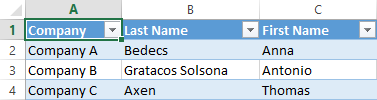
Tip: Als u de filteropties in de gegevensbladweergave gebruikt om alleen bepaalde records weer te geven voordat u op de actieknop Downloaden klikt, worden in Access nog steeds alle records uit de recordbron van de weergave gedownload naar Excel. Als u een kleiner aantal records wilt downloaden, kunt u met de macroactie OpenPopup vanuit een andere weergave een gegevensbladweergave openen en vervolgens met de Where-component filteren op een subset van de records. Als u in dit geval op de actieknop Downloaden klikt in de gegevensbladweergave, wordt de subset van de records gedownload naar Excel.
Opmerking: De actieknop Downloaden kunt u niet verwijderen uit gegevensbladweergaven. Als u deze actieknop niet wilt weergeven, moet u de actiebalk verbergen voor de gegevensbladweergave.
Een gegevensbladweergave verwijderen
Voer de volgende stappen uit om een bestaande gegevensbladweergave te verwijderen:
-
Open de app in Access.
-
Klik op de naam van het tabelbijschrift in de tabelselector in het linkerdeelvenster en klik vervolgens op de gegevensbladweergave.
-
Klik op de knop Eigenschap en klik op Verwijderen.
De naam wijzigen van een bijschrift voor een gegevensbladweergave in de weergaveselectie
In Access ziet u boven aan de app in de weergaveselectie een lijst met namen van weergavebijschriften. Ga als volgt te werk om de naam van het bijschrift van een gegevensbladweergave te wijzigen:
-
Open de app in Access.
-
Klik op de naam van het tabelbijschrift in de tabelselector in het linkerdeelvenster en klik vervolgens op de gegevensbladweergave.
-
Klik op de knop Eigenschap en klik vervolgens op Naam wijzigen.
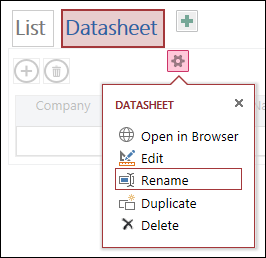
-
Typ een nieuwe naam voor het bijschrift van de gegevensbladweergave en druk op Enter.
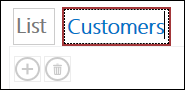
-
Klik op Opslaan op de werkbalk Snelle toegang om het gewijzigde bijschrift op te slaan.
Als u de positie van de gegevensbladweergave boven aan het scherm wilt wijzigen, sleept u het bijschrift naar links of rechts.
Een kopie maken van een gegevensbladweergave
Als u een identieke kopie wilt maken van een gegevensbladweergave, gebruikt u de functie Dupliceren in Access-apps.
Voer de volgende stappen uit om een kopie te maken van een gegevensbladweergave:
-
Open de app in Access.
-
Klik op de naam van het tabelbijschrift in de tabelselector in het linkerdeelvenster en klik vervolgens op de gegevensbladweergave.
-
Klik op de knop Eigenschap en klik op Dupliceren.
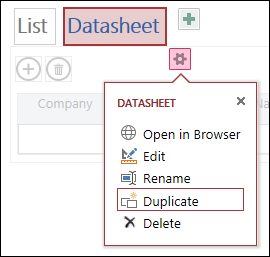
-
Typ de naam van de nieuwe kopie van de gegevensbladweergave in het vak Naam van dubbel item. Elk weergaveobject in het navigatievenster moet uniek zijn.
-
Selecteer in de lijst Locatie voor dubbel item de tabel waaraan u de kopie wilt toewijzen. Als u een kopie van een weergave toewijst aan een tabel, wordt de naam van het bijschrift van de weergave weergegeven wanneer u in het linkerdeelvenster klikt op de naam van het tabelbijschrift.
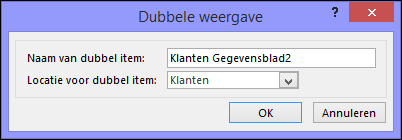
Tip: Als u de kopie van de weergave niet wilt toewijzen aan een bepaalde tabel, selecteert u [Zelfstandig/pop-up] in de lijst Locatie voor dubbel item. Als u een kopie van de weergave maakt als een zelfstandige weergave, wordt het object wel weergegeven in het navigatievenster, maar niet in de lijst met weergaven die aan tabellen zijn toegewezen. Als u een zelfstandige weergave wilt openen in uw browser, moet u de macroactie OpenPopup gebruiken.
-
Klik op OK om de nieuwe kopie van de gegevensbladweergave te maken of klik op Annuleren om de bewerking te annuleren.
-
Klik op Opslaan op de werkbalk Snelle toegang om de wijzigingen op te slaan.
Meer informatie over Access-apps
Webgegevensbladweergaven zijn een functie van Access-apps: databases die worden uitgevoerd in een browser die online kan worden gebruikt, maar ze zijn slechts één functie. Zie het artikel Een Access-app maken voor meer informatie over Access-apps.
-
Informatie over het toevoegen van besturingselementen aan een weergave.
-
Informatie over het werken met actieknoppen in een Access-app.
-
Informatie over het toevoegen van aangepaste acties aan de actiebalk.
-
Informatie over het aanpassen van een weergave met een gebruikersinterfacemacro.










