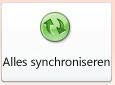|
Belangrijk Access Services 2010 en Access Services 2013 worden verwijderd uit de volgende release van SharePoint. U wordt aangeraden geen nieuwe web-apps te maken en uw bestaande apps te migreren naar een ander platform, zoals Microsoft Power-apps. U kunt Access-gegevens delen met Dataverse. Dit is een clouddatabase waarop u Power Platform-apps, automatiseringswerkstromen, virtuele agents en meer kunt ontwikkelen voor web, telefoon of tablet. Raadpleeg Aan de slag: Access-gegevens migreren naar Dataverse voor meer informatie. |
U kunt Access Services, een onderdeel van SharePoint Server, gebruiken om webdatabases te maken. Een webdatabase biedt de volgende mogelijkheden:
-
De toegang tot uw gegevens beveiligen en beheren
-
Gegevens in uw gehele organisatie of via internet delen
Opmerking: In dit artikel wordt gesproken over webdatabases, een type database dat is geïntroduceerd in Access 2010. Er wordt niets uitgelegd over Access-web-apps die gebruikmaken van SQL Server voor het opslaan van gegevens en er zijn talloze andere verbeteringen ten opzichte van webdatabases. Raapleeg voor meer informatie het artikel Een Access-app maken.
Opmerking: Voor gebruik van een webdatabase is een gebruikersaccount nodig. Anonieme toegang wordt niet ondersteund.
-
Databasetoepassingen maken waarvoor het gebruik van Access niet nodig is
Dit artikel bevat een overzicht van het ontwerpen van Access-webdatabases. Zie de artikelen Een nieuwe bureaubladdatabase maken en Beginselen van databaseontwerp voor een introductie van het ontwerpen van bureaubladdatabases.
Belangrijk: U kunt met deze versie van Access alleen webdatabases openen, publiceren, bewerken en synchroniseren. Nieuwe webdatabases maken is dus niet mogelijk.
In dit artikel / Wat wilt u doen? / Ik wil
Overzicht
Access Services (een optioneel onderdeel van SharePoint) biedt een platform waarmee u databases kunt maken die u op internet gebruikt. U ontwerpt en publiceert een webdatabase door Access en SharePoint te gebruiken, waarna de webdatabase in een webbrowser kan worden gebruikt door anderen die beschikken over een SharePoint-account.
Hoe het werkt
Wanneer u een webdatabase publiceert, wordt door Access Services een SharePoint-site gemaakt die de database bevat. Alle databaseobjecten en gegevens worden overgebracht naar SharePoint-lijsten op die site. Als de database is gepubliceerd, kunnen bezoekers van SharePoint de database gebruiken, uiteraard alleen als over de juiste machtigingen beschikken.
-
Volledig beheer Hiermee kunt u wijzigingen in de gegevens en het ontwerp aanbrengen.
-
Bijdragen Hiermee kunt u wel wijzigingen aanbrengen in de gegevens, maar niet in het ontwerp.
-
Lezen Hiermee kunt u gegevens lezen, maar kunt u geen wijzigingen aanbrengen.
U kunt de webdatabase in Access openen, het ontwerp wijzigen en vervolgens de wijzigingen synchroniseren door deze op de SharePoint-site op te slaan. U kunt de webdatabase ook offline nemen, werken met de offlineversie en de wijzigingen in gegevens en ontwerp synchroniseren wanneer u weer online bent.
Opmerking: Als u een webdatabase wilt maken, hebt u de machtigingen van Volledig beheer nodig op de SharePoint-site waar u de database wilt publiceren.
Formulieren en rapporten worden uitgevoerd in de browser
Formulieren, rapporten en de meeste macro's worden in de browser uitgevoerd. Hierdoor kunnen gegevens in Access op het scherm worden vernieuwd zonder dat de hele pagina opnieuw hoeft worden opgebouwd.
U kunt een formulier maken om gebruikers te helpen in uw toepassing te navigeren. Met het nieuwe besturingselement voor navigatie kunt u voor dit doel gemakkelijk standaardnavigatieknoppen met het gebruikelijke uiterlijk van webknoppen aan een formulier toevoegen.
Opmerking: Het navigatiedeelvenster (de functie die u in Access gebruikt om door de objecten in een database te bladeren) is niet beschikbaar in een webbrowser.
Gegevens worden opgeslagen in SharePoint-lijsten
Al uw tabellen worden SharePoint-lijsten en records worden lijstitems. Hierdoor kunt u SharePoint-machtigingen gebruiken om de toegang tot uw webdatabase te beheren en om te profiteren van andere SharePoint-mogelijkheden.
Opmerking over de beveiliging: De verbindingsreeks voor gekoppelde tabellen is niet versleuteld, inclusief de gebruikersnaam en het wachtwoord als die gegevens zijn opgeslagen (en het doel van de koppeling ondersteunt gebruikersaccounts). In een database met een koppeling naar een SharePoint-lijst en de koppeling met de gebruikersnaam en het wachtwoord, kan een kwaadwillende gebruiker met de opgeslagen referenties wijzigen welke lijst het doel van de koppeling is. Zelfs als de referenties niet worden opgeslagen met de verbindingsreeks, kan een kwaadwillende gebruiker machtigingen op de SharePoint-site wijzigen met de hulp van een medewerker die al over voldoende machtigingen beschikt. Wees voorzichtig met het delen van kopieën van een database die koppelingen bevat naar lijsten in een gepubliceerde webdatabase.
Query's en gegevensmacro's worden uitgevoerd op de server
Alle SQL-bewerkingen op webobjecten worden op de server uitgevoerd. Dit helpt de netwerkprestaties te verbeteren doordat het gegevensverkeer wordt beperkt tot de resultaatsets.
Opmerking: Als de webdatabase 'clientobjecten' bevat (query's, formulieren, rapporten, en dergelijke. die niet kunnen worden gebruikt in een browser), vindt de verwerking van eventuele SQL-code die door deze objecten wordt gebruikt plaats op het bureaublad.
Intranet of internet
U kunt publiceren naar de SharePoint-server van uw eigen intranet of naar internet. Microsoft biedt een internetgerichte, gehoste SharePoint-oplossing en er zijn ook andere leveranciers die hostingservices aanbieden.
Een webdatabase bewerken
In deze sectie worden de stappen beschreven voor de basisontwerptaken die u moet uitvoeren om een webdatabase te maken.
In deze sectie
Voordat u begint
Er zijn een paar taken die u moet uitvoeren voordat u begint met het ontwerpen van uw webdatabase. Bovendien zijn er ontwerpverschillen tussen webdatabases en bureaubladdatabases, vooral als u een ervaren Access-ontwikkelaar bent.
-
Het doel van uw database bepalen Zorg voor een goed plan zodat u de juiste beslissingen neemt ten aanzien van de details van het ontwerp.
-
De vereiste gegevens zoeken en organiseren U kunt geen gekoppelde tabellen in een webdatabase gebruiken. Alle gegevens die u wilt gebruiken maar die niet uit de database afkomstig zijn, moeten worden geïmporteerd voordat u ze publiceert. Als u over de gegevens beschikt op het moment dat u met het ontwerp begint, vermijdt u dat u het ontwerp in een later stadium moet aanpassen om onverwachte problemen met de gegevens op te lossen.
-
Bepalen naar welke SharePoint-site u wilt publiceren Zonder SharePoint kunt u in het geheel niet publiceren. Als u het ontwerp in een browser wilt testen voordat u het ontwerp helemaal hebt afgerond (wat geen slecht idee is), moet u het eerst publiceren.
-
De beveiliging plannen U kunt gebruikmaken van SharePoint-beveiliging om de toegang tot uw webdatabase te beheren. Plan de beveiliging in een vroeg stadium zodat u deze in het ontwerp kunt opnemen.
Ontwerpverschillen tussen bureaublad- en webdatabases
Sommige databasefuncties die u in een bureaubladdatabase kunt gebruiken, zijn niet beschikbaar voor een webdatabase. Er zijn echter nieuwe functies die veel van dezelfde scenario's ondersteunen als deze bureaubladfuncties.
De volgende tabel bevat de functies die alleen voor bureaubladdatabases beschikbaar zijn, en de bijbehorende nieuwe functies die hetzelfde scenario ondersteunen.
|
Scenario |
Functie in alleen bureaubladdatabases |
Functie in webdatabase |
|---|---|---|
|
Databaseobjecten ontwerpen |
Ontwerpweergave |
Verbeterde gegevensbladweergave; indelingsweergave |
|
Samengevatte gegevens, zoals totalen, gemiddelden en groepen, bekijken |
Groepsfuncties |
Gegevensmacro's; groepsfuncties in rapporten |
|
Programmeringsgebeurtenissen |
VBA |
Macro's en gegevensmacro's; nieuwe manier van macro-ontwerp met IntelliSense |
|
Navigeren naar een databaseobject |
Navigatiedeelvenster; schakelborden |
Navigatiebesturingselement of ander formulierelement |
Opmerking: U kunt clientobjecten maken in een webdatabase, maar u kunt ze niet in een browser gebruiken. Ze maken echter wel deel uit van de webdatabase en ze kunnen op het bureaublad worden gebruikt in Access. Anderen kunnen de webdatabase openen in Access en vervolgens de clientobjecten gebruiken. Dit is een efficiënte manier om een database te delen en biedt ook nieuwe mogelijkheden voor samenwerking via het web. Gelijktijdige bewerkingen worden door SharePoint op de juiste wijze afgehandeld.
Functies van bureaubladdatabases die niet beschikbaar zijn voor webdatabases
De volgende lijst is niet exclusief.
-
Samenvoegquery's
-
Kruistabelquery's
-
Overlappende besturingselementen op formulieren
-
Tabelrelaties
-
Voorwaardelijke opmaak
-
Verschillende macroacties en expressies
Een webdatabase openen in Access
U kunt een webdatabase op twee manieren openen: in een browser of in Access.
In een browser Blader naar de site van de webdatabase en klik in de linkerbovenhoek van het hoofdnavigatieformulier (net onder de werkbalk van de browser) op Opties en Openen in Access.
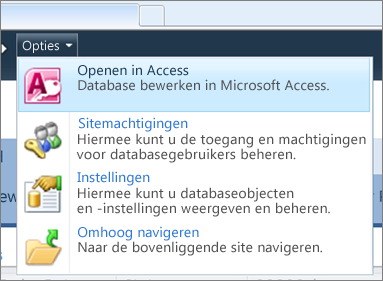
In Access Open het bestand zoals ieder ander databasebestand, dus door op Ctrl+O te drukken en het dialoogvenster Openen in te vullen.
Een webtabel maken
Open de webdatabase in Access, klik op het op Maken en klik in de groep Tabellen op Tabel.
Wanneer u de eerste keer een tabel maakt, heeft de tabel één veld: een id-veld met AutoNummering. U kunt nieuwe velden toevoegen om de items met gegevens toe te voegen die voor het tabelonderwerp nodig zijn. U kunt bijvoorbeeld een veld toevoegen waarmee de datum wordt opgeslagen waarop u iets begint bij te houden.
Een veld toevoegen
U kunt kiezen uit diverse kant-en-klaarvelden die u aan de tabel wilt toevoegen. Er zijn twee eenvoudige manieren:
-
Klik op het lint op Velden en klik vervolgens in de groep Toevoegen en verwijderen op het gewenste type veld.
-
Klik op het tabelgegevensblad op Klik om toe te voegen en selecteer een veldtype.
Veldeigenschappen wijzigen
Met de opmaak en eigenschappen wordt de werking van een veld bepaald (bijvoorbeeld welk soort gegevens kan worden opgeslagen in het veld). U kunt deze instellingen wijzigen, zodat het veld werkt op de manier die bij uw behoeften past.
-
Selecteer het veld dat de opmaak en eigenschappen heeft die u wilt wijzigen.
-
Klik op het tabblad Velden op het lint.
-
Gebruik de opdrachten in de groepen Opmaak en Eigenschappen om de instellingen te wijzigen.
Een berekend veld toevoegen
U kunt een veld toevoegen waarin een waarde wordt weergegeven die wordt berekend aan de hand van andere gegevens in dezelfde tabel. Gegevens van andere tabellen kunnen niet als bron voor de berekende gegevens worden gebruikt. Sommige expressies worden niet ondersteund door berekende velden.
-
Terwijl de tabel geopend is, klikt u op Klik om toe te voegen.
-
Wijs Berekend veld aan en klik op het gewenste gegevenstype voor het veld.
De opbouwfunctie voor expressies wordt geopend.
-
Gebruik de opbouwfunctie voor expressies om de berekening voor het veld te maken. U kunt hierbij dus alleen andere velden uit dezelfde tabel als gegevensbron voor de berekening gebruiken. Zie het artikel Een expressie samenstellen voor informatie over de opbouwfunctie voor expressies.
Regels voor gegevensvalidatie instellen
U kunt een expressie gebruiken om invoer voor de meeste velden te valideren. U kunt ook een expressie gebruiken om invoer voor een tabel te valideren, wat handig kan zijn als u invoer wilt valideren voor een veld waarvoor validatie niet wordt ondersteund of als u veldinvoer wilt valideren op basis van de waarde van andere velden in de tabel. Zie het artikel Invoer van gegevens beperken met een validatieregel voor meer informatie over validatie.
U kunt ook het bericht opgeven dat moet worden weergegeven wanneer een validatieregel bepaalde invoer niet toestaat. Dit wordt een validatiebericht genoemd.
Een validatieregel voor velden en een bericht instellen
-
Selecteer het veld waaraan u een validatieregel wilt toevoegen.
-
Klik op het tabblad Velden op het lint.
-
Klik in de groep Validatie van veld op Validatie en klik vervolgens op Validatieregel voor veld.
De opbouwfunctie voor expressies wordt geopend.
-
Gebruik de opbouwfunctie voor expressies om de validatieregel te maken. Zie het artikel Een expressie samenstellen voor informatie over de opbouwfunctie voor expressies.
-
Klik in de groep Validatie van veld op Validatie en klik vervolgens op Validatiebericht voor veld.
-
Typ het bericht dat moet worden weergegeven als invoergegevens niet geldig zijn, en klik op OK.
Een validatieregel voor records en een bericht instellen
U kunt een validatieregel voor records gebruiken om dubbele records te voorkomen of om te vereisen dat een bepaalde combinatie van feiten over de record waar is, zoals [Begindatum] is groter dan 1 januari 2013 en minder dan [Einddatum].
-
Open de tabel waaraan u een validatieregel wilt toevoegen.
-
Klik op het tabblad Velden op het lint.
-
Klik in de groep Validatie van veld op Validatie en klik vervolgens op Validatieregel voor record.
De opbouwfunctie voor expressies wordt geopend.
-
Gebruik de opbouwfunctie voor expressies om de validatieregel te maken. Zie het artikel Een expressie samenstellen voor informatie over de opbouwfunctie voor expressies.
-
Klik in de groep Validatie van veld op Validatie en klik vervolgens op Validatiebericht voor record.
-
Typ het bericht dat moet worden weergegeven als invoergegevens niet geldig zijn, en klik op OK.
Een relatie tussen twee webtabellen maken
Tabelrelaties zijn de manier waarop u aangeeft dat twee tabellen gegevens gemeen hebben, dat in een van deze tabellen gegevens uit de andere worden gebruikt, en mogelijk ook omgekeerd. Stel bijvoorbeeld dat elke taak een verantwoordelijke werknemer heeft, en dit feit wordt in de tabel Taken voorgesteld door het veld Werknemer-id, de primaire sleutel van de tabel Werknemer. Wanneer u gegevens over een taak bekijkt, kunt u gegevens over de verantwoordelijke werknemer opnemen door deze op te zoeken in de tabel Werknemers met de werknemer-id. In plaats hiervan doet Access dit voor u.
Als u een relatie in een webdatabase wilt maken, gebruikt u de wizard Opzoeken om een opzoekveld te maken. Het opzoekveld wordt geplaatst in de tabel die zich bevindt aan de veel-kant van de relatie, en verwijst naar de tabel die zich bevindt aan de één-kant van de relatie.
Een opzoekveld in de gegevensbladweergave maken
-
Open de tabel die u aan de veel-kant van de relatie wilt plaatsen, dus de tabel met meerdere records per sleutelwaarde.
-
Klik op de pijl naast Klik om toe te voegen en klik vervolgens op Opzoeken en relatie.
-
Volg de stappen van de wizard Opzoeken om het opzoekveld te maken.
Een opzoekveld in de gegevensbladweergave wijzigen
-
Open de tabel met het opzoekveld dat u wilt wijzigen.
-
Ga op een van de volgende manieren te werk:
-
Klik op het tabblad Velden in de groep Eigenschappen op Zoekacties wijzigen.
-
Klik met de rechtermuisknop op het opzoekveld en klik op Zoekacties wijzigen.
-
-
Volg de stappen van de wizard Opzoeken.
Gegevensintegriteit behouden door gegevensmacro's te gebruiken
U kunt trapsgewijs bijwerken en verwijderen implementeren met gegevensmacro's. U kunt opdrachten op het tabblad Tabel gebruiken om ingesloten macro's te maken waarmee gegevens worden gewijzigd.
Een webquery maken
U kunt een query als gegevensbron voor formulieren en rapporten maken. Query's worden uitgevoerd op de server, waardoor het netwerkverkeer wordt beperkt.
Stel bijvoorbeeld dat u een webdatabase gebruikt om bijdragen aan goede doelen bij te houden. U wilt zien wie geld heeft gegeven terwijl er een gebeurtenis plaatsvond. U kunt een query gebruiken om de gegevens te selecteren en deze voor te bereiden om in formulieren en rapporten te gebruiken.
Bij deze procedure wordt de sjabloon voor liefdadigheidsbijdragen als voorbeeld gebruikt. Volg deze sjabloon bij de aanmaak van een nieuwe database.
-
Klik op het tabblad Maken in de groep Query's op Query.
-
Dubbelklik in het dialoogvenster Tabel weergeven op elke tabel die u wilt opnemen, en klik vervolgens op Sluiten.
Dubbelklik in dit voorbeeld op Betrokkenen, Donaties, Gebeurtenissen en GebeurtenisDeelnemers.
-
Maak alle vereiste joins door velden in het queryontwerpvenster van het ene naar het andere object te slepen.
Sleep in dit voorbeeld het veld Id van Betrokkenen naar het veld IdDonor in Donaties en sleep vervolgens het veld IdDonor van Donaties naar het veld IdBetrokkene in GebeurtenisDeelnemers.
-
Voeg de velden toe die u wilt gebruiken. U kunt de velden naar het raster slepen of u kunt op een veld dubbelklikken om het toe te voegen.
Voeg in dit voorbeeld Gebeurtenis van de tabel Gebeurtenissen, DatumDonatie van de tabel Donaties, en Begroeting, Voornaam en Achternaam van de tabel Betrokkenen toe.
-
Voeg eventuele criteria toe die u wilt toepassen.
In dit voorbeeld wilt u DatumDonatie zo beperken dat deze valt tussen de begin- en einddatum van de gebeurtenis. Typ in het queryontwerpraster in de rij Criteria onder DatumDonatie de tekst >=[Begindatum] And <=[Einddatum].
Een webformulier maken
Formulieren zijn de belangrijkste manier om gegevens in uw webdatabase in te voeren en te bewerken en zijn ook handig voor het bekijken van gegevens. Formulieren worden uitgevoerd in de browser, waardoor de prestaties worden geoptimaliseerd. Wanneer u een formulier opent, worden in de browser de vereiste gegevens van de SharePoint-server opgehaald. U kunt de gegevens in het formulier filteren en sorteren zonder dat gegevens opnieuw van de server moeten worden opgehaald.
Tip: Beperk voor de beste prestaties het aantal records dat wordt opgehaald door uw belangrijkste formulieren en rapporten.
-
Selecteer de tabel of query die u als gegevensbron wilt gebruiken.
Opmerking: Als u een niet-afhankelijk formulier wilt maken, slaat u deze stap over.
-
Klik op het tabblad Maken in de groep Formulieren op een van de volgende knoppen:
-
Formulier Maak een eenvoudig formulier waarin één record tegelijk wordt weergegeven, met behulp van het object dat u als gegevensbron hebt geselecteerd.
Opmerking: Als u een niet-afhankelijk formulier maakt, is deze knop niet beschikbaar.
-
Meerdere items Maak een formulier waarin meerdere records tegelijk worden weergegeven, met behulp van het object dat u als gegevensbron hebt geselecteerd.
Opmerking: Als u een niet-afhankelijk formulier maakt, is deze knop niet beschikbaar.
-
Leeg formulier Maak een formulier zonder inhoud.
-
Gegevensblad Maak een formulier dat eruitziet en dat werkt als een gegevensblad, met behulp van het object dat u als gegevensbron hebt geselecteerd.
Opmerking: Als u een niet-afhankelijk formulier maakt, is deze knop niet beschikbaar.
-
Een webrapport maken
Rapporten zijn de belangrijkste manier om gegevens uit uw webdatabase te bekijken of af te drukken. Rapporten worden uitgevoerd in de browser, waardoor de prestaties worden geoptimaliseerd. Wanneer u een rapport opent, worden in de browser de benodigde gegevens van de SharePoint-server opgehaald. U kunt gegevens in het rapport filteren en sorteren zonder dat gegevens opnieuw van de server hoeven worden opgehaald.
Tip: Beperk voor de beste prestaties het aantal records dat wordt opgehaald door uw belangrijkste formulieren en rapporten.
-
Selecteer de tabel of query die u als gegevensbron wilt gebruiken.
-
Klik op het tabblad Maken in de groep Rapporten op een van de volgende knoppen:
-
Rapport Maak een basisrapport met het object dat u als gegevensbron hebt geselecteerd.
-
Leeg rapport Maak een rapport zonder inhoud.
-
Een navigatieformulier maken en dit als standaardformulier voor de beginweergave instellen
Personen hebben een manier nodig om in uw toepassing te navigeren. Het navigatiedeelvenster is niet beschikbaar in een webbrowser. Als u wilt dat personen uw databaseobjecten kunnen gebruiken, moet u ze een middel bieden. U kunt een navigatieformulier maken en opgeven dat dit wordt weergegeven wanneer iemand uw toepassing opent in een webbrowser. Als u geen formulier opgeeft dat moet worden weergegeven wanneer de toepassing wordt gestart, wordt er bovendien geen formulier geopend, waardoor het moeilijk wordt voor iedereen om de toepassing te gebruiken.
Het kan handig zijn het navigatieformulier pas aan het einde te maken, zodat u al uw objecten aan het formulier kunt toevoegen.
-
Klik op het tabblad Maken op het lint.
-
Klik in de groep Formulieren op Navigatie en selecteer vervolgens een navigatie-indeling uit de lijst.
-
Als u een item wilt toevoegen, sleept u het van het navigatiedeelvenster naar het navigatiebesturingselement.
Opmerking: U kunt alleen formulieren en rapporten aan een navigatiebesturingselement toevoegen.
-
Voeg alle andere besturingselementen die nodig zijn, toe aan het hoofdgedeelte van het navigatieformulier. Zo wilt u misschien een zoekfunctie voor alle formulieren leveren door enkele besturingselementen aan het navigatieformulier toe te voegen.
Uw navigatieformulier instellen als standaardwebweergaveformulier
-
Klik op het tabblad Bestand onder Help op Opties.
-
Klik in het dialoogvenster Opties voor Access op Huidige database.
-
Klik onder Toepassingsopties op Webweergaveformulier en selecteer vervolgens het gewenste formulier in de lijst.
U hoeft uw navigatieformulier niet als webweergaveformulier te selecteren. U kunt elk webformulier opgeven.
Wijzigingen in uw toepassing publiceren en synchroniseren
Een webdatabase publiceren
-
Klik achtereenvolgens op het tabblad Bestand, Opslaan en publiceren en Publiceren naar Access Services.
-
Klik op Compatibiliteitscontrole uitvoeren.
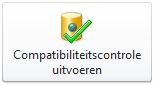
de database correct wordt gepubliceerd. Als tijdens deze controle problemen worden aangetroffen, moet u deze oplossen voordat u de database publiceert.Als er problemen worden gevonden, worden deze geregistreerd in een tabel met de naam Webcompatibiliteitsproblemen. Elke rij in deze tabel bevat een koppeling naar informatie om het probleem op te lossen.
-
Onder Publiceren naar Access Services vult u het volgende in:
-
Typ in het vak URL van de server het webadres van de SharePoint-server waarop u de database wilt publiceren. U kunt bijvoorbeeld http://Contoso/.
-
Typ in het vak Naam van site een naam voor de webdatabase. Deze naam wordt toegevoegd aan de URL van de server om de URL voor uw toepassing te vormen. Als de URL van de server bijvoorbeeld http://Contoso/ is en de naam van de site CustomerService, is de URL http://Contoso/CustomerService.
-
-
Klik op Publiceren naar Access Services.
Een webdatabase synchroniseren
Nadat u ontwerpwijzigingen hebt aangebracht of een database offline hebt gebruikt, wilt u de database wellicht synchroniseren. Door het synchroniseren worden verschillen tussen het databasebestand op uw computer en het bestand op de SharePoint-site opgelost.
-
Open de webdatabase in Access en wijzig het ontwerp.
-
Wanneer u klaar bent, klikt u op het tabblad Bestand op Alles synchroniseren.