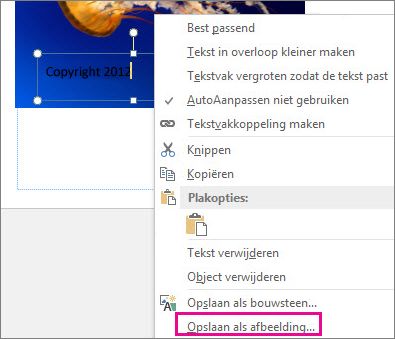Als u foto's wilt voorzien van uw naam of een ander herkenningsteken, kunt u een watermerk toevoegen aan de afbeelding.
U kunt ook een watermerk verwijderen of een foto gebruiken als watermerk.
Publisher bevat niet één knop waarmee u watermerken kunt toevoegen aan afbeeldingen. In plaats daarvan maakt u een watermerk, maakt u deze transparant, slaat u het watermerk op en voegt u het toe aan een foto.
Nadat u het watermerk hebt ingesteld voor de eerste foto, kunt u andere foto's snel van dit watermerk voorzien door de laatste stap hieronder uit te voeren.
Stap 1: Een watermerk maken
Belangrijk: Zorg dat u een kopie hebt gemaakt van de foto zonder watermerk. Dit fotowatermerk is permanent.
-
Klik op Start > Afbeeldingen in een nieuw leeg Publisher-bestand.
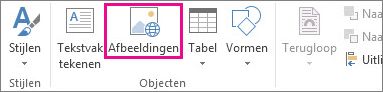
-
Zoek de foto die u wilt voorzien van een watermerk, klik op de foto en klik op Invoegen.
-
Klik op Invoegen > Tekstvak tekenen.
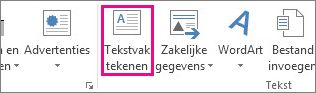
-
Teken een tekstvak op de foto op de plaats waar u een copyright of ander merkteken wilt invoegen en typ de tekst voor het watermerk in het tekstvak.
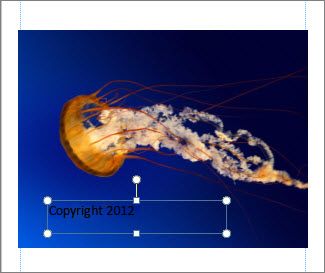
Stap 2: Het watermerk opmaken
-
Selecteer de tekst van het watermerk, klik met de rechtermuisknop en pas het lettertype en de tekstkleur naar uw voorkeur aan.
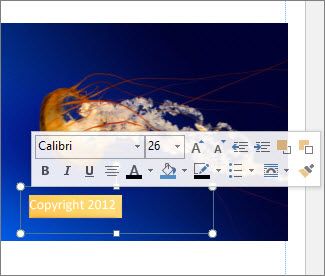
Opmerking: Voor een professioneler uiterlijk selecteert u de tekst en klikt u op Hulpmiddelen voor tekstvakken > Opmaak > Tekstkader > Kadereffecten > Tekstopvulling. Verplaats de schuifregelaar Transparantie om de transparantie van het watermerk te wijzigen.
-
Klik met de rechtermuisknop op het watermerk, klik op Opslaan als afbeelding en sla het watermerk op met de gewenste naam op een locatie die u vaak gebruikt.
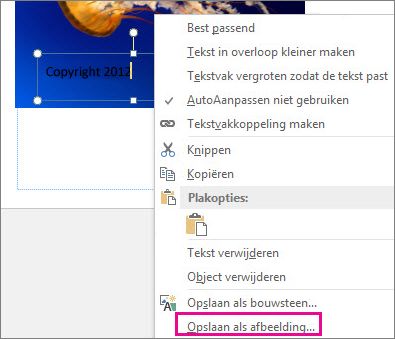
-
Klik op het tekstvak en plaats het tekstvak op de gewenste positie op de foto.
Stap 3: De foto met het watermerk opslaan
-
Druk op Ctrl+A om het tekstvak en de foto te selecteren en klik op Hulpmiddelen voor afbeeldingen > Opmaak > Groeperen.
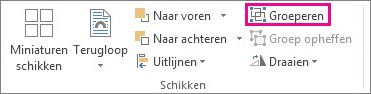
-
Klik met de rechtermuisknop op de foto, klik op Opslaan als afbeelding en sla de foto met watermerk op met een nieuwe naam.
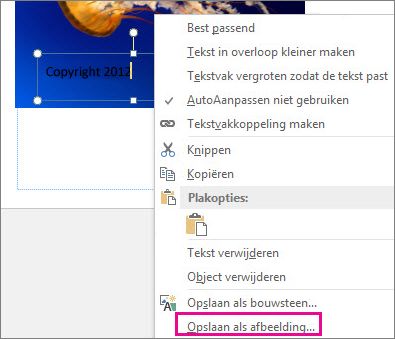
Het watermerk toevoegen aan andere foto's
Belangrijk: Zorg dat u een kopie hebt gemaakt van de foto zonder watermerk. Dit fotowatermerk is permanent.
-
Klik in Publisher op Start > Afbeeldingen.
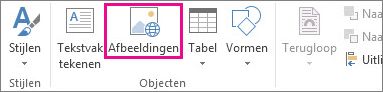
-
Kies een foto waar u een watermerk aan wilt toevoegen, klik erop en klik op Invoegen.
-
Klik nogmaals op Start > Afbeeldingen om het watermerk te zoeken dat u hebt opgeslagen in stap 2 en klik op Invoegen.
-
Selecteer de afbeelding van het watermerk en plaats dit op de gewenste positie op de foto.
-
Druk op Ctrl+A om het watermerk en de foto te selecteren en klik op Hulpmiddelen voor afbeeldingen > Opmaak > Groeperen.
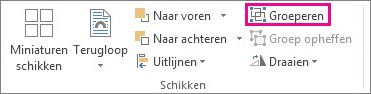
-
Klik met de rechtermuisknop op de foto, klik op Opslaan als afbeelding en sla de foto met watermerk op met een nieuwe naam.