U kunt een Vragen en antwoordensessie toevoegen aan uw Uitzending Skype-vergadering. Door een Vragen en antwoordensessie toe te voegen aan uw vergadering, kunnen genodigden deelnemen door in realtime vragen te stellen, opmerkingen te plaatsen en antwoorden van de moderator te ontvangen. Presentatoren en andere deelnemers kunnen de berichten lezen zodra deze binnenkomen en in realtime reageren. Hierdoor ontstaat een dynamische vergadering, doordat een presentator erop kan worden geattendeerd dat er meer uitleg nodig is.
Een Vragen en antwoordensessie toevoegen
-
Blader naar de Skype Meeting Broadcast-portal.
-
Meld u aan met uw werk- of schoolaccount (bijvoorbeeld seanc@contoso.com).
-
Selecteer de vergadering of gebeurtenis waaraan u de Vragen en antwoordensessie wilt toevoegen.
-
Klik op Aanpassen.
-
Stel in waar de Vragen en antwoordensessie wordt weergegeven. Dit kan rechts van de videospeler (klik op App in het rechterdeelvenster) of onder de speler (klik op App in het onderste deelvenster).
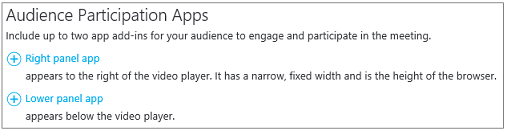
-
Klik bij Selecteer een app op Vragen en antwoorden.
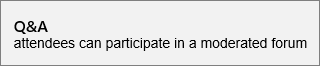
-
Klik in de rechterbovenhoek van de pagina op Gereed.
De koppeling naar het Vragen en antwoordenvenster naar de moderatoren distribueren
Momenteel is er geen geautomatiseerde functie om de koppeling naar het Vragen en antwoordenvenster naar de moderatoren te distribueren. Gebruik deze methode om moderatoren toegang te geven tot het Vragen en antwoordenmoderatorvenster.
-
Klik op de pagina Details van vergadering in het gedeelte Instellingen van pagina voor genodigden met de rechtermuisknop op Vragen en antwoorden openen.

-
Kies Snelkoppeling kopiëren om de koppeling naar het klembord te kopiëren.
-
Verzend de koppeling via e-mail naar de moderatoren van deze vergadering.
Het Vragen en antwoordenmoderatorvenster openen
Het Vragen en antwoordenmoderatorvenster is een afzonderlijke toepassing die in de browser wordt gestart. Deze kan onafhankelijk van de Uitzending Skype-vergadering worden gestart.
-
Klik op de pagina Details van vergadering in het gedeelte Instellingen van pagina voor genodigden op Vragen en antwoorden openen.

Opmerking: De organisator zendt u wellicht per e-mail een koppeling naar het Vragen en antwoordenmoderatorvenster. U kunt dan gewoon op de koppeling in de e-mail klikken om het venster te openen.
-
Het moderatorvenster Vragen en antwoorden wordt als een afzonderlijke toepassing in de browser geopend.
Een aankondiging doen
De moderator heeft de optie om aankondigingen te doen die zichtbaar zijn voor alle genodigden.
-
Typ in het moderatorvenster Vragen en antwoorden een welkomstbericht of een aankondiging.
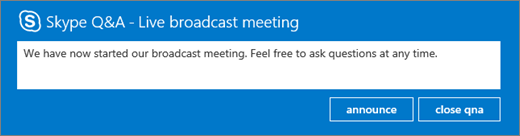
-
Klik op aankondigen om genodigden uit te nodigen gebruik te maken van de Vragen en antwoorden-functie.
De aankondiging is zichtbaar voor alle genodigden die deelnemen aan de uitgezonden vergaderingen.
Vragen en antwoorden naar alle genodigden uitzenden.
Gebruikers kunnen vragen stellen door een vraag in het venster van de Vragen en antwoorden-vergadering te typen en op vragen te klikken. De moderator heeft de optie om alle vragen en antwoorden zichtbaar te maken voor alle genodigden van de vergadering.
-
Vragen van genodigden zijn zichtbaar in het Vragen en antwoorden Vragen en antwoorden.

Klik op uitzenden om de vraag zichtbaar te maken voor alle genodigden.
-
Klik op een antwoord toevoegen om een antwoord op de vraag op te nemen dat zichtbaar is voor alle genodigden.
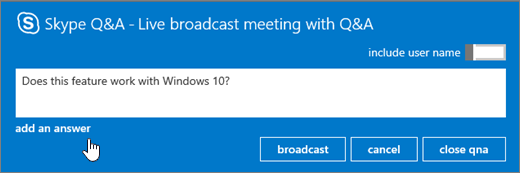
-
Typ het antwoord op de vraag en klik op uitzenden om zowel de vraag als het antwoord zichtbaar te maken voor alle genodigden.
Vragen privé beantwoorden
Gebruikers kunnen vragen beantwoorden zonder hun identiteit te onthullen door op anoniem vragen in het Vragen en antwoordenvenster te klikken. Vragen van genodigden zijn niet zichtbaar voor andere genodigden, ze zijn alleen te zien voor Vragen en antwoorden-moderatoren. Standaard is een antwoord van de moderator alleen zichtbaar voor de genodigde die de vraag heeft gesteld (privévraag).
-
Als u een vraag van de genodigde rechtstreeks wilt beantwoorden, klikt u op beantwoorden, typt u het antwoord en klikt u op verzenden.
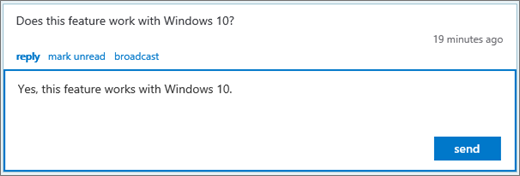
Het antwoord is alleen zichtbaar voor de genodigde.
-
De vraag wordt als gelezen gemarkeerd en het antwoord wordt in het moderatoroverzicht weergegeven.
Werken in een Vragen en antwoorden-sessie met meer dan één moderator
Als meer dan één moderator vragen afhandelt, is het belangrijk om in de gaten te houden welke vragen gelezen of niet gelezen zijn. Vragen die ongelezen zijn, zijn zichtbaar voor alle moderatoren en het is mogelijk dat twee moderatoren dezelfde vraag oppakken. Als een vraag niet handmatig is gelabeld als gelezen, blijft de vraag ongelezen totdat het antwoord wordt verzonden (privéantwoord of uitzenden). Daarom moeten moderatoren een item dat ze willen beantwoorden eerst als gelezen markeren. Ze kunnen het altijd terugzetten in de wachtrij door het als ongelezen te markeren.
Vragen afhandelen met meerdere moderatoren
-
Zoek een vraag die u wilt beantwoorden en klik op gelezen.
-
Selecteer uitzenden of beantwoorden.
-
Stel het antwoord samen en verzend het.
-
Als u besluit een vraag niet te beantwoorden:
-
Klik op uitzending annuleren, of klik nogmaals op beantwoorden om het berichtvenster beantwoorden te sluiten, afhankelijk van het oorspronkelijk geselecteerde type antwoord.
-
Klik vervolgens op markeren als ongelezen, waarmee de vraag wordt teruggezet in de wachtrij.
-
Moderatorweergaven gebruiken
Er zijn drie moderatorweergaven die u in het moderatorvenster Vragen en antwoorden kunt gebruiken.
-
Bovenaan De uitgezonden antwoorden die bovenaan staan, zijn gebaseerd op stemmen van genodigden en moderatoren. Uitgezonden antwoorden hebben een hartknop (

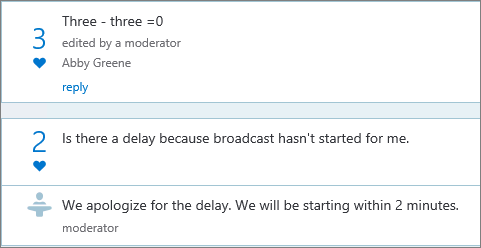
-
Alles Deze weergave laat alle vragen en antwoorden, en alle aankondigingen zien.
-
Ongelezen Deze weergave laat alleen de ongelezen vragen zien.
Meestgestelde vragen aanwijzen
Om te voorkomen dat genodigden steeds dezelfde vragen stellen (en ook omdat de moderator dan minder vragen hoeft te screenen), kan de moderator vragen naar de genodigden uitzenden zonder deze te beantwoorden. Op deze wijze kunnen genodigden de vragen zien die zijn gesteld en "vind-ik-leuk" bij een vraag zetten door op de hartknop (
-
De moderator peilt de interesse van het publiek in een vraag door het aantal "vind-ik-leuks" te controleren.
-
De moderator beantwoordt de meestgestelde vragen of leidt deze door aan de presentator.
-
Als de moderator een antwoord van de presentator ontvangt, kan de moderator de reactie als een antwoord aan de uitgezonden vraag toevoegen.
De Vragen en antwoordensessie sluiten
Aan het einde van de uitgezonden vergadering kan de moderator de Vragen en antwoorden-sessie sluiten. Het is ook mogelijk de Vragen en antwoorden-sessie tijdelijk te sluiten tijdens de vergadering en deze later weer te openen.
-
Klik op vragen en antwoorden sluiten.
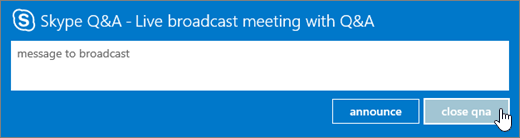
-
De Vragen en antwoorden-sessie is momenteel gesloten maar kan worden heropend door op vragen en antwoorden openen te klikken.
De Vragen en antwoorden-gegevens exporteren naar een rapport in CSV-indeling
Alle vragen en antwoorden zijn beschikbaar voor downloaden in een CSV-indeling Het Vragen en antwoorden-bestand kan worden gedownload van de uitzendingsportal.
-
Klik in de Skype Meeting Broadcast-portal onder Beëindigde vergaderingen op de vergadering.
-
Klik in het rapportgedeelte op Rapport met vragen en antwoorden downloaden.
Klik op Openen om het CSV-bestand in Microsoft Excel te openen.










