Selecteer objecten, vormen, afbeeldingen of tekstvakken om deze te wijzigen of te verplaatsen. De formaatgrepen geven aan dat een vorm of object is geselecteerd.
- Welke Office-app gebruikt u?
- Excel
- PowerPoint
Klik op de object om deze te selecteren. Als het object hierdoor niet wordt geselecteerd, gaat u naar het tabblad Start, klikt u in de groep Bewerken op Zoeken en selecteren en voert u een van de volgende handelingen uit:
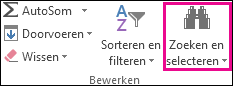
-
Als u objecten wilt selecteren die zijn verborgen of gestapeld of zich achter tekst bevinden, klikt u op Objecten selecteren en tekent u een vak over de objecten.
-
Als u het taakvenster wilt openen waarin u objecten kunt selecteren, meerdere selecteren, weergeven, verbergen of de volgorde ervan kunt wijzigen, klikt u op Selectiedeelvenster en klikt u vervolgens op de gewenste opties.
Tips voor het selecteren van shapes en objecten
|
Handeling |
Het menu Shape, het vervolgmenu Volgorde en de opdrachten waarmee u een shape in de stapelvolgorde kunt verplaatsen |
|---|---|
|
Meerdere objecten selecteren. |
Houd Shift of Ctrl ingedrukt terwijl u op de objecten klikt. |
|
Een object selecteren dat zich onder andere objecten bevindt en voorwaarts door de stapel objecten bladeren. |
Selecteer het bovenste object en druk op Tab. |
|
Een object selecteren dat zich onder andere objecten bevindt en achterwaarts door de stapel objecten bladeren. |
Selecteer het bovenste object en druk op Shift+Tab. |
|
Objecten selecteren die deel uitmaken van een groep. |
Selecteer de groep en voer een van de volgende handelingen uit:
|
|
De selectie van één object tegelijk annuleren. |
Houd Shift of Ctrl ingedrukt terwijl u op elk object klikt. |
Zie ook
Vormen, afbeeldingen of andere objecten groeperen of de groepering ervan opheffen
Klik op de object om deze te selecteren. Als het object hierdoor niet wordt geselecteerd, gaat u naar het tabblad Start, klikt u in de groep Bewerken op Selecteren en voert u een van de volgende handelingen uit:
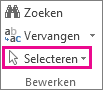
-
Als u alle objecten en tijdelijke aanduidingen op de dia wilt selecteren, klikt u op Alles selecteren.
-
Als u objecten wilt selecteren die zijn verborgen of gestapeld of zich achter tekst bevinden, klikt u op Objecten selecteren en tekent u een vak over de objecten.
-
Als u het selectievenster wilt openen, waar u objecten kunt selecteren, meerdere selecteren, weergeven, verbergen of de volgorde ervan kunt wijzigen, klikt u op Selectiedeelvenster en klikt u vervolgens op de gewenste opties.
Tips voor het selecteren van shapes en objecten
|
Handeling |
Het menu Shape, het vervolgmenu Volgorde en de opdrachten waarmee u een shape in de stapelvolgorde kunt verplaatsen |
|---|---|
|
Meerdere objecten selecteren. |
Houd Shift of Ctrl ingedrukt terwijl u op de objecten klikt. |
|
Een object selecteren dat zich onder andere objecten bevindt en voorwaarts door de stapel objecten bladeren. |
Selecteer het bovenste object en druk op Tab. |
|
Een object selecteren dat zich onder andere objecten bevindt en achterwaarts door de stapel objecten bladeren. |
Selecteer het bovenste object en druk op Shift+Tab. |
|
Objecten selecteren die deel uitmaken van een groep. |
Selecteer de groep en voer een van de volgende handelingen uit:
|
|
De selectie van één object tegelijk annuleren. |
Houd Shift of Ctrl ingedrukt terwijl u op elk object klikt. |
Zie ook
Vormen, afbeeldingen of andere objecten groeperen of de groepering ervan opheffen
Selecteer objecten, vormen, afbeeldingen of tekstvakken om deze te wijzigen of te verplaatsen. De formaatgrepen geven aan dat een vorm of object is geselecteerd.
Het selectiedeelvenster gebruiken
Als klikken om te selecteren niet voldoende is of als u veel objecten hebt om bij te houden, probeert u het selectiedeelvenster, zoals hieronder wordt beschreven.
(Deze functie is beschikbaar in nieuwere versies van Microsoft 365 voor Mac. Deze is niet beschikbaar in Office voor Mac 2011. In Office voor Mac 2011 kunt u ook dynamisch opnieuw ordenen.
-
Selecteer een van de objecten die u wilt beheren.
-
Selecteer de ... Tabblad Opmaak dat wordt weergegeven op het lint wanneer u het object selecteert en kies vervolgens Selectiedeelvenster (of Rangschikken > selectiedeelvenster).

-
Het selectiedeelvenster wordt geopend met alle objecten die worden vermeld en u kunt een van de volgende handelingen uitvoeren:
-
Sleep een item omhoog of omlaag in de lijst om de volgorde te wijzigen. In het onderstaande voorbeeld van PowerPoint verplaatste u de gebogen verbindingslijn naar de bovenkant van de lijst, ook voor de twee ovale vormen (en alles op de dia).
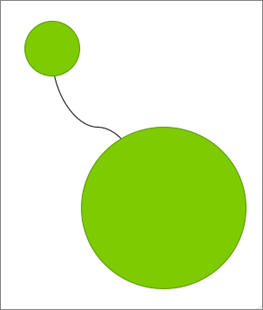
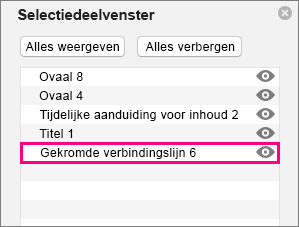
De verbindingslijn staat onder aan de lijst, en achter de twee ovalen vormen.
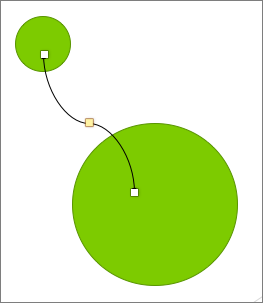
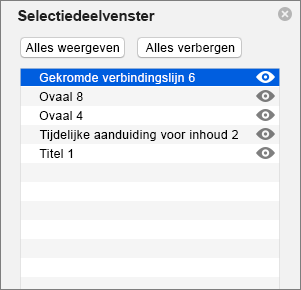
Nadat de verbindingslijn naar het begin van de lijst is verplaatst, wordt deze weergegeven voor de twee ovale vormen.
-
Kies ervoor om objecten weer te geven of te verbergen in het selectiedeelvenster. Als u een object wilt verbergen, klikt u op het oogpictogram in het selectiedeelvenster om aan te geven dat het object wordt weergegeven



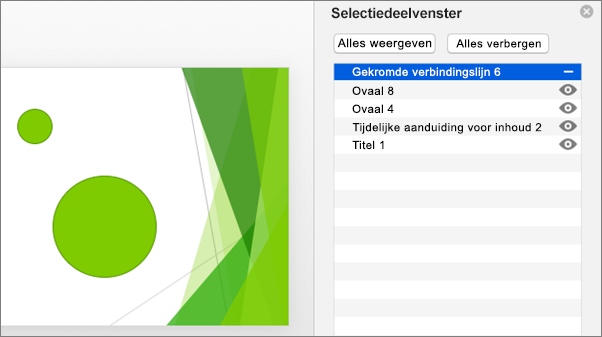
De verbindingslijn in het bovenstaande voorbeeld is verborgen en is niet zichtbaar op de dia.
-
Objecten groeperen of opheffen die worden vermeld in het selectiedeelvenster. Als u meerdere objecten selecteert met command + klikken, kunt u ze groeperen of de groepering opheffen door Objecten groeperen te selecteren op het lint op het tabblad Opmaak .
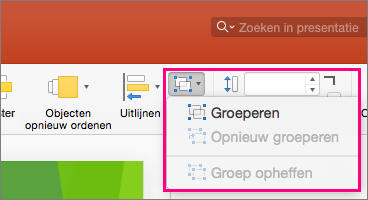
-










