U kunt op ieder moment een nieuw project maken op basis van een sjabloon of een ander project. Als u het project helemaal zelf wilt inrichten, kunt u een leeg projectbestand maken:
Klik op Bestand > Nieuw > Leeg project.
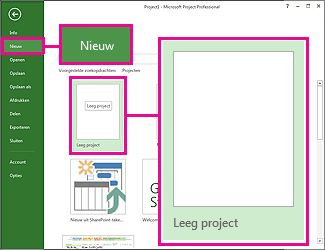
U beschikt nu over een lege projectruimte die u kunt gaan inrichten. Lees verder als u niet zeker weet hoe het nu verder moet.
Opmerking: Zie Aan de slag met Project voor een korte inleiding tot meer basistaken in Project.
Wat wilt u doen met het nieuwe project?
De begin- of einddatum van het project instellen
-
Klik op Project > Projectgegevens.
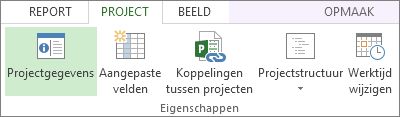
-
Ga naar het vak Plannen vanaf en selecteer een waarde voor Begindatum van het project of Einddatum van het project.
-
Voeg de datum toe aan het vak Begindatum of Einddatum.
Tip voor projectmanagement Plan een project op basis van de einddatum als u wilt vaststellen wat de uiterste begindatum voor een project is zonder dat de deadline in gevaar komt. Wanneer het werk aan het project daadwerkelijk begint, kunt u deze instelling wijzigen om te plannen vanaf de begindatum zodat u direct kunt zien of een wijziging gevolgen heeft voor de deadline.
Als u de grote lijnen van het project hebt uitgezet, zijn er verschillende functies in Project die u kunnen helpen met de details van de planning:
-
Gebruik een agenda om de werkdagen en -uren te wijzigen.
-
Voeg feestdagen of andere vrije tijd toe aan de planning.
-
Voeg de vakanties toe van personen die aan het project werken.
De naam of titel en andere bestandseigenschappen instellen
Sla het project op om het een naam of titel te geven. U kunt de naam en andere bestandseigenschappen op ieder moment wijzigen.
-
Klik op Bestand > Info.
-
Klik aan de rechterkant op Projectgegevens en vervolgens op Geavanceerde eigenschappen.
-
Typ op het tabblad Samenvatting de naam in het vak Titel.
-
Voeg andere gegevens toe die u samen met het projectbestand wilt opslaan.
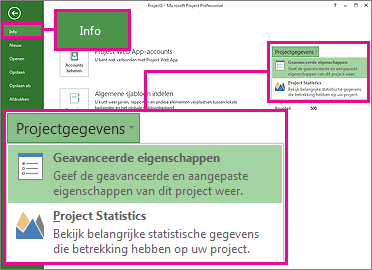
Opmerking: Als u terug wilt naar de projectweergave, klikt u op de knop Vorige 
Taken toevoegen
De meeste projecten beginnen als een lijstje met taken in Excel, Word of zelfs op een stukje papier. U kunt deze taken pas plannen en beheren nadat u ze hebt overgebracht naar het projectbestand.
-
Taken handmatig toevoegen Dit betekent dat u de taken rechtstreeks typt in Project.
-
Knippen en plakken Project onthoudt de overzichtsstructuur die u hebt gemaakt voor uw taken in Word, Outlook of PowerPoint, en maakt deze overzichtstaken en subtaken wanneer u ze in Project plakt.
-
Gegevens importeren uit Excel Als een takenlijst in Excel verschillende gegevens bevat voor een project, zoals duur, kostenramingen of deadlines, kunt u die gegevens ook overbrengen.
-
Synchroniseren met SharePoint U kunt met Project werken in SharePoint. Nadat u deze taken hebt gepland, kunnen uw teamleden de planning zien en hun werk bijwerken in SharePoint en ziet u de wijzigingen in Project. En omgekeerd natuurlijk.
Als u taken hebt toegevoegd, kunt u ermee aan de slag:
-
Koppel taken om afhankelijkheden tussen de taken te maken.
-
Voeg mijlpalen toe om belangrijke momenten in de planning aan te geven.
-
Maak een overzicht van uw project met overzichtstaken en subtaken.
De projectoverzichtstaak weergeven
De projectoverzichtstaak bevat alle andere taken en staat bovenaan de takenlijst. De projectoverzichtstaak wordt standaard niet weergegeven door Project. U kunt de taak weergeven door naar het Gantt-diagram te gaan, te klikken op Opmaak en Projectoverzichtstaak te selecteren.
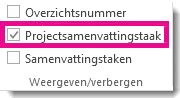
Aanvullende taken
Wanneer u een nieuw project maakt in Project Web App, hebt u de volgende opties:
-
Ondernemingsproject. Met deze optie maakt u het project zodat het kan worden bewerkt in Project Web App.
-
SharePoint-takenlijst. Met deze optie maakt u het project als een projectsite. Gebruik de takenlijst op de projectsite om de taken voor uw project weer te geven. Wanneer u uw takenlijst op deze projectsite bouwt, zijn deze taken zichtbaar vanuit het Projectencentrum in Project Web App.
Uw organisatie kan verschillende sjablonen hebben voor het maken van nieuwe projecten, dus u moet de sjabloon kiezen die het meest geschikt is voor het project dat u maakt.
Een nieuw ondernemingsproject maken
Een nieuw ondernemingsproject maken:
-
Klik op de werkbalk Snel starten op Projecten.
-
Klik op het tabblad Projecten op Nieuw en kies ondernemingsproject of kies een ondernemingsprojectsjabloon die specifiek is voor uw organisatie.
-
Typ op de pagina die wordt weergegeven de juiste informatie in de vakken Naam, Beschrijving en Begindatum en kies vervolgens Einddatum.
-
Vul zoveel mogelijk informatie in op de pagina's die voor uw project zijn gemaakt. Nadat u gegevens hebt ingevoerd, klikt u op het tabblad Taak of het tabblad Project in de groep Project op Opslaan. Elke pagina voor het project wordt weergegeven op de werkbalk Snel starten, onder de projectnaam, terwijl u het project hebt geopend. U kunt navigeren tussen pagina's door te klikken op de koppelingen Snel starten of door te klikken op Vorige en Volgende op het tabblad Project in de groep Pagina .
Als het project of voorstel is gekoppeld aan een werkstroom met meerdere fasen, kunt u op Verzenden klikken om de werkstroom te starten zodra u zoveel mogelijk informatie hebt toegevoegd op de detailpagina's van het project.
Wanneer u voor het eerst een project of voorstel maakt, is dit alleen zichtbaar voor de eigenaar van het project. Als u het project zichtbaar wilt maken voor de teamleden die zijn toegewezen aan taken in het project, moet u het project publiceren. Zie Een project publiceren voor meer informatie over het publiceren van een project.
Een nieuw SharePoint-takenlijstproject maken
Een nieuw SharePoint-takenlijstproject maken:
-
Klik op de werkbalk Snel starten op Projecten.
-
Klik op het tabblad Projecten op Nieuw en kies sharePoint-takenlijst of kies een SharePoint-takenlijstprojectsjabloon die specifiek is voor uw organisatie.
-
Typ op de pagina Een nieuw project maken een naam voor het nieuwe project en klik vervolgens op Voltooien.
-
Zodra de projectsite is gemaakt, klikt u op Bewerken in het grijze vak aan de linkerkant van het webonderdeel Projectoverzicht .
-
Gebruik de pagina Taken om de taken van uw project toe te voegen, waaronder informatie over einddatum en Toegewezen aan .
Nadat u deze takenlijst hebt gemaakt en u terugkeert naar Project Web App wordt deze weergegeven als een project in projecten. Updates die zijn gemaakt in de takenlijst op de projectsite, worden weergegeven in het Projectencentrum in Project Web App.










