Belangrijk: Dit artikel is automatisch vertaald, bekijk de disclaimer. De Engelse versie van dit artikel vindt u hier voor referentiedoeleinden.
U kunt audio- of videoclips op diverse manieren toevoegen aan een SharePoint-pagina wanneer u de pagina bewerkt in de browser. U kunt een Media-webonderdeel toevoegen aan de pagina om een afzonderlijk audio- of videobestand af te spelen. U kunt dynamische weergaven van video or audio configureren door het webonderdeel Inhoudsquery te configureren voor de weergave van audio- of videobestanden. U kunt ook een video van een externe site voor het delen van video's insluiten via insluitcode.
In dit artikel
Het Media-webonderdeel toevoegen aan een pagina
U kunt het webonderdeel Media afspelen van audio- of videoclips op een pagina. Zie voor informatie over het specifieke video en audio-indelingen die zijn worden ondersteund door de Media-webonderdeel Media-indelingen ondersteund en protocollen in Silverlight.
Voor de volgende procedure moet u machtigingen hebben om pagina's te bewerken.
-
Ga naar de pagina die u wilt bijwerken.
-
Klik op het tabblad Pagina van het lint op Bewerken.
-
Voer een van de volgende handelingen uit:
-
Als u een wikipagina of publicatiepagina bewerkt, klikt u op een bewerkbare locatie op de pagina waarop u het Media-webonderdeel wilt toevoegen, klikt u op het tabblad Invoegen onder Bewerkingsprogr. op het lint en klikt u vervolgens op Video en audio.
-
Als u een pagina met webonderdelen bewerkt, klikt u op Een webonderdeel toevoegen in de kolom of zone waarin u media wilt insluiten. Klik onder Categorieën op Media en inhoud. Klik onder Webonderdelen op Media-webonderdeel en klik vervolgens op Toevoegen.
-
-
Wanneer het Media-webonderdeel wordt weergegeven op de pagina, klikt u op de tekst waarin wordt aangegeven Klik hier om te configureren.
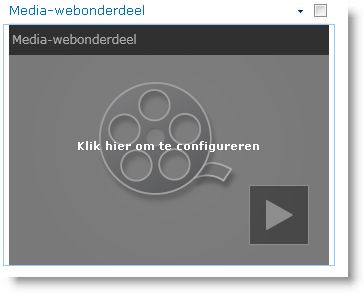
-
Klik op het tabblad Mediaopties op het lint.
-
Als u het Media-webonderdeel wilt configureren voor de weergave van een specifiek audio- of videobestand, wijst u Media wijzigen aan en selecteert u een van de volgende opties:
-
Als u een bestand wilt uploaden vanaf de computer, klikt u op Van Computer, bladert u naar de locatie van het gewenste bestand en klikt u op OK.
-
Als u een video wilt insluiten die al is opgeslagen op een SharePoint-site, klikt u op Van SharePoint en browst u vervolgens naar een locatie op uw site, zoals een activabibliotheek , waarop video- en audiobestanden zijn opgeslagen. Selecteer het gewenste bestand en klik op OK.
-
Als u wilt een video van een website voor het delen van video's insluiten, klikt u op Van adres, en typ vervolgens de URL voor het bestand dat u wilt gebruiken en klik vervolgens op OK.
Het Media-webonderdeel ondersteunt bestanden afkomstig van URL-adressen die wijst u rechtstreeks naar een videobestand afspelen. Bijvoorbeeld: http://contoso.com/VideoFile.wmv. Als u ingesloten code of koppelingen voor pagina's die als video host deelt, deze werken niet. Voor informatie over het insluiten van video's met ingesloten code, raadpleegt u een video over het gebruik van een pagina insluiten ingesloten code.
-
-
Klik op OK wanneer u het gewenste bestand hebt geselecteerd.
-
Wijs Afbeelding wijzigen in de groep Voorbeeld aan en selecteer het afbeeldingsbestand dat u als voorbeeld wilt bekijken voor het audio- of videobestand. Als u de voorbeeldafbeelding niet bijwerkt, wordt de standaardafbeelding voor het bestandstype weergegeven.
-
Geef in de groep Eigenschappen de titel op die u wilt weergeven voor het webonderdeel. U kunt ook opgeven of het bestand automatisch moet worden afgespeeld wanneer de pagina wordt geladen of dat het bestand moet worden herhaald todat het wordt gestopt.
-
Wijs Stijlen aan in de groep Mediaspelerstijlen op het lint en selecteer de gewenste stijl voor de speler.
-
In de groep Grootte op het lint kunt u desgewenst wijzigingen opgeven die u wilt aanbrengen in de horizontale en verticale grootte van de speler.
Het webonderdeel Inhoudsquery configureren voor de weergave van video
Met het webonderdeel Inhoudsquery kunt u een dynamische weergave van video- of audiobestanden toevoegen aan een pagina. Dit is handig als u een gedeelte aan de pagina wilt toevoegen met video's met de hoogste classificatie of alle video's met een specifieke metagegevenscode.
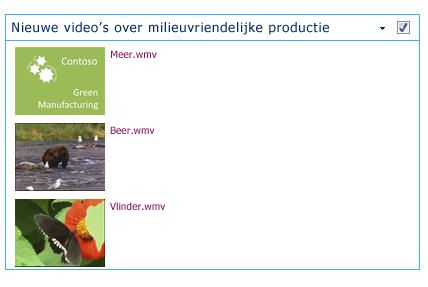
Wanneer u een webonderdeel Inhoudsquery toevoegt aan een pagina, kunt u dit zo configureren dat er naar alle inhoudsitems op een site wordt gezocht die aan specifieke criteria voldoen. Vervolgens worden de resultaten van deze query weergegeven op de pagina. Als er nieuwe inhoud wordt toegevoegd aan de site die voldoet aan de criteria voor de query, wordt deze ook weergegeven in het webonderdeel. Via het webonderdeel Inhoudsquery kan inhoud worden geretourneerd van een afzonderlijke lijst of bibliotheek of van meerdere lijsten en bibliotheken in een siteverzameling.
Voor de volgende procedure moet u machtigingen hebben om pagina's te bewerken.
In deze procedure wordt ervan uitgegaan dat u video's wilt weergeven, maar deze procedure werkt ook voor audio- of afbeeldingsbestanden.
-
Ga naar de pagina die u wilt bijwerken.
-
Klik op het tabblad Pagina van het lint op Bewerken. Voer een van de volgende handelingen uit:
-
Als u een wikipagina of publicatiepagina bewerkt, klikt u op een bewerkbaar gebied van de pagina waarin u het webonderdeel Inhoudsquery wilt toevoegen. Klik op het tabblad Invoegen van het lint Bewerkingsprogr. en klik vervolgens op Webonderdeel. Klik onder Categorieën op Inhoud samenvatten. Klik onder Webonderdelen op Inhoudsquery en klik vervolgens op Toevoegen.
-
Als u een pagina met webonderdelen bewerkt, klikt u op Een webonderdeel toevoegen in de kolom of zone waaraan u het webonderdeel Inhoudsquery wilt toevoegen. Klik onder Categorieën op Inhoud samenvatten. Klik onder Webonderdelen op Inhoudsquery en klik vervolgens op Toevoegen.
-
-
Klik in het webonderdeel Inhoudsquery op de pijl en klik vervolgens op Webonderdeel bewerken.
-
Klik op de koppeling Open het taakvenster.
-
Klik in het taakvenster Inhoudsquery om Query uit te vouwen.
-
Geeft onder Bron de locatie van de items op die u wilt weergeven. Browse zo nodig naar de locatie van de specifieke site, subsite of lijst.
-
Als u een bereik voor de query hebt ingesteld naar de site, geeft u onder Lijsttype het type lijst op waarvan u items wilt weergeven. Als u een specifieke lijst of bibliotheek hebt geselecteerd in stap 6, wordt dit veld automatisch ingevuld.
-
Selecteer Inhoudstypen Digitale activa onder Inhoudstype onder Items weergeven van inhoudstypegroep.
-
Selecteer Video onder Items van dit inhoudstype weergeven. Als de organisatie aangepaste versies van de inhoudstypen voor digitale activa heeft gemaakt, kunt u ook het selectievakje Inclusief onderliggende inhoudstypen inschakelen.
-
Onder Doelgroepen kunt u desgewenst filteren op doelgroepen, waarmee bepaalde items worden weergegeven voor bepaalde doelgroepen, afhankelijk van de manier waarop Doelgroepen is geconfigureerd voor de site.
-
Onder Extra filters kunt u itemmetagegevens gebruiken om te filteren op de weergegeven inhoud. Als u bijvoorbeeld video's wilt weergeven die zijn gemarkeerd met een specifiek trefwoord, selecteert u Ondernemingstrefwoorden met de operator bevat een van de en typt u de gewenste waarden.
-
Als u meer filters wilt toevoegen, klikt u op En of Of en geeft u extra filters op.
-
Presentatieuitvouwen, breng eventuele aanpassingen die u wilt gebruiken onder groeperen en sorteren, stijlenen velden om weer te geven. Klik onder stijlenis het handig om ervoor te zorgen dat het selectievakje afspelen van mediakoppelingen in de browser is geselecteerd als u wilt dat bezoekers van de site moeten kunnen mediaclips afspelen rechtstreeks in de browser.
Wanneer u het webonderdeel Inhoudsquery aanvankelijk configureert, kan u niet weet hoe u wilt configureren van de items onder de presentatie. Handig het kan zijn voor het eerst een voorbeeld van de query in het webonderdeel bekijken en klik vervolgens bewerken deze opnieuw ter het uiterlijk van de gegevens aanpassingen kunt aanbrengen.
Bijvoorbeeld als u niet een van de instellingen onder presentatieaanpassen, video's mogelijk weergegeven met een grote voorbeeldafbeelding, niet met het ontwerp van de pagina werken mogelijk. In dat geval u wilt mogelijk Vaste afbeeldingsgrootte onder stijlen selecteren | Item stijl zodat bezoekers kleine voorbeeldafbeeldingen zij hierop klikken kunnen om te kunnen afspelen van video's. Het volgende voorbeeld ziet u een webonderdeel Inhoudsquery dat drie video's over wordt getoond. Het is geconfigureerd met een vaste Afbeeldingsgrootte.
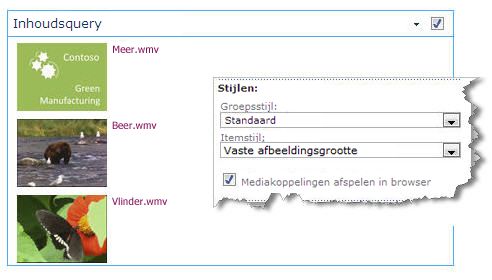
-
Klik op OK.
-
Sla de gewijzigde pagina op.
Zie voor meer informatie over het webonderdeel Inhoudsquery, weergave een dynamische weergave van inhoud op een pagina met het toevoegen van het webonderdeel Inhoudsquery.
Een video insluiten op een pagina via insluitcode
Als u insluitcode wilt gebruiken van een externe website voor het delen van video's om een video toe te voegen aan een pagina, kunt u dit doen door de insluitcode toe te voegen aan het webonderdeel Inhoudseditor.
Voor de volgende procedure moet u ontwerpersmachtigingen hebben.
-
Zoek naar de video die u wilt insluiten op de pagina en kopieer de insluitcode.
-
Ga naar de pagina die u wilt bijwerken.
-
Klik op het tabblad Pagina van het lint op Bewerken. Voer een van de volgende handelingen uit:
-
Als u een wikipagina bewerken nog, klikt u op een locatie op de pagina waar u het webonderdeel Inhoudseditor toevoegen, klikt u op het tabblad Invoegen van het lint Hulpmiddelen voor het bewerken en klik vervolgens op Webonderdeel. Klik onder categorieënop Media en inhoud. Klik onder WebonderdelenInhoudseditorop en klik vervolgens op toevoegen.
-
Als u een pagina met webonderdelen bewerkt, klikt u op Een webonderdeel toevoegen in de kolom of zone waarin u media wilt insluiten. Klik onder Categorieën op Media en inhoud. Klik onder Webonderdelen op Inhoudseditor en klik vervolgens op Toevoegen.
-
-
Wijs de pijl aan in het webonderdeel Inhoudseditor en klik op Webonderdeel bewerken.
-
Typ in het webonderdeel Inhoudseditor de tekst die u wilt weergeven voor de inleiding van de video.
-
Klik op het tabblad Tekst opmaken van het lint Hulpmiddelen voor het bewerken , klikt u in de groep markeringen op HTMLen klik vervolgens op HTML-bron bewerken.
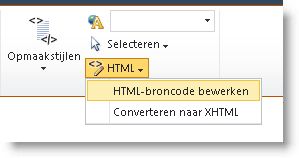
-
Plak de invoegcode in het dialoogvenster HTML-bron en klik vervolgens op OK.
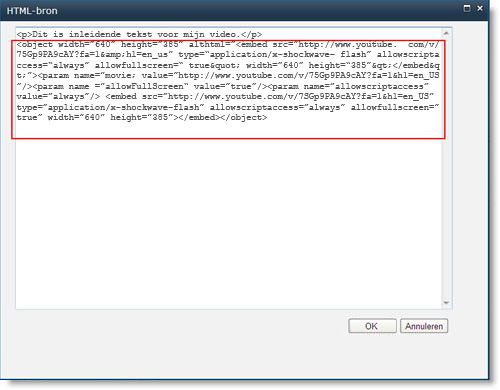
-
Sla de pagina op (of sla deze op en check deze in als pagina's op de site moeten worden uitgecheckt).
-
Klik op de knop Afspelen op de ingesloten videospeler om de video af te spelen.










