Opmerking: De taak van dit artikel is volbracht, het wordt binnenkort teruggetrokken. We verwijderen bij ons bekende koppelingen om te voorkomen dat er problemen ontstaan in de trant van 'Pagina niet gevonden'. Als u koppelingen naar deze links hebt gemaakt, kunt u deze verwijderen. Zo zorgen we samen voor een verbonden internet.
In PowerPoint 2016 voor Mac en nieuwere versies kunt u, nadat u een video aan uw presentatie hebt toegevoegd, basiseffecten toevoegen, de video knippen en kiezen hoe de video wordt afgespeeld.
Kiezen hoe de video wordt afgespeeld
-
Selecteer de video die u wilt opmaken.
-
Klik op het tabblad Video-indeling op het lint.
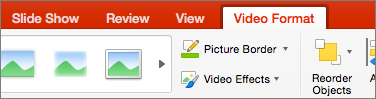
-
Klik op de knop Start op het tabblad Afspelen om te kiezen wanneer een video wordt afgespeeld tijdens een diavoorstelling. (De opties worden hieronder beschreven.)
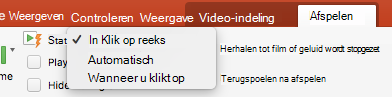
Optie
Wanneer de video wordt afgespeeld tijdens een diavoorstelling
Automatisch
De video wordt automatisch afgespeeld wanneer de dia wordt weergegeven.
Wanneer erop wordt geklikt
De video wordt alleen afgespeeld wanneer u op de knop Afspelen klikt.
In klikvolgorde
De video wordt op volgorde afgespeeld met andere acties die u op de dia hebt geprogrammeerd (zoals animatie-effecten). Voor deze optie hoeft u niet letterlijk te klikken. U kunt de video activeren om te beginnen met een clicker of een ander mechanisme waarmee de volgende actie op de dia wordt geactiveerd (bijvoorbeeld door op de pijl-rechts te drukken).
(Deze optie is beschikbaar in PowerPoint voor Microsoft 365 voor Mac enPowerPoint 2019 voor Mac. Deze is ook beschikbaar inPowerPoint 2016 voor Mac versie 16.9.0 of hoger.)
Video-effecten toevoegen
Gebruik Video-effecten als u extra stijl of opmaak wilt toepassen op de video.
-
Klik op het tabblad Video-indeling op Video-effecten.
-
U kunt onbeperkt effecten toevoegen aan uw video om deze meer te laten opvallen: Schaduw, Weerspiegeling, Gloed, Vloeiende randen, Schuine rand of 3D-draaiing.
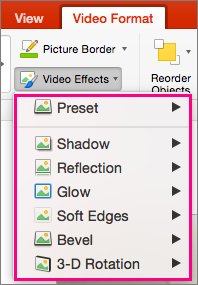
De video knippen
Mogelijk wilt u delen van een video verwijderen die niet relevant zijn voor het bericht van uw presentatie. Gebruik de functie Video knippen om het begin en/of het einde van de videoclip weg te knippen.
|
|
Belangrijk: U kunt alleen video's knippen die u hebt ingesloten vanaf uw computer. De optie Knippen is niet beschikbaar voor video's die vanaf internet zijn ingevoegd.
-
Selecteer in de weergave Normaal of Overzicht het videoframe op de dia.
-
Klik op het tabblad Afspelen van het lint op Video knippen.
-
Klik op Afspelen om aan te geven waar u het geluidsfragment wilt knippen.
-
Op het punt waar u de knip wilt maken, klikt u op Pauze.
U kunt Volgende frame en vorige frame (grenzend aan de knop Afspelen) gebruiken om de locatie waar u een markering instelt, aan te passen.
-
Voer een of beide handelingen hieronder uit:
-
Als u het begin van de clip wilt knippen, klikt u op de groene knop Set aan de linkerkant.
-
Als u het einde van de clip wilt knippen, klikt u op de rode knop Instellen aan de rechterkant.
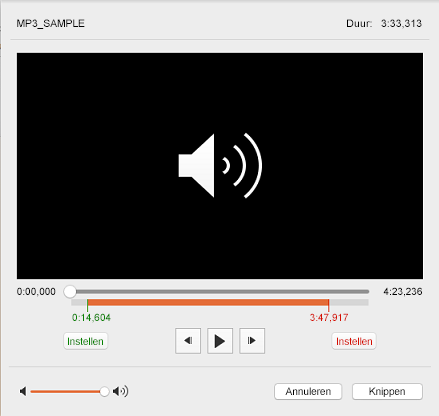
-











