In video of audio die u hebt toegevoegd aan een PowerPoint-dia kunt u ongewenste inhoud van het begin of einde van de clip, of beide, knippen.
U kunt alleen video’s knippen die u vanaf uw computer hebt ingevoegd. Deze functie is niet beschikbaar voor video's die u vanaf internet hebt ingevoegd.
Een video knippen
-
Selecteer in de normale weergave de videorand op de dia.
Zodra de video is geselecteerd, wordt een sectie Hulpmiddelen voor video weergegeven op het werkbalklint en heeft deze twee tabbladen: Opmaak en Afspelen:
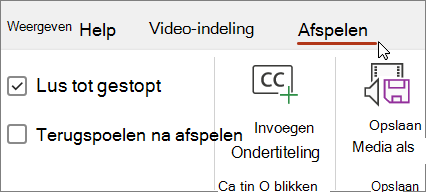
-
Klik op het lint onder Hulpmiddelen voor video op het tabblad Afspelen op Video knippen.
-
Om aan te geven waar u het videofragment wilt knippen, klikt u in het dialoogvenster Video knippen op de knop Afspelen.
-
Op het punt waar u de knip wilt maken, klikt u op de knop Pauze.
U kunt de knoppen Volgend frame en Vorig frame gebruiken om de locatie van een markering nauwkeurig te bepalen.
-
Voer in het dialoogvenster Video bijsnijden een of meer van de volgende bewerkingen uit:
-
Als u het begin van de clip wilt knippen, klikt u op het beginpunt (weergegeven in de onderstaande afbeelding als een groene markering aan de linkerkant). Wanneer u de tweepuntige pijl ziet, sleept u deze naar een nieuw beginpunt voor de video.
-
Als u het einde van de video wilt verwijderen, klikt u op het eindpunt (in de onderstaande afbeelding weergegeven als een rode markering aan de rechterkant). Wanneer u de tweepuntige pijl ziet, sleept u deze naar een nieuw eindpunt voor de video.
In dit voorbeeld wordt het einde van de clip ingekort, waardoor de eindtijd wordt gewijzigd in 00:04.445.
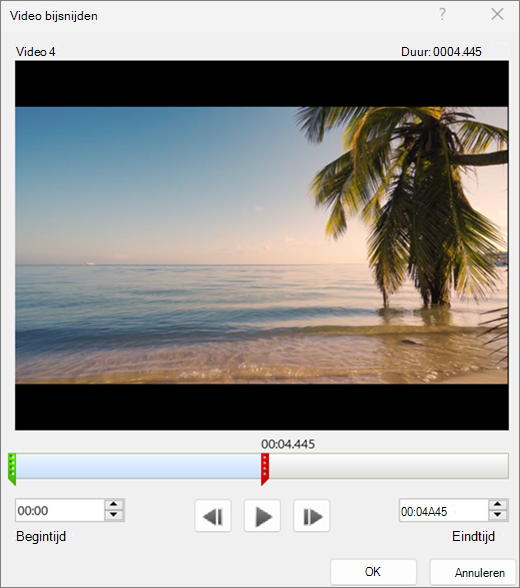
-
Een muziekclip of geluidsfragment bijsnijden
-
Selecteer de audioclip op de dia.
Wanneer het audiofragment is geselecteerd, wordt de sectie Hulpmiddelen voor audio weergegeven op het werkbalklint met twee tabbladen: Opmaak en Afspelen:
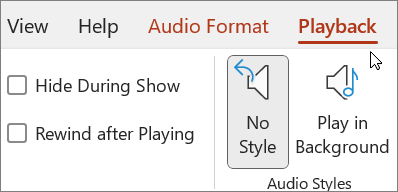
-
Klik onder Hulpmiddelen voor audio op het tabblad Afspelen op Audio knippen.
-
U geeft aan waar u het geluidsfragment wilt inkorten door in het venster Audio knippen op de knop Afspelen te klikken.
-
Op het punt waar u de knip wilt maken, klikt u op de knop Pauze.
Gebruik de knoppen Volgende frame en Vorige frame om de locatie van een markering nauwkeurig te bepalen.
-
Voer een of beide handelingen hieronder uit:
-
Als u het begin van het fragment wilt knippen, klikt u op het beginpunt (de groene markering helemaal links). Als u de pijl met twee punten ziet, sleept u deze naar het nieuwe beginpunt voor het fragment.
-
Als u het einde van het fragment wilt knippen, klikt u op het eindpunt (de rode markering helemaal rechts). Als u de pijl met twee punten ziet, sleept u deze naar het nieuwe eindpunt voor het fragment.
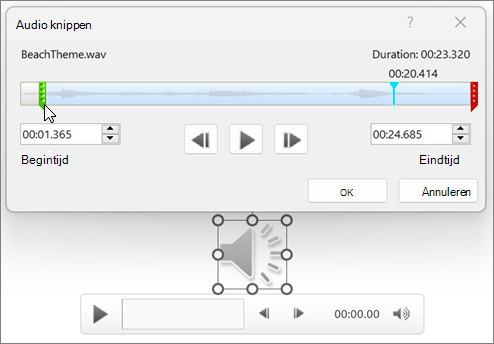
-
Een kopie van een bijgesneden mediabestand opslaan
Als u een afzonderlijke kopie van een bijgesneden mediabestand wilt opslaan voor gebruik buiten PowerPoint, moet u de media comprimeren en vervolgens de opdracht Media opslaan als gebruiken:
-
Selecteer Bestand > Info.
-
Selecteer Media comprimeren en kies vervolgens een geschikt compressieniveau.
Het dialoogvenster Media comprimeren wordt geopend en het compressieproces wordt gestart.
-
Wanneer de compressie is voltooid, selecteert u het diamedium dat u hebt bijgesneden. Klik er met de rechtermuisknop op en selecteer Media opslaan als.
-
Voer een naam en een opslaglocatie voor het bestand in en selecteer vervolgens Opslaan.
Het mediabestand wordt opgeslagen in de map die u hebt geselecteerd.
Voor meer informatie over het invoegen en afspelen van muziek- en andere geluidsclips, raadpleegt u:
 |
In macOS is deze functie alleen beschikbaar voor Microsoft 365abonnees. Als u een Microsoft 365-abonnement hebt, controleert u of u de nieuwste versie van Office hebt. Een andere optie is om een andere app, zoals GarageBand, te gebruiken om een audiobestand te knippen voordat u het toevoegt aan een presentatie. |
Een video knippen
-
Selecteer in de normale weergave het videoframe op de dia.
Wanneer de video is geselecteerd, worden de twee extra tabbladen Video-indeling en Afspelen op het werkbalklint weergegeven:
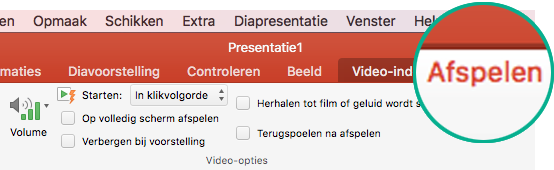
-
Selecteer het tabblad Afspelen en selecteer Video bijsnijden.
-
Om aan te geven waar u het videofragment wilt knippen, klikt u in het dialoogvenster Video knippen op de knop Afspelen.
-
Op het punt waar u de knip wilt maken, klikt u op de knop Pauze.
U kunt de knoppen Nudge Forward


-
Voer in het dialoogvenster Video bijsnijden een of meer van de volgende handelingen uit:
-
Als u het begin van de clip wilt bijsnijden, klikt u op het beginpunt (in de afbeelding hieronder aangegeven als een verticale gele greep aan de linkerkant). Sleep deze naar rechts naar een nieuw beginpunt voor de video.
-
Als u het einde van de clip wilt bijsnijden, klikt u op het eindpunt (de verticale gele greep). Sleep deze naar links, zoals al is gedaan in de afbeelding hieronder, naar een nieuwe eindpositie voor de video.
In deze afbeelding is het einde van de video bijgesneden, zodat de duur van de clip nu 00:02.449 is.
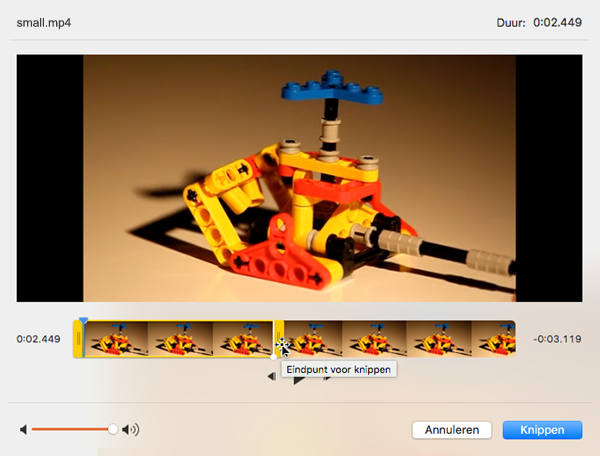
-
Voor meer informatie over het invoegen en afspelen van video's, raadpleegt u:
Een muziekclip of geluidsfragment bijsnijden
-
Selecteer de audioclip op de dia.
Wanneer het audiofragment is geselecteerd, wordt de sectie Hulpmiddelen voor audio weergegeven op het werkbalklint met twee tabbladen: Opmaak en Afspelen:
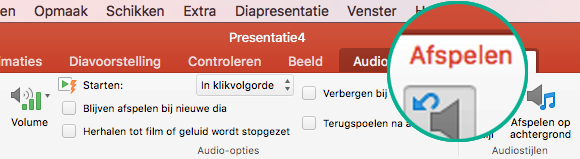
-
Klik onder Hulpmiddelen voor audio op het tabblad Afspelen op Audio knippen.
-
U geeft aan waar u het geluidsfragment wilt inkorten door in het venster Audio knippen op de knop Afspelen te klikken.
-
Op het punt waar u de knip wilt maken, klikt u op de knop Pauze.
U kunt de knoppen Nudge Forward


-
Voer een of beide handelingen hieronder uit:
-
Als u het begin van de clip wilt bijsnijden, klikt u op het beginpunt (in de afbeelding hieronder aangegeven als een verticale gele greep aan de linkerkant). Sleep deze naar rechts naar een nieuw beginpunt voor de video.
-
Als u het einde van de clip wilt bijsnijden, klikt u op het eindpunt (de verticale gele greep). Sleep deze naar links, zoals al is gedaan in de afbeelding hieronder, naar een nieuwe eindpositie voor de video.
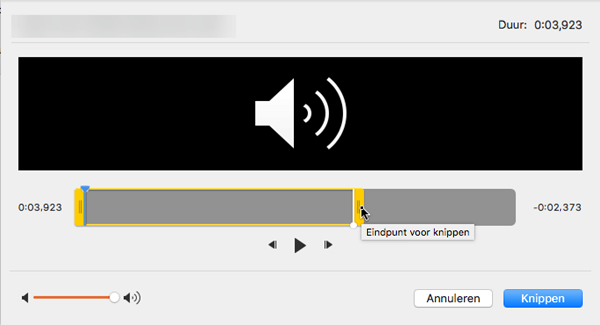
-
Voor meer informatie over het invoegen en afspelen van muziek- en andere geluidsclips, raadpleegt u:










