Afhankelijk van de versie van PowerPoint die u gebruikt, kunt u een ingesloten video invoegen (standaardgedrag) of een koppeling maken met een videobestand dat is opgeslagen op uw computer.
-
Het invoegen van een ingesloten video is handig, maar maakt uw presentatie groter.
-
Een gekoppelde video houdt uw presentatie kleiner, maar koppelingen kunnen worden verbroken. Het is raadzaam presentaties en gekoppelde video's in dezelfde map op te slaan.
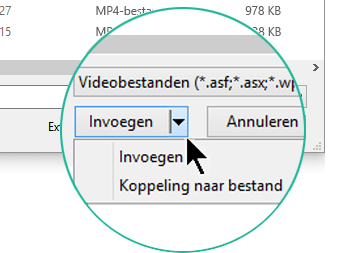
Ondersteunde video-indelingen
U wordt aangeraden .mp4 bestanden te gebruiken die zijn gecodeerd met H.264-video (ook wel MPEG-4 AVC) en AAC-audio.
Zie Ondersteunde video- en audiobestandsindelingen in PowerPoint voor meer informatie.
Een video insluiten die is opgeslagen op de pc
-
Klik in de normale weergave op de dia waaraan u de video wilt toevoegen.
-
Klik op het tabblad Invoegen op de pijl onder Video en selecteer vervolgens Dit apparaat (of Video op mijn pc).
-
Klik in het vak Video invoegen op de gewenste video en klik op Invoegen.
Koppeling opnemen naar een video die is opgeslagen op de pc
Om niet-werkende koppelingen te helpen voorkomen, adviseren we u om de video naar dezelfde map als uw presentatie te kopiëren en vervolgens een koppeling te maken.
-
Klik in de normale weergave op de dia waaraan u de koppeling naar de video wilt toevoegen.
-
Klik op het tabblad Invoegen op de pijl onder Video en selecteer vervolgens Dit apparaat (of Video op mijn pc).
-
Klik in het vak Video invoegen op het bestand waarnaar u een koppeling wilt invoegen, klik op de pijl-omlaag naast de knop Invoegen en klik op Koppeling naar bestand.
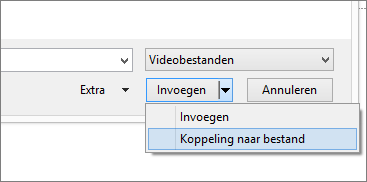
Nieuwere versies van PowerPoint ondersteunen het afspelen van video met meerdere audiosporen. PowerPoint ondersteunt ook bijschriften en ondertiteling die is ingesloten in videobestanden. Zie Uw PowerPoint-presentaties toegankelijk maken voor meer informatie.
Bekijk waar een gekoppelde video is opgeslagen
Als een dia al een video bevat en u wilt weten waar deze is opgeslagen, gaat u naar Bestand > info. Onder Mediacompatibiliteit optimaliseren wordt informatie weergegeven over alle mediabestanden in de presentatie. Hier kunt u zien of ze als koppeling zijn toegevoegd of zijn ingesloten. Als er gekoppelde video's zijn, ziet u in PowerPoint een hyperlink Koppelingen weergeven. Klik hierop om een dialoogvenster te openen waarin de opslaglocatie van gekoppelde bestanden wordt weergegeven.
YouTube-video
Schakel naar Een koppeling toevoegen naar een video op YouTube als u een video op YouTube wilt invoegen.
Een video vooraf bekijken
Wanneer een video op een dia is geselecteerd, wordt onder de video een werkbalk weergegeven met een knop Afspelen/onderbreken, een voortgangsbalk, knoppen voor incrementeel vooruit en achteruit spoelen, een timer en een volumeknop. Klik op de knop Afspelen links van de werkbalk om een voorbeeld van de video te bekijken.

Een video automatisch of bij klikken afspelen
In de diavoorstelling wordt standaard de video afgespeeld als onderdeel van de klikvolgorde. Dat houdt in dat wanneer u op een willekeurige plaats op de dia klikt om naar de volgende stap te gaan (of op de spatiebalk, op pijl-rechts of op een andere toets drukt die u naar de volgende stap brengt), de video wordt afgespeeld. Deze start-optie wordt In klikvolgorde genoemd.
U kunt de video ook automatisch laten starten zodra deze op het scherm verschijnt, of deze laten afspelen wanneer erop wordt geklikt:
-
Selecteer het videoframe.
-
Open op het lint op het tabblad Afspelen de lijst Start en kies de gewenste optie:
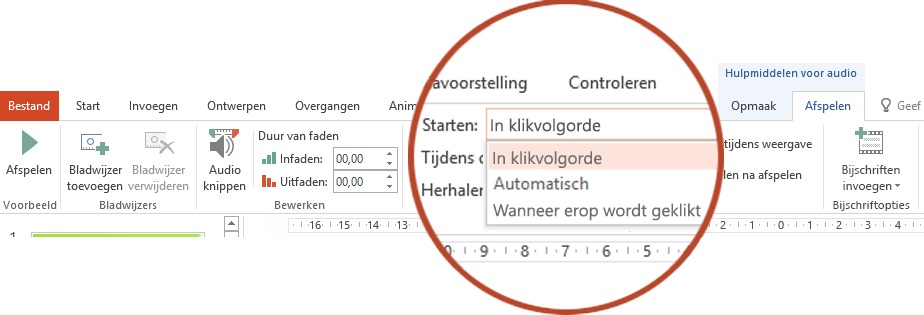
Optie
Omschrijving
In klikvolgorde
Dit is het standaardgedrag, zoals hierboven is beschreven. Wanneer u op een willekeurige plaats op de dia klikt om naar de volgende stap te gaan, wordt de video afgespeeld.
Automatisch
De video wordt automatisch gestart.
(Als er voorafgaande animatiestappen zijn, worden eerst de animatiestappen afgespeeld en wordt vervolgens de video automatisch gestart. Als er geen andere animatiestappen zijn vóór de video op de dia, wordt de video meteen gestart.)
Wanneer erop wordt geklikt
De video wordt alleen gestart als erop is geklikt.
Zie Opties voor het afspelen van een video instellen voor meer informatie over de opties voor het afspelen van video in Diavoorstelling.
Ondersteunde video-indelingen
Voor PowerPoint 2013 is het raadzaam dat u MP4-bestanden gebruikt die zijn gecodeerd met H.264-video (ook wel bekend als MPEG-4 AVC) en AAC-audio.
Zie Ondersteunde video- en audiobestandsindelingen in PowerPoint voor meer informatie.
Een video insluiten die is opgeslagen op de pc
-
Klik in de normale weergave op de dia waaraan u de video wilt toevoegen.
-
Klik op het tabblad Invoegen op de pijl onder Video en klik vervolgens op Video op mijn pc.
-
Klik in het vak Video invoegen op de gewenste video en klik op Invoegen.
Koppeling opnemen naar een video die is opgeslagen op de pc
Om niet-werkende koppelingen te helpen voorkomen, adviseren we u om de video naar dezelfde map als uw presentatie te kopiëren en vervolgens een koppeling te maken.
-
Klik in de normale weergave op de dia waaraan u de koppeling naar de video wilt toevoegen.
-
Klik op het tabblad Invoegen op de pijl onder Video en klik vervolgens op Video op mijn pc.
-
Klik in het vak Video invoegen op het bestand waarnaar u een koppeling wilt invoegen, klik op de pijl-omlaag naast de knop Invoegen en klik op Koppeling naar bestand.
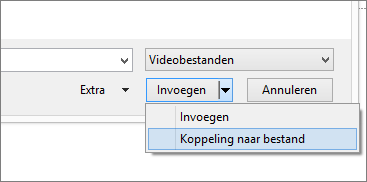
Bekijk waar een gekoppelde video is opgeslagen
Als een dia al een video bevat en u wilt weten waar deze is opgeslagen, gaat u naar Bestand > info. Onder Mediacompatibiliteit optimaliseren wordt informatie weergegeven over alle mediabestanden in de presentatie. Hier kunt u zien of ze als koppeling zijn toegevoegd of zijn ingesloten. Als er gekoppelde video's zijn, ziet u in PowerPoint een hyperlink Koppelingen weergeven. Klik hierop om een dialoogvenster te openen waarin de opslaglocatie van gekoppelde bestanden wordt weergegeven.
YouTube-video
Schakel naar Een koppeling toevoegen naar een video op YouTube als u een video op YouTube wilt invoegen.
Een video vooraf bekijken
Wanneer een video op een dia is geselecteerd, wordt onder de video een werkbalk weergegeven met een knop Afspelen/onderbreken, een voortgangsbalk, knoppen voor incrementeel vooruit en achteruit spoelen, een timer en een volumeknop. Klik op de knop Afspelen links van de werkbalk om een voorbeeld van de video te bekijken.

Een video automatisch of bij klikken afspelen
De video wordt standaard in Diavoorstelling afgespeeld wanneer erop wordt geklikt. U kunt de video ook automatisch laten starten zodra deze op het scherm verschijnt:
-
Selecteer het videoframe.
-
Open op het lint PowerPoint op het tabblad Afspelen de lijst Start en kies Automatisch:

Zie Opties voor het afspelen van een video instellen voor meer informatie over de opties voor het afspelen van video in Diavoorstelling.
U wordt aangeraden .mp4 bestanden te gebruiken die zijn gecodeerd met H.264-video (ook wel MPEG-4 AVC) en AAC-audio.
Zie Ondersteunde video- en audiobestandsindelingen in PowerPoint voor meer informatie.
Voor de juiste instructies selecteert u de versie van PowerPoint die u gebruikt:
Een video invoegen die is opgeslagen op uw computer
-
Selecteer in de normale weergave de dia waaraan u een video wilt toevoegen.
-
Klik op het tabblad Invoegen op de optie Video en vervolgens op Film uit bestand.
-
Selecteer in het dialoogvenster Film kiezen het bestand dat u wilt invoegen.
-
Als u de video wilt invoegen in de dia, hoeft u alleen maar op Invoegen te klikken.
-
Als u op de dia een koppeling naar de video wilt plaatsen, klikt u in de linkerbenedenhoek van het dialoogvenster op Opties, selecteert u het vak Koppeling naar bestand en klikt u vervolgens op Invoegen.
-
Nadat u een video aan uw presentatie hebt toegevoegd, kunt u effecten toevoegen en kiezen of de video automatisch wordt afgespeeld wanneer erop wordt geklikt.
Tip: U kunt video's met meerdere audiosporen afspelen. Closed caption-ondertiteling en ondertitels die zijn ingesloten in videobestanden worden ook ondersteund. Zie Uw PowerPoint-presentaties toegankelijk maken voor meer informatie.
Een video invoegen die is opgeslagen op uw computer
-
Open een nieuwe of bestaande presentatie in webversie van PowerPoint.
-
Selecteer >video invoegen > Dit apparaat.
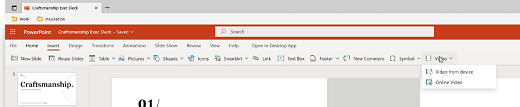
-
Selecteer de gewenste video en selecteer Openen om deze in uw dia in te voegen.
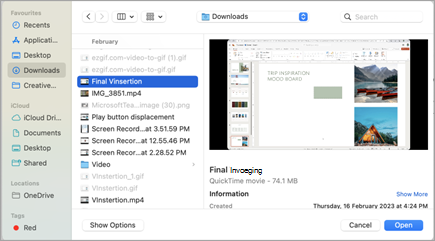
-
Nadat de video is ingevoegd en op de dia wordt weergegeven, kunt u de video verplaatsen, het formaat ervan wijzigen of er vormeffecten op toepassen.
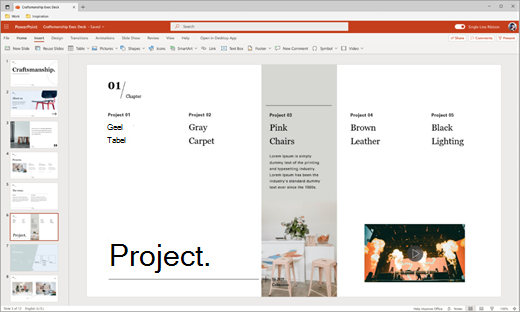
Tips:
-
webversie van PowerPoint ondersteunt het invoegen van videobestanden tot 256 MB.
-
We raden u aan .mp4 videobestandsindeling te gebruiken voor de beste kwaliteit en ervaring van presentaties. We ondersteunen ook de volgende bestandstypen: .mov, .wmv, .avi, .m4v, .mkv, .asf, .ts.
-
De snelheid waarmee video's van uw computer of laptop worden ingevoegd, is afhankelijk van uw netwerkverbinding.
Wilt u in plaats daarvan een online-video invoegen?
Ga naar een YouTube-video invoegen voor meer informatie.
Zie ook
Ondersteunde video- en audiobestandsindelingen in PowerPoint










