Een uitgever is een persoon of een bedrijf dat software heeft gepubliceerd, zoals een macro, een ActiveX-besturingselement of een invoegtoepassing. Een vertrouwde uitgever is een uitgever waarvan u, of uw organisatie, heeft aangegeven dat Office als betrouwbaar wordt beschouwd en dat u wilt dat hun software altijd zonder beveiligingsblokkeringen wordt uitgevoerd.
Voordat u besluit dat een uitgever betrouwbaar is, moet u de identiteit van de uitgever weten en of de referenties van de uitgever geldig zijn. U krijgt een melding van Office als het bestand dat u opent, is ondertekend met een ongeldig of verlopen certificaat.
Een uitgever toevoegen aan de lijst met vertrouwde uitgevers
Belangrijk: Wanneer u een uitgever vertrouwt, vertrouwt u ALLE code die is ondertekend met het certificaat van die uitgever.
Als u een uitgever wilt toevoegen aan de lijst met vertrouwde uitgevers, is het handig om een bestand (zoals een Word document of Excel-werkmap) van die uitgever te hebben met een macro, ActiveX-besturingselement of invoegtoepassing.
-
Open het bestand vanuit de uitgever.
-
Selecteer het tabblad Bestand en ga naar Info.
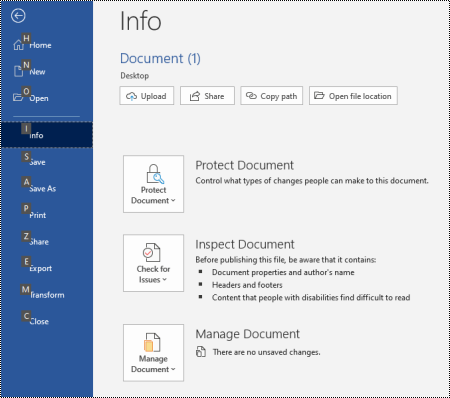
-
Klik in het gedeelte Beveiligingswaarschuwing op Inhoud inschakelen > Geavanceerde opties.
-
Klik in Microsoft Office-beveiligingsopties op Alle documenten van deze uitgever vertrouwen.
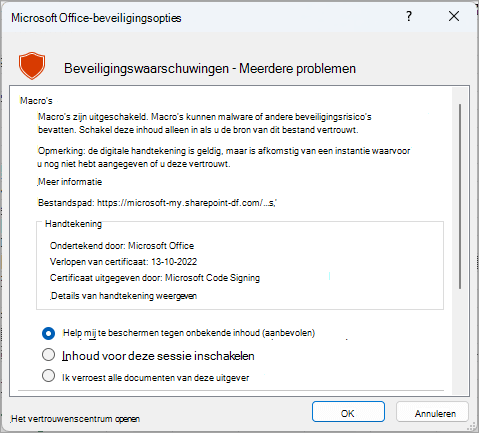
De actieve inhoud van een uitgever alleen voor deze sessie inschakelen
Als u de actieve inhoud van een uitgever alleen voor deze sessie wilt inschakelen, gebruikt u de vorige instructies om het dialoogvenster Microsoft Office-beveiligingsopties te openen. Klik in het dialoogvenster op Inhoud inschakelen voor deze sessie.
Een vertrouwde uitgever weergeven of verwijderen
U kunt de uitgevers die in Office op de lijst met vertrouwde uitgevers zijn vermeld, controleren en, optioneel, verwijderen met de volgende procedure.
-
Selecteer in een Office-toepassing Bestand > Opties.
-
Selecteer Vertrouwenscentrum > Instellingen vertrouwenscentrum > Vertrouwde uitgevers.
-
Selecteer de uitgever die u wilt verwijderen in de lijst Vertrouwde uitgevers en klik op Verwijderen.
Als de knop Verwijderen grijs wordt weergegeven, wordt het Office-programma niet uitgevoerd met beheerdersrechten. Als u een uitgever wilt verwijderen, moet u uw Office-programma afsluiten en uitvoeren als beheerder.
Let op: Office-programma's uitvoeren met beheerdersrechten is minder veilig dan deze als een gewone gebruiker uit te voeren.
-
Tik op Start.
-
Typ de naam van een Office-programma, zoals Word. Klik met de rechtermuisknop op het resultaat dat wordt weergegeven en selecteer Als administrator uitvoeren.
Als u zich niet hebt aangemeld bij de computer met een account met beheerdersrechten, wordt u in Gebruikersaccountbeheer gevraagd de naam en het wachtwoord op te geven van een account dat wel over deze rechten beschikt.
Zie ook
Macro's in Office-bestanden in- of uitschakelen










