Een hoofdversie van een bestand publiceren
Wanneer u klaar bent voor een secundaire versie van een bestand die door anderen kan worden bekeken, publiceert u het. Een hoofdversie van een bestand wordt als een geheel getal, zoals 1,0, weer te geven.
-
Ga naar de bibliotheek waar het bestand zich bevindt.
-
Selecteer het item of bestand waarvoor u een hoofdversie wilt publiceren en ga op een van de volgende stappen te werk:
Klik op het beletselteken (...), klik op Meeren klik vervolgens op Publiceren.
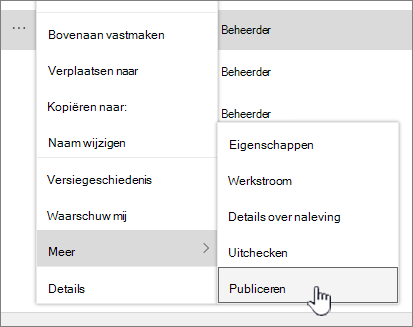
Klik op het beletselteken (...), klik nogmaals op het beletselteken(...), klik op Geavanceerd enklik vervolgens op Een hoofdversie publiceren.
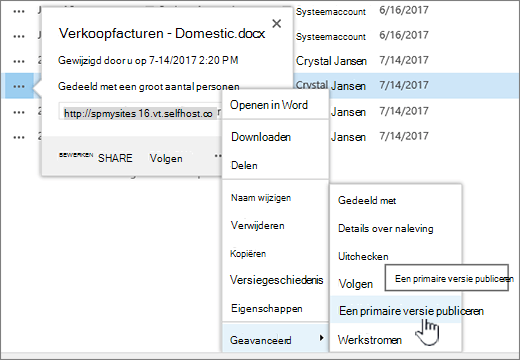
Klik op het beletselteken (...), klik nogmaals op het beletselteken(...)en klik vervolgens op Een hoofdversie publiceren.
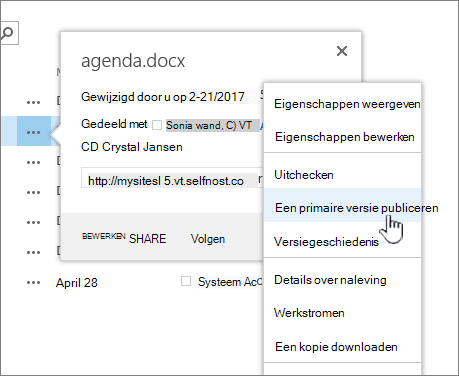
Plaats de muisaanwijzer op de titel van het document, klik op de vervolgkeuzepijl en klik op Een hoofdversie publiceren.
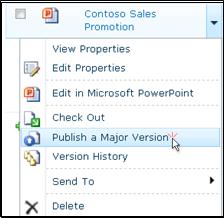
Het dialoogvenster Hoofdversie publiceren wordt geopend.
-
Voer een opmerking in het veld Opmerkingen in en klik op OK.
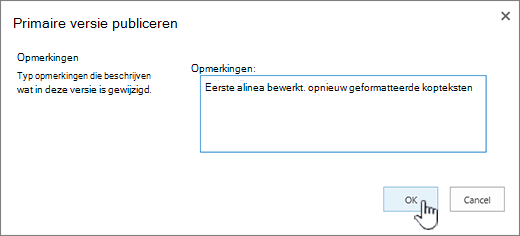
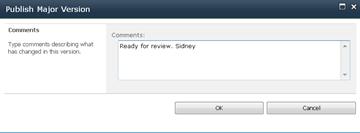
Opmerking: Opmerkingen zijn optioneel en maken het gemakkelijker om een vorige versie te vinden.
Een versie van een bestand ongedaan maken
Als u de benodigde machtigingen hebt, kunt u de publiceren van een versie uit een documentbibliotheek ongedaan maken. Als hoofdversies en secundaire versies zijn ingeschakeld in uw bibliotheek, wordt de niet-gepubliceerde versie een secundaire versie en kan de niet-gepubliceerde versie, afhankelijk van de instellingen in uw bibliotheek, mogelijk niet meer worden bekeken door personen met machtigingen om alleen belangrijke versies in de bibliotheek te bekijken.
-
Ga naar de lijst of bibliotheek waar uw item of bestand zich bevindt.
-
Selecteer het document dat u wilt verwijderen en ga op een van de volgende stappen te werk:
Klik op het beletselteken (...), klik op Meeren klik vervolgens op Publiceren ongedaan maken.
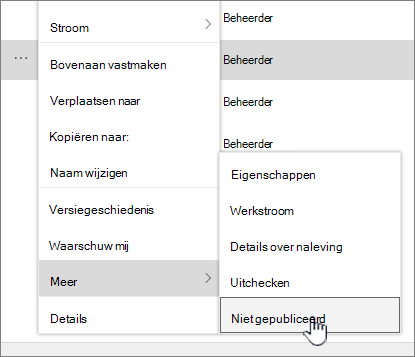
Klik op het beletselteken (...), klik nogmaals op het beletselteken(...), klik op Geavanceerd enklik vervolgens op Deze versie ongedaan maken.
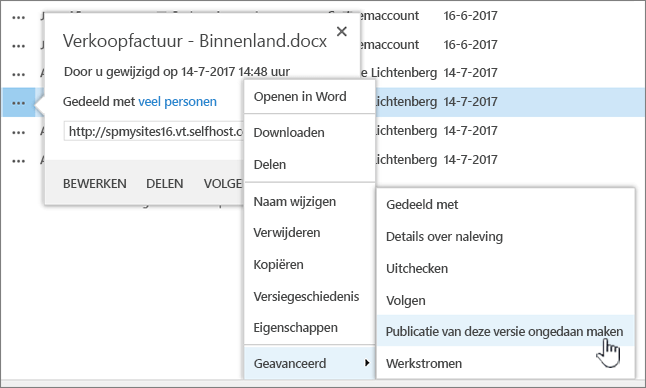
Klik nogmaals op het beletselteken (...), klik nogmaals op het beletselteken(...)en klik vervolgens op Deze versie ongedaan maken.
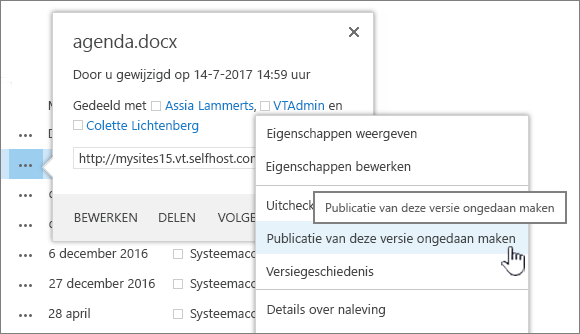
Plaats de muisaanwijzer op de titel van het document, klik op de vervolgkeuzepijl en klik op Publiceren van deze versie ongedaan maken.
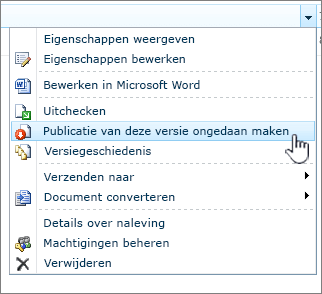
-
Wanneer u wordt gevraagd om te bevestigen dat u de versie niet meer wilt publiceren, klikt u op OK.
Opmerking: In dit artikel wordt ervan uitgenomen dat hoofd- en secundaire versies zijn ingeschakeld voor uw bibliotheek. Als u daarvoor toestemming hebt, kunt u versie-instellingen voor een bibliotheek beheren vanuit de bibliotheek Instellingen. Zie Versieversies voor een lijst of bibliotheek inschakelen en configureren voor meer informatie.










