Opmerking: De taak van dit artikel is volbracht, het wordt binnenkort teruggetrokken. We verwijderen bij ons bekende koppelingen om te voorkomen dat er problemen ontstaan in de trant van 'Pagina niet gevonden'. Als u koppelingen naar deze links hebt gemaakt, kunt u deze verwijderen. Zo zorgen we samen voor een verbonden internet.
Word voor Mac bevat vergelijkingen die u in een document kunt neerzetten, geen opmaak nodig. Als de ingebouwde vergelijkingen niet aan uw behoeften voldoen, kunt u ze wijzigen of kunt u uw eigen, compleet nieuwe, geavanceerde vergelijking maken.
Een ingebouwde vergelijking invoegen
-
Klik in het document op de plaats waar u een vergelijking wilt invoegen.
-
Klik op het tabblad Invoegen op de pijl naast Vergelijking, schuif door de opties in de lijst en klik vervolgens op de gewenste vergelijking.
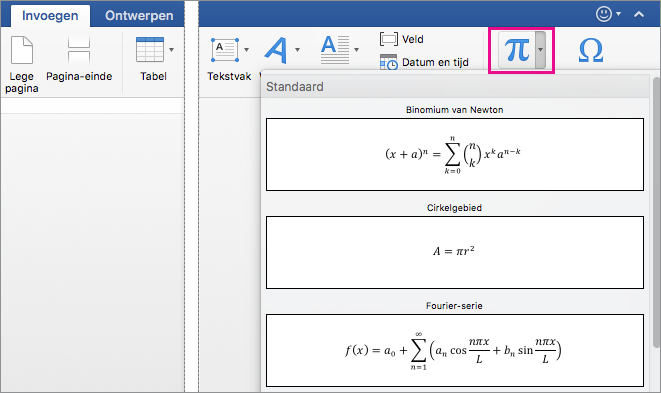
De vergelijking wordt ingevoegd in uw document.
Een vergelijking schrijven of wijzigen
-
Ga naar het tabblad Invoegen en klik op Vergelijking.

Er wordt een tijdelijke aanduiding voor uw nieuwe vergelijking ingevoegd, en u ziet op het tabblad Vergelijking een reeks hulpmiddelen waarmee u diverse elementen van de vergelijking kunt aanpassen en toevoegen.
-
Als u een symbool wilt invoegen, klikt u op een symbool in de groep Symbolen. Hier vindt u diverse rekenkundige symbolen waaruit u kunt kiezen.
Opmerking: Als u de groepstitels niet ziet op het tabblad Vergelijking, klikt u op Word > Voorkeuren en klikt u vervolgens in het dialoogvenster Word-voorkeuren op Weergave. Selecteer Groepstitels weergeven onder in het dialoogvenster.
Als u alle symbolen wilt weergeven, plaatst u de muis boven een van de symbolen en klikt u vervolgens op de pijl die onder het galeriesymbool verschijnt. Scrol om alle beschikbare symbolen te zien.
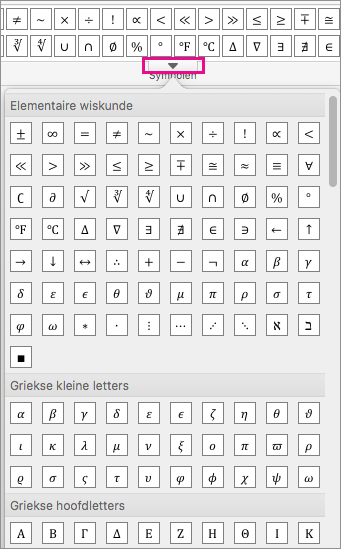
-
Als u een structuur wilt invoegen, klikt u in de groep Structuren op een structuur en vervangt u vervolgens de tijdelijke aanduidingen (de kleine vakken met stippellijnen) door uw eigen waarden.

-
Selecteer hoe de vergelijking op de pagina wordt weergegeven door te klikken op een optie in de groep Extra.
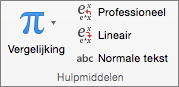
Kies de optie Professioneel om de vergelijking als een tweedimensionale waarde weer te geven. Kies Lineair om de vergelijking zo weer te geven dat deze op één regel past.
-
Als u een wiskundige vergelijking wilt bewerken, klikt u in de vergelijking om de gewenste wijzigingen aan te brengen. Wanneer u dit doet, wordt in Word het tabblad Vergelijking weergegeven.
U kunt wiskundige vergelijkingen en expressies rechtstreeks invoegen en bewerken in Word en deze opslaan als sjablonen, zodat u deze later opnieuw kunt gebruiken.
In eerdere versies van Word wordt de invoegtoepassing Microsoft Vergelijkingseditor of de invoegtoepassing MathType gebruikt. U kunt echter met Microsoft Word voor Mac 2011 wiskundige vergelijkingen of expressies openen en bewerken die zijn gemaakt in eerdere versies van Word of MathType. U kunt ook vergelijkingen of expressies maken die compatibel zijn met eerdere versies van Word met behulp van Microsoft vergelijkings editor. Zie een vergelijking bewerken die in een eerdere versie van Word is gemaaktvoor meer informatie over het gebruik van Microsoft vergelijkings editor.
U kunt tijd besparen door een ingebouwde vergelijking in te voegen en deze aan uw behoeften aan te passen in plaats van dat u de vergelijking teken voor teken typt.
-
Klik op de plaats waar u een vergelijking of expressie wilt invoegen.
-
Op het tabblad Documentelementen, onder Wiskunde klikt u op de pijl naast Vergelijking en selecteert u de gewenste vergelijking of expressie in de galerie Vergelijkingen.

Als u een variabele in een vergelijking of expressie wilt bewerken, drukt u op Pijl-rechts of Pijl-links totdat de gewenste variabele is gemarkeerd. Houd vervolgens SHIFT ingedrukt en druk op Pijl-rechts of Pijl-links om de variabele te selecteren.
U kunt een vergelijking of expressie maken door een combinatie van afzonderlijke wiskundige symbolen en ingebouwde wiskundige structuren te selecteren, zoals in dit voorbeeld wordt weergegeven:

-
Klik op de plaats waar u een vergelijking of expressie wilt invoegen.
-
Op het tabblad Documentelementen, onder Wiskunde klikt u op Vergelijking.

-
Voer een van de volgende bewerkingen uit:
Bewerking
Actie
Afzonderlijke wiskundige symbolen invoegen in een vergelijking
Op het tabblad Hulpmiddelen voor vergelijkingen, onder Wiskundige symbolen maakt u de vergelijking door de gewenste wiskundige symbolen te selecteren en variabelen en getallen te typen.
Als u meer wiskundige symbolen wilt weergeven, plaatst u de aanwijzer op een wiskundig symbool en klikt u op

Ingebouwde wiskundige structuren in een vergelijking invoegen
Op het tabblad Hulpmiddelen voor vergelijkingen, onder Structuren, maakt u de vergelijking door wiskundige symbolen te selecteren in de beschikbare categorieën. Als u bijvoorbeeld een breuk wilt invoegen, klikt u op Breuk en klikt u op de gewenste breukstijl.
Als u een variabele in een vergelijking of expressie wilt bewerken, drukt u op Pijl-rechts of Pijl-links totdat de gewenste variabele is gemarkeerd. Houd vervolgens SHIFT ingedrukt en druk op Pijl-rechts of Pijl-links om de variabele te selecteren.
-
Klik buiten de vergelijking of de expressie om deze af te sluiten en ga terug naar het document.
Notities:
-
Wanneer u een vergelijking of expressie invoegt, wordt deze in Word automatisch geconverteerd naar de professionele notatie. Als u de opmaak van een vergelijking of expressie wilt veranderen van professioneel
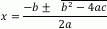

-
Als u de vergelijking of expressie wilt veranderen in een zelfstandige afbeelding, klikt u op de pijl naast de vergelijking en op Wijzigen in Weergave. Nadat u de vergelijking of expressie hebt gewijzigd in een zelfstandige afbeelding, kunt u de uitvulling instellen op Links, Rechts, Gecentreerd of Gecentreerd als groep.
-
U kunt Unicode-tekens en vermeldingen voor wiskundige AutoCorrectie gebruiken om tekst te vervangen door symbolen. Zie Een symbool invoegen voor meer informatie.
-
In plaats van dat u in de galerie met wiskundige symbolen moet zoeken om een vergelijking of expressie te maken, kunt u met wiskundige AutoCorrectie snel veelgebruikte wiskundige symbolen toevoegen aan een vergelijking of expressie, zoals het symbool voor pi.
Opmerking: Als u alle beschikbare wiskundige AutoCorrectie-vermeldingen wilt weergeven, klikt u in het menu Extra op AutoCorrectie en vervolgens op het tabblad AutoCorrectie - wiskundig.
-
Klik op de plaats waar u een vergelijking of expressie wilt invoegen.
-
Op het tabblad Documentelementen, onder Wiskunde klikt u op Vergelijking.
-
Typ in het vak Vergelijking een backslash gevolgd door de beschrijvende naam of alias van het wiskundige symbool dat u wilt invoegen. Als u bijvoorbeeld het symbool voor pi wilt invoegen, typt u \pi en drukt u op de SPATIEBALK.
-
Klik op de vergelijking of expressie.
-
Op het tabblad Hulpmiddelen voor vergelijkingen, onder Wiskundige symbolen of onder Structuren, selecteert u de wiskundige symbolen of structuur die u wilt toevoegen aan de vergelijking of typt u of verwijdert u de variabelen en getallen in de vergelijking.
Als u een variabele in een vergelijking of expressie wilt bewerken, drukt u op Pijl-rechts of Pijl-links totdat de gewenste variabele is gemarkeerd. Houd vervolgens SHIFT ingedrukt en druk op Pijl-rechts of Pijl-links om de variabele te selecteren.
-
Klik buiten de vergelijking of de expressie om deze af te sluiten en ga terug naar het document.
Notities:
-
Als u de opmaak van een vergelijking of expressie wilt veranderen van professioneel
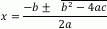

-
Als u de vergelijking of expressie wilt veranderen in een zelfstandige afbeelding, klikt u op de pijl naast de vergelijking en op Wijzigen in Weergave. Nadat u de vergelijking of expressie hebt gewijzigd in een zelfstandige afbeelding, kunt u de uitvulling instellen op Links, Rechts, Gecentreerd of Gecentreerd als groep.
-
-
Klik op de vergelijking of expressie.
-
Klik op de pijl naast de vergelijking of expressie en klik vervolgens op Opslaan als nieuwe vergelijking.
-
Typ in het vak Naam een naam voor de vergelijking of expressie.
-
Selecteer in het snelmenu categorie een van de bestaande categorieën of Voeg een nieuwe categorie toe door deze te typen in het vak categorie . Bijvoorbeeld: mijn vergelijkingen.
-
Typ in het vak Beschrijving een korte beschrijving van de vergelijking of expressie en klik op OK.
Opmerking: Als u de vergelijking of expressie later wilt openen, klikt u op het tabblad Documentelementen, onder Wiskunde, op de pijl naast Vergelijking en selecteert u de vergelijking of expressie in de galerie met vergelijkingen en expressies.
Als u een vergelijking niet langer nodig hebt, kunt u deze verwijderen uit de lijst met veelgebruikte vergelijkingen of expressies.
Let op: Verwijder alleen de vergelijkingen en expressies die u zelf hebt gemaakt en hebt toegevoegd aan de lijst met veelgebruikte vergelijkingen. Hoewel u elke standaardvergelijking kunt verwijderen die bij Word wordt geïnstalleerd, kunt u deze alleen herstellen door de vergelijking handmatig opnieuw te maken of door Word opnieuw te installeren. Alle ingebouwde en door de gebruiker gedefinieerde vergelijkingen worden opgeslagen in het bestand /Gebruikers/gebruikersnaam/Bibliotheek/Application Support/Microsoft/Office/Gebruikerssjablonen/Mijn documentelementen/Vergelijkingen.dotx. Als u Mac OS X 7 (Lion) gebruikt, is de map Bibliotheek standaard verborgen. Als u de map Bibliotheek wilt weergeven in de Finder, klikt u op het menu Ga en houdt u OPTION ingedrukt.
-
Op het tabblad Documentelementen, onder Wiskunde, klikt u op de pijl naast Vergelijking.

-
Houd CONTROL ingedrukt, klik op de vergelijking of expressie die u wilt verwijderen en klik vervolgens in het snelmenu op Verwijderen.
Met wiskundige AutoCorrectie kunt u snel symbolen invoegen die zijn opgenomen in de lijst met ingebouwde AutoCorrectie-vermeldingen. Typ bijvoorbeeld \pi om het symbool voor pi in te voegen. Als de lijst met ingebouwde vermeldingen niet de gewenste correcties bevat, kunt u nieuwe vermeldingen toevoegen.
-
Klik in het menu Extra op AutoCorrectie en klik vervolgens op het tabblad AutoCorrectie - wiskundig.
-
Typ in het vak Vervang een backslash die wordt gevolgd door een beschrijvende naam of alias voor het wiskundige symbool dat u wilt gebruiken. Bijvoorbeeld \plus.
-
Typ in het vak door het symbool dat u wilt weergeven wanneer u een backslash typt met de beschrijvende naam. Bijvoorbeeld het plusteken (+).
-
Klik op Toevoegen.
Opmerking: Als u een AutoCorrectie-vermelding wilt verwijderen, selecteert u de vermelding in de lijst en klikt u op Verwijderen.
Deze procedure is beschikbaar ten behoeve van de compatibiliteit met oudere versies van Word. Gebruik deze procedure om een vergelijking of expressie te bewerken die u wilt delen met gebruikers die werken met oudere versies van Word. Als u het bestand niet hoeft te delen met gebruikers van oudere versies van Word, gebruikt u het tabblad Documentelementen om wiskundige vergelijkingen of expressies te openen en te bewerken die zijn gemaakt in oudere versies van Word of MathType.
-
Dubbelklik op de vergelijking.
-
Gebruik de knoppen en menu's van de vergelijkingseditor om de vergelijking te bewerken.
Tip: Voor hulp bij het bewerken van een vergelijking, klikt u in het menu Vergelijkingseditor Help op Vergelijkingseditor Help.
-
Als u het document wilt bijwerken met de gewijzigde vergelijking, klikt u in het menu Vergelijkingseditor op Vergelijkingseditor afsluiten.










