Als u een Microsoft 365- of Microsoft Exchange-account met Outlook gebruikt, kunt u de Planningsassistent en Ruimte zoeken gebruiken om uw vergaderingen te plannen.
Opmerking: De nieuwe Ruimte zoeken was voor het eerst beschikbaar in Outlook voor Microsoft 365 vanaf versie 2012 (build 13530.20316). Room Finder is afhankelijk van WebView2, dat op 1 april 2021 versie 2101 (build 13628.20274) en hoger is geïmplementeerd naar Microsoft 365-toepassingen. Zie de beheerdersdocumentatie: Microsoft Edge WebView2 en Microsoft 365-apps voor meer informatie over WebView2.
-
Voeg in een nieuwe vergadering de vereiste deelnemers, de begintijd en de eindtijd toe en klik vervolgens op de knop Ruimte zoeken aan het einde van het veld Locatie .
U kunt ook klikken in het veld Locatie en Bladeren met Ruimte zoeken selecteren onderaan in de lijst met voorgestelde locaties.
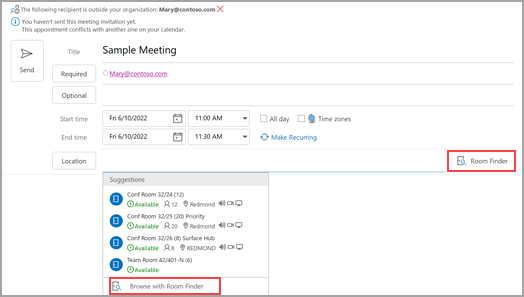
-
Kies de details van de ruimte in de ruimte zoeken. Deze vergaderruimten worden ingesteld door uw Microsoft Exchange- of Microsoft 365-beheerder.
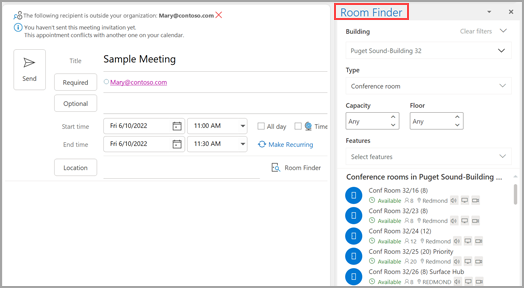
-
Als de vergadering meerdere deelnemers en drukke vergaderruimten heeft, kan het lastig zijn om een tijd te vinden die voor iedereen geschikt is. Als u de beschikbaarheid voor personen en ruimten wilt zoeken, selecteert u de knop Planningsassistent op het lint, selecteert u vervolgens Automatisch selecteren en kiest u de juiste criteria.
Opmerking: Deze functie vervangt de functie Voorgestelde tijden uit eerdere versies van Outlook.
-
Nadat u een geschikt tijdslot hebt gevonden en een vergaderruimte aan de vergadering hebt toegevoegd, selecteert u Vergadering op het lint. Vervolgens kunt u de ruimte zoeken sluiten. Wanneer u klaar bent met het instellen van de vergadering, selecteert u Verzenden.
De Planningsassistent gebruiken
-
Selecteer nieuwe items in het Postvak IN > vergadering of selecteer nieuwe vergadering in de agenda. U kunt ook de sneltoets Ctrl+Shift+Q gebruiken om een nieuw vergaderverzoek te maken.
-
Voeg deelnemers toe in het vak Aan .
-
Voer in het vak Onderwerp een beschrijving in van de vergadering of gebeurtenis.
-
Selecteer Planningsassistent op het lint. U ziet een rij voor elke geadresseerde die u hebt ingevoerd in het vak Aan. Als u meer deelnemers wilt toevoegen, kunt u hun naam in een lege rij typen in de Planningsassistent.
-
Tijden dat de deelnemers bezet zijn, worden donkerblauw weergegeven. Tijden dat uw deelnemers een voorlopige afspraak hebben, worden weergegeven in een lichtblauw hash-blok en tijden buiten de werkuren van uw deelnemers worden lichtgrijs weergegeven. Selecteer een beschikbare tijd voor al uw deelnemers.
-
Als u een optimaal tijdstip wilt selecteren voor al uw deelnemers, gebruikt u de ruimte zoeken in de rechterkolom. U kunt zien hoe vaak uw deelnemers conflicten hebben.
Ruimte zoeken gebruiken
-
Selecteer in een nieuwe vergadering de knop Planningsassistent op het lint. Selecteer de knop Ruimte zoeken rechts van het veld Locatie of selecteer Bladeren met Ruimte zoeken onderaan in de lijst met voorgestelde locaties.
-
Gebruik de vervolgkeuzelijst Een lijst met ruimten weergeven om een lijst met ruimten te kiezen. Deze lijsten worden ingesteld door uw Microsoft Exchange- of Microsoft 365-beheerder.
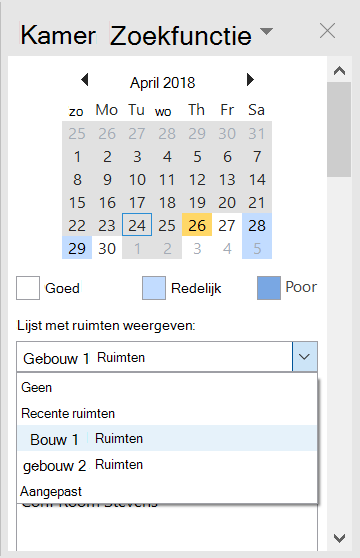
-
Selecteer een beschikbare ruimte om de ruimte als ontvanger toe te voegen aan de Planningsassistent en aan de vergadering.
-
In het deelvenster Voorgestelde tijden wordt de beste tijd voor uw vergadering gevonden. Dit is het tijdstip waarop de meeste deelnemers beschikbaar zijn. De beste vergadertijd wordt boven aan het deelvenster weergegeven. Als u een van de voorgestelde tijden wilt selecteren, klikt u op de tijdsuggesties in het deelvenster Voorgestelde tijden . U kunt ook handmatig een tijd selecteren in het vrije/bezet-raster.
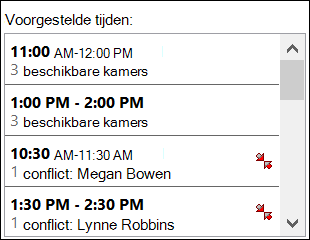
-
Als u de vergadering wilt herhalen, klikt u in het menu Vergadering in de groep Opties op Terugkeerpatroon, selecteert u het terugkeerpatroon en klikt u vervolgens op OK.
Wanneer u een terugkeerpatroon toevoegt aan een vergaderverzoek, verandert het menu Vergadering in Terugkerende vergadering.
-
-
Wanneer u klaar bent met het instellen van de vergadering, klikt u op Verzenden.
Ruimte zoeken
Selecteer in een nieuwe vergadering bladeren met Ruimte zoeken onder aan Voorgestelde locaties.
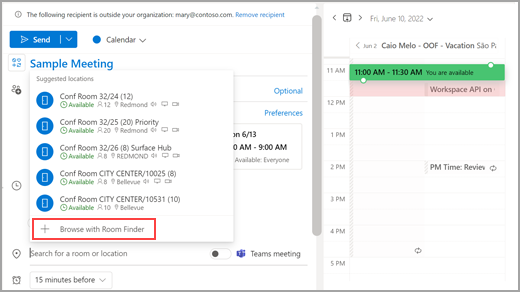
Blader vervolgens naar een gebouw in de stad waar u wilt vergaderen met behulp van de vervolgkeuzelijst in het veld Gebouw of zoek door te typen in het veld Gebouw.
Nadat u een gebouw hebt geselecteerd, kunt u door de ruimten in dat gebouw bladeren en filteren op Type, Capaciteit, Verdieping en Functies.
Ruimte zoeken gebruiken
Selecteer in een nieuwe vergadering In meer ruimten bladeren onder de sectie Een locatie toevoegen en selecteer vervolgens Ruimte zoeken.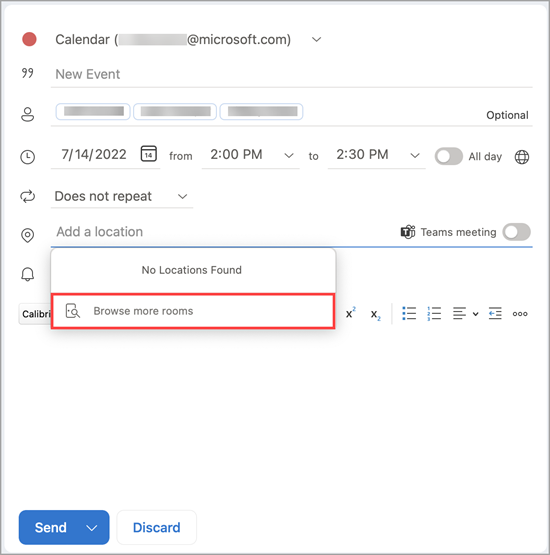
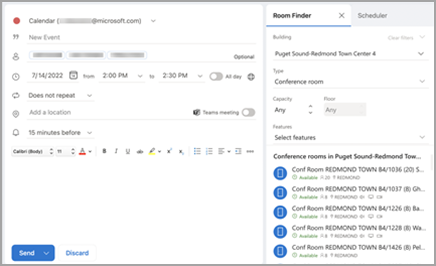
Blader vervolgens naar een gebouw in de stad waar u wilt vergaderen met behulp van de vervolgkeuzelijst in het veld Gebouw of zoek door te typen in het veld Gebouw .
Nadat u een gebouw hebt geselecteerd, kunt u door de ruimten in dat gebouw bladeren en filteren op Type, Capaciteit, Verdieping en Functies.
Ruimte zoeken gebruiken
Search voor en boek vergaderruimten vanuit het scherm Nieuwe gebeurtenis met Bladeren in vergaderruimten.
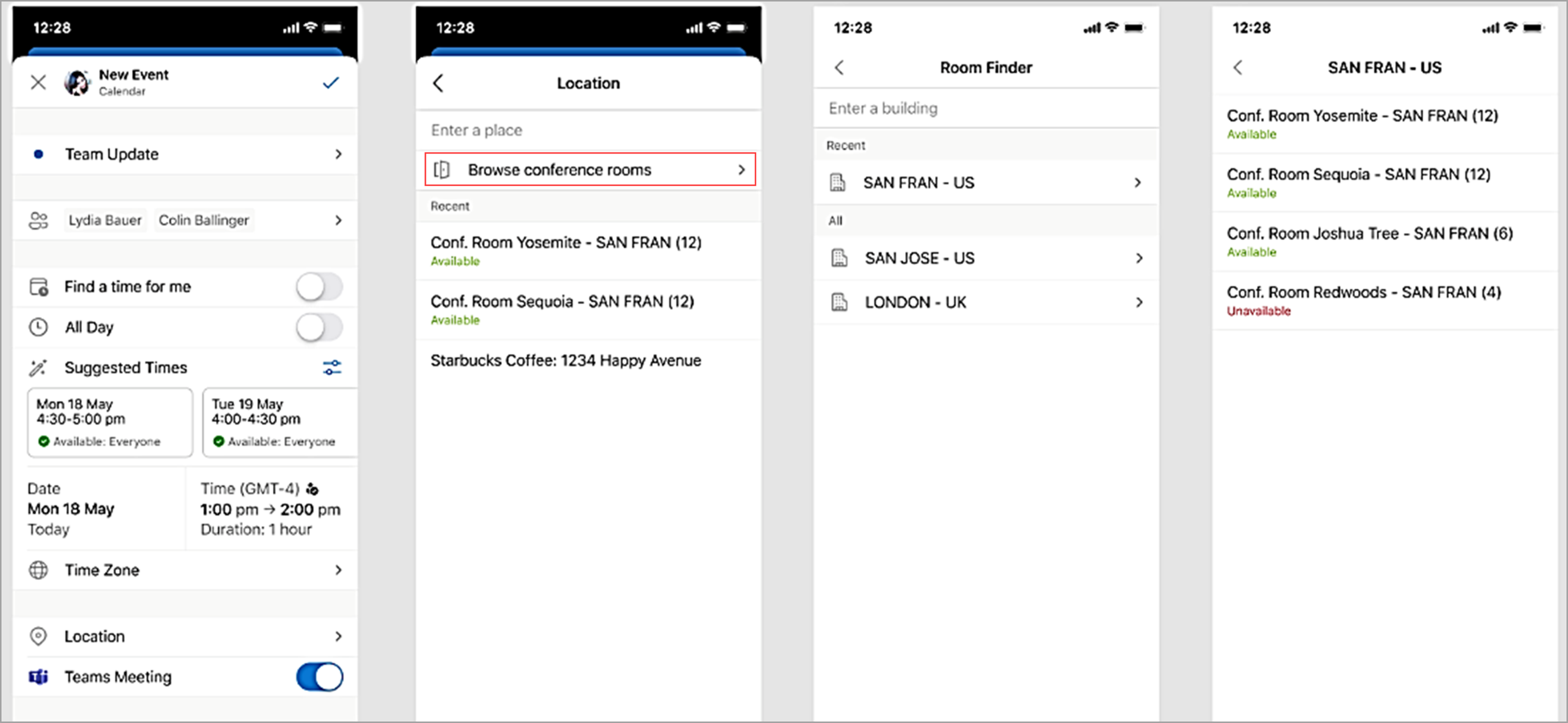
Blader vervolgens naar een gebouw in de stad waar u wilt vergaderen met behulp van de vervolgkeuzelijst in het veld Gebouw of zoek door te typen in het veld Gebouw .










