Opmerking: We willen u graag zo snel mogelijk de meest recente Help-inhoud in uw eigen taal bieden. Deze pagina is automatisch vertaald en kan grammaticale fouten of onnauwkeurigheden bevatten. Wij hopen dat deze inhoud nuttig voor u is. Kunt u ons onder aan deze pagina laten weten of de informatie nuttig voor u was? Hier is het Engelstalige artikel ter referentie.
U kunt filterwebonderdelen gebruiken om aan te geven waarden door aan het webonderdeel voor gegevensweergave en wijzig de weergave van gegevens in de lijst op basis van de waarde. U kunt bijvoorbeeld selecteren in een lijst van productorders in een keuze filterwebonderdeel en de producten die overeenkomen tegelijk aan die volgorde in een webonderdeel voor gegevensweergave te weergeven.
Wat wilt u doen?
-
Meer informatie over de Filterwebonderdelen verbinden met het webonderdeel voor gegevensweergave
-
Een webonderdeel tekstfilter verbinden met een webonderdeel voor gegevensweergave
-
Een datum filterwebonderdeel verbinden met een webonderdeel voor gegevensweergave
-
Een webonderdeel Filter voor keuze verbinden met een webonderdeel voor gegevensweergave
-
Een webonderdeel voor huidige gebruiker Filter verbinden met een webonderdeel voor gegevensweergave
-
Een SharePoint-lijst filterwebonderdeel verbinden met een webonderdeel voor gegevensweergave
Meer informatie over de Filterwebonderdelen verbinden met het webonderdeel voor gegevensweergave
In deze sectie wordt beschreven hoe de manieren waarop die u kunt een webonderdeel voor gegevensweergave filteren en aanbevolen procedures wanneer u ontwerpen en bewerken van een webonderdeel pagina met webonderdelen en pagina webonderdeel voor gegevensweergave verbindingen filteren.
Werking van filterwebonderdelen
In het algemeen werkt een filterwebonderdeel verbinden met een webonderdeel voor gegevensweergave in de volgende manier:
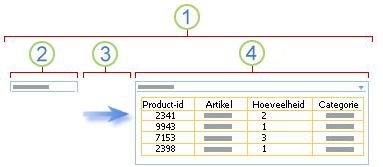
1. verbinden met het webonderdeel filter een webonderdeel voor gegevensweergave om een subset van gegevens weer te geven.
2. Het filterwebonderdeel geeft een waarde door.
3. de filterwaarde wordt doorgegeven aan een kolom in het webonderdeel voor gegevensweergave met behulp van een verbinding tussen webonderdelen.
4. alleen de kolommen die overeenkomen met de filterwaarde weergeven in het webonderdeel voor gegevensweergave
Manieren om te filteren van een webonderdeel voor gegevensweergave
U kunt Filterwebonderdelen verbinden met een webonderdeel voor gegevensweergave zodat een gebruiker items op basis van een waarde in een kolom in de volgende manieren filteren kan:
-
Tekstfilter Een tekenreeks die een willekeurige tekenreeks, inclusief letters, tekens en getallen kan zijn.
-
Datumfilter Een datumwaarde bestaande uit maand, dag en jaar. Een gebruiker kan ook een datum selecteren door te klikken op de knop Datumkiezer.
-
Keuze filteren Een vooraf gedefinieerde lijst met waarden en optioneel beschrijvingen, zoals product of de status codes.
-
Huidige gebruiker De huidige gebruikersnaam in te voeren of andere gegevens op basis van het huidige SharePoint gebruikersprofiel, zoals de gebruikersnaam in te voeren, afdeling of verjaardag. Dit webonderdeel is een context webonderdeel, wat inhoudt dat die niet zichtbaar is voor een gebruiker op de pagina met webonderdelen en de resultaten automatisch worden weergegeven zonder invoer van de gebruiker.
-
SharePoint-lijst Een lijst met unieke waarden en optioneel beschrijvingen, zoals codes voor product of de status, gegenereerd op basis van een kolom in een SharePoint-lijst. Dit webonderdeel is vergelijkbaar in gedrag met het webonderdeel voor keuze filtert en is handig wanneer u een lijst met waarden die kunnen worden gewijzigd overuren hebt en u wilt dat eenvoudiger om de lijst onderhouden zonder dat u moet de eigenschappen van het webonderdeel wijzigen.
U kunt twee of meer verbindingen tegelijk aan een webonderdeel voor gegevensweergave maken door een andere verbinding met het webonderdeel dezelfde gegevens lijstweergave van elk webonderdeel filter.
Aanbevolen procedures voor het ontwerpen en beheren van pagina's met webonderdelen
Hier volgen enkele aanbevolen procedures volgen tijdens het ontwerpen en voor het behoud van pagina's met webonderdelen:
-
Ga zorgvuldig te werk bij het kiezen van een sjabloon voor een pagina met webonderdelen U kunt webonderdelen verplaatsen op een pagina met webonderdelen om ze in de gewenste volgorde te zetten. Bovendien kunt u onderdelen toevoegen aan de webonderdeelzone van uw keuze. Voordat u een pagina met webonderdelen gaat maken, is het echter belangrijk dat u een overwogen keuze maakt voor de sjabloon die u wilt gebruiken, zodat u zeker weet dat u het filter en de webonderdelen Lijstweergave op de gewenste manier kunt weergeven. Als u een webbrowser gebruikt, kunt u de geselecteerde sjabloon niet meer wijzigen nadat u de pagina met webonderdelen hebt gemaakt. Als u speciaal programma voor webdesign gebruikt, zoals Microsoft Office SharePoint Designer 2007, kunt u de structuur van de pagina met webonderdelen verder aanpassen.
-
Verbindingen met uitgeschakelde webonderdelen verwijderen In de bewerkingsmodus voor pagina's kunt u zien welke filterwebonderdelen op dit moment zijn verbonden en hoe ze zijn verbonden. Deze informatie staat in een bericht dat onder het filterwebonderdeel wordt weergegeven.
In sommige gevallen moet u de verbinding verwijderen als u een wijziging wilt aanbrengen in een uitgeschakelde eigenschap van het filterwebonderdeel. Als dit het geval is, ziet u een bericht met de volgende strekking in het taakvenster:
'U moet de verbinding tussen de webonderdelen verwijderen om uitgeschakelde eigenschappen te kunnen wijzigen.'
-
Niet-gebruikte webonderdelen verwijderen van de pagina met webonderdelen Als u een webonderdeel per ongeluk sluit, in plaats van verwijdert, blijft het webonderdeel als een verborgen webonderdeel aanwezig op de pagina. Als u verborgen webonderdelen zoekt, gaat u naar de pagina met webonderdelen in de documentbibliotheek waarin de pagina is opgeslagen, wijst u de bestandsnaam van het webonderdeel aan en klikt u op de pijl die wordt weergegeven. Klik op Eigenschappen bewerken en klik ten slotte op de koppeling Pagina met webonderdelen openen in onderhoudsweergave. Zie Webonderdelen aanpassen voor meer informatie over het onderhouden van webonderdelen.
Een webonderdeel tekstfilter verbinden met een webonderdeel voor gegevensweergave
In de volgende procedure wordt ervan uitgegaan dat u een pagina met webonderdelen maakt op een teamsite. De opdrachten en instructies kunnen verschillen voor andere sites.
De pagina met webonderdelen voorbereiden:
-
Ga op een van de volgende manieren te werk:
-
Als u een pagina met webonderdelen wilt maken, klikt u in het menu Siteacties

Zie Kennismaking met webonderdelen als hulpmiddel om pagina's aan te passen voor meer informatie.
-
Als u de pagina met webonderdelen wilt bewerken, klikt u op Siteacties

De pagina met webonderdelen wordt weergegeven in de bewerkingsmodus.
-
-
Klik in de webonderdeelzone waar u het webonderdeel wilt toevoegen op Een webonderdeel toevoegen.
Het dialoogvenster Webonderdelen toevoegen wordt weergegeven.
-
Het webonderdeel tekstfilter toevoegen aan de pagina met webonderdelen.
Zie voor meer informatie over het toevoegen van een webonderdeel toevoegen of verwijderen van een webonderdeel.
Het webonderdeel Tekstfilter aanpassen:
-
Klik in het webonderdeel Tekstfilter op de koppeling Open het taakvenster.
Het webonderdeel Tekstfilter wordt nu weergegeven in de bewerkingsmodus en u ziet het taakvenster van het webonderdeel.
-
Ga als volgt te werk om de aangepaste eigenschappen van het webonderdeel te bewerken:
-
Typ in het vak Filternaam een naam voor het webonderdeel.
U kunt in plaats van een naam een label of een korte instructie typen voor de gebruiker. U kunt bijvoorbeeld Rapporten filteren op: gebruiken als label om duidelijk te maken aan gebruikers dat ze de weergave van een lijst met rapporten kunnen filteren.
-
Voer desgewenst een of meer van de volgende handelingen uit in het gedeelte Geavanceerde filteropties:
-
Als u het aantal tekens wilt beperken, typt u een waarde in het tekstvak Maximum aantal tekens. De maximumlengte van een tekstwaarde is 255 tekens.
-
Als u wilt een beginwaarde in het tekstvak van het webonderdeel tekstfilter invoert, moet u een standaardwaarde opgeven in het vak Standaardwaarde , een waarde die meestal overeenkomt met een van de waarden die zijn ingevoerd in stap 2 van 5. Deze waarde wordt vervolgens gebruikt om weer te geven van de eerste lijst met waarden in het webonderdeel voor gegevensweergave wanneer de pagina met webonderdelen voor het eerst wordt weergegeven.
-
Als u een bericht wilt weergeven om de gebruiker eraan te herinneren dat deze een keuze moet maken om de gegevens te filteren, schakelt u het selectievakje De gebruiker moet een waarde kiezen in.
-
Klik in het tekstvak besturingselement breedte in pixels. een nummer invoeren die aangeeft dat u de breedte van het webonderdeel tekstfilter tekstvak als het aantal pixels, of een lege waarde of '0' om automatisch de breedte van het tekstvak. Omdat de waarde die is ingevoerd door de gebruiker wordt weergegeven in dit vak, wilt u waarschijnlijk deze breed genoeg is voor de hoogst mogelijke waarde.
-
-
U kunt de wijzigingen opslaan door onderaan het taakvenster van het webonderdeel op OK te klikken.
Maken en aanpassen van het webonderdeel voor gegevensweergave:
-
-
Maken en aanpassen van het webonderdeel voor gegevensweergave in Microsoft Office SharePoint Designer 2007.
Zie een gegevensweergave makenvoor meer informatie.
Beide webonderdelen verbinden en de resultaten controleren:
-
Voer een van de volgende handelingen uit:
-
Ga als volgt te werk in de webbrowser:
-
Klik op het webonderdeel menu

-
Klik op configureren, selecteer de kolom die u wilt filteren in het webonderdeel voor gegevensweergave in de keuzelijst en klik vervolgens op Voltooien.
-
Web bewerkingsmodus verlaten en weergeven van de pagina, klikt u boven aan de pagina met webonderdelen, onder het menu Siteacties

-
-
De webonderdelen verbinden in Office SharePoint Designer 2007, en klikt u vervolgens een voorbeeld van de pagina met webonderdelen bekijken.
Zie Verbinding maken met twee gegevensweergavenvoor meer informatie.
-
-
Dynamisch de resultaten van de werkmap in het webonderdeel voor gegevensweergave, in het webonderdeel tekstfilter wijzigen, typt u tekst in het tekstvak dat precies overeenkomt met een waarde in de kolom in het webonderdeel voor gegevensweergave die is opgegeven in de verbinding die hebt gemaakt in stap 10 , en klik vervolgens op OK.
Opmerking: Het webonderdeel Tekstfilter biedt geen ondersteuning voor jokertekens. Als een gebruiker een jokerteken invoert, zoals een sterretje (*) of een procentteken (%), wordt het teken verwerkt als een letterlijk teken.
Als u wilt de waarden in het webonderdeel voor gegevensweergave weergeven, moet de gebruiker schakelt u het tekstvak en druk op ENTER.
<link xlink:href="6b4ab13a-32a7-427f-8dbc-a076ae2e6132#__top">Naar boven</link>
Een datum filterwebonderdeel verbinden met een webonderdeel voor gegevensweergave
In de volgende procedure wordt ervan uitgegaan dat u een pagina met webonderdelen maakt op een teamsite. De opdrachten en instructies kunnen verschillen voor andere sites.
De pagina met webonderdelen voorbereiden:
-
Ga op een van de volgende manieren te werk:
-
Als u een pagina met webonderdelen wilt maken, klikt u in het menu Siteacties

Zie Kennismaking met webonderdelen als hulpmiddel om pagina's aan te passen voor meer informatie.
-
Als u de pagina met webonderdelen wilt bewerken, klikt u op Siteacties

De pagina met webonderdelen wordt weergegeven in de bewerkingsmodus.
-
-
Klik in de webonderdeelzone waaraan u het webonderdeel wilt toevoegen op Een webonderdeel toevoegen.
Het dialoogvenster Webonderdelen toevoegen wordt weergegeven.
-
De webonderdelen toevoegen aan de pagina met webonderdelen.
Zie toevoegen of verwijderen van een webonderdeelvoor meer informatie.
Het webonderdeel Datumfilter aanpassen:
-
Klik in het webonderdeel Filter datum op de koppeling, Open het taakvenster.
Het webonderdeel datum Filter wordt bewerkingsmodus, en het werkvenster webonderdeel wordt weergegeven.
-
Ga als volgt te werk om de aangepaste eigenschappen van het webonderdeel te bewerken:
-
Typ in het vak Filternaam een naam voor het webonderdeel.
U kunt in plaats van een naam een label of een korte instructie typen voor de gebruiker. U kunt bijvoorbeeld Rapporten filteren op: gebruiken als label om duidelijk te maken aan gebruikers dat ze de weergave van een lijst met rapporten kunnen filteren.
-
Als u een aanbevolen waarde wilt invoeren in het tekstvak van het webonderdeel Datumfilter, selecteert u Standaardwaarde en voert u een van de volgende handelingen uit:
-
Selecteer Specifieke datum en voer een specifieke datum in.
-
Selecteer Verschuiving ten opzichte van vandaag en typ vervolgens het gewenste aantal dagen in het tekstvak Dagen. De maximumwaarde is 999.
Deze waarde wordt vervolgens gebruikt om weer te geven van de eerste lijst met waarden in het webonderdeel voor gegevensweergave wanneer de pagina met webonderdelen voor het eerst wordt weergegeven.
-
-
(Optioneel) onder de sectie Geavanceerde filteropties om weer te geven van een bericht dat de gebruiker een keuze om de gegevens te filteren te maken herinnerd, schakel het selectievakje gebruiker moet een waarde kiezen .
-
U kunt de wijzigingen opslaan door onderaan het taakvenster van het webonderdeel op OK te klikken.
Maken en aanpassen van het webonderdeel voor gegevensweergave:
-
-
Maken en aanpassen van het webonderdeel voor gegevensweergave in Microsoft Office 2007 SharePoint Designer.
Zie een gegevensweergave makenvoor meer informatie.
Beide webonderdelen verbinden en de resultaten controleren:
-
Voer een van de volgende handelingen uit:
-
Ga als volgt te werk in de webbrowser:
-
Klik op het webonderdeel menu

-
Klik op configureren, selecteer de kolom die u wilt filteren in het webonderdeel voor gegevensweergave in de keuzelijst en klik vervolgens op Voltooien.
-
Web bewerkingsmodus verlaten en weergeven van de pagina, klikt u boven aan de pagina met webonderdelen, onder het menu Siteacties

-
-
De webonderdelen verbinden in Office SharePoint Designer 2007, en klikt u vervolgens een voorbeeld van de pagina met webonderdelen bekijken.
Zie Verbinding maken met twee gegevensweergavenvoor meer informatie.
-
-
Als u wilt de resultaten van de werkmap in het webonderdeel voor gegevensweergave, klik in het webonderdeel Filter datum dynamisch wijzigen Voer een datum of klik op de knop van de datumkiezer Datum en klik vervolgens op OK. De waarde moet overeenkomen met exact een waarde in de kolom in het webonderdeel Gegevensweergave opgegeven in de verbinding die hebt gemaakt in stap 10.
Een gebruiker moet invoeren van de datum in de korte datumnotatie voor de huidige landinstelling gebruikt door de SharePoint-site die, afhankelijk van uw computer variëren kan of de landinstelling van de serversite. Bijvoorbeeld Engels (Verenigde Staten) dd-mm-jjjj gebruiken, en voor Frans (Frankrijk) gebruiken voor dd-mm-jjjj. De gebruiker kan de datumkiezer ook gebruiken om ervoor te zorgen de juiste datum invoeren.
Als u wilt de waarden in het webonderdeel voor gegevensweergave weergeven, moet de gebruiker de datum als volgt verwijderen uit het tekstvak en druk op ENTER.
<link xlink:href="6b4ab13a-32a7-427f-8dbc-a076ae2e6132#__top">Naar boven</link>
Een webonderdeel Filter voor keuze verbinden met een webonderdeel voor gegevensweergave
In de volgende procedure wordt ervan uitgegaan dat u een pagina met webonderdelen maakt op een teamsite. De opdrachten en instructies kunnen verschillen voor andere sites.
De pagina met webonderdelen voorbereiden:
-
Ga op een van de volgende manieren te werk:
-
Als u een pagina met webonderdelen wilt maken, klikt u in het menu Siteacties

Zie Kennismaking met webonderdelen als hulpmiddel om pagina's aan te passen voor meer informatie.
-
Als u de pagina met webonderdelen wilt bewerken, klikt u op Siteacties

De pagina met webonderdelen wordt weergegeven in de bewerkingsmodus.
-
-
Klik in de webonderdeelzone waaraan u het webonderdeel wilt toevoegen op Een webonderdeel toevoegen.
Het dialoogvenster Webonderdelen toevoegen wordt weergegeven.
-
Het webonderdeel Filter voor keuze toevoegen aan de pagina met webonderdelen.
Zie toevoegen of verwijderen van een webonderdeelvoor meer informatie.
Het webonderdeel Filter van keuze aanpassen:
-
Klik in het webonderdeel Filter keuze op de koppeling, Open het taakvenster.
Het webonderdeel Filter keuze wordt bewerkingsmodus, en het werkvenster webonderdeel wordt weergegeven.
-
Ga als volgt te werk:
-
Typ in het vak Filternaam een naam voor het webonderdeel.
U kunt in plaats van een naam een label of een korte instructie typen voor de gebruiker. U kunt bijvoorbeeld Rapporten filteren op: gebruiken als label om duidelijk te maken aan gebruikers dat ze de weergave van een lijst met rapporten kunnen filteren.
-
Voer in de lijst met waarden en een optionele beschrijving die u wilt dat een gebruiker mogelijk om te selecteren in het dialoogvenster Filterwaarde(n) selecteren waarbij wordt weergegeven wanneer een gebruiker op de knop Filter

U kunt ook een alternatieve omschrijving worden weergegeven in het dialoogvenster Selecteer filterwaarde(n) in plaats van de waarden wanneer de gegevens worden gefilterd door de gebruiker voor elke waarde op elke regel toevoegen. Bijvoorbeeld:
Normaal; een gewone klant met een gemiddelde kredietwaardigheid
Voorkeur; een gewone klant met een hoge kredietwaardigheid
Elite; een goede klant met een hoge kredietwaardigheidOpmerking: De lijst met keuzes moet ten minste één keuze bevatten en alle keuzes moeten uniek zijn. Voor zowel de waarde als de beschrijving geldt een limiet van 255 tekens. Het maximum aantal keuzes is 1000.
-
(Optioneel) u onder de sectie Geavanceerde filteropties Voer een of meer van de volgende opties:
-
Klik in het tekstvak besturingselement breedte in pixels. een nummer invoeren die aangeeft dat u de breedte van het tekstvak keuze als het aantal pixels, of een lege waarde of '0' om automatisch de breedte van het tekstvak van het filterwebonderdeel voor keuze. Omdat de waarde die is ingevoerd door de gebruiker wordt weergegeven in dit vak, wilt u waarschijnlijk deze breed genoeg is voor de hoogst mogelijke waarde.
-
Als u een bericht wilt weergeven om de gebruiker eraan te herinneren dat deze een keuze moet maken om de gegevens te filteren, schakelt u het selectievakje De gebruiker moet een waarde kiezen in.
-
Als u wilt een beginwaarde in het tekstvak van het filterwebonderdeel voor keuze invoert, moet u een standaardwaarde opgeven in het vak Standaardwaarde , een waarde die meestal overeenkomt met een van de waarden die zijn ingevoerd in stap 2 van de stap 5. Deze waarde wordt vervolgens gebruikt om weer te geven van de eerste lijst met waarden in het webonderdeel voor gegevensweergave wanneer de pagina met webonderdelen voor het eerst wordt weergegeven.
-
Als u wilt dat gebruikers kunnen filteren op een null-waarde, selecteert u '(Lege)' waarde. Op deze manier kunnen gebruikers bijvoorbeeld alle klanten opvragen waarvoor geen status is gedefinieerd.
-
Als u gewist van een filter zodat gebruikers alle waarden in het webonderdeel voor gegevensweergave kunnen zien, selecteert u toestaan meerdere selecties. Het dialoogvenster Selecteer filterwaarde(n) wordt weergegeven in dit geval voor selectievakjes en niet keuzerondjes.
Opmerking: U kunt deze functie niet gebruiken om weer te geven van de gefilterde resultaten van twee of meer selecties, omdat het webonderdeel voor gegevensweergave biedt geen ondersteuning voor meerdere selecties. Als een gebruiker meerdere selecties kiest, worden alleen de eerste selectie wordt gebruikt.
-
-
U kunt de wijzigingen opslaan door onderaan het taakvenster van het webonderdeel op OK te klikken.
Maken en aanpassen van het webonderdeel voor gegevensweergave:
-
-
Maken en aanpassen van het webonderdeel voor gegevensweergave in Microsoft Office 2007 SharePoint Designer.
Zie een gegevensweergave makenvoor meer informatie.
Beide webonderdelen verbinden en de resultaten controleren:
-
Voer een van de volgende handelingen uit:
-
Ga als volgt te werk in de webbrowser:
-
Klik op het webonderdeel menu

-
Klik op configureren, selecteer de kolom die u wilt filteren in het webonderdeel voor gegevensweergave in de keuzelijst en klik vervolgens op Voltooien.
-
Web bewerkingsmodus verlaten en weergeven van de pagina, klikt u boven aan de pagina met webonderdelen, onder het menu Siteacties

-
-
De webonderdelen verbinden in Office SharePoint Designer 2007, en klikt u vervolgens een voorbeeld van de pagina met webonderdelen bekijken.
Zie Verbinding maken met twee gegevensweergavenvoor meer informatie.
-
-
Als u wilt de resultaten van de werkmap in het webonderdeel voor gegevensweergave, klik in het webonderdeel Filter keuze dynamisch te wijzigen klikt u op Filter

Als u de eigenschap toestaan meerdere selecties , waarmee u alle waarden in het webonderdeel gegevensweergave, geselecteerd moet de gebruiker Schakel alle selectievakjes in het dialoogvenster Filterwaarde(n) selecteren en klik vervolgens op OK.
<link xlink:href="6b4ab13a-32a7-427f-8dbc-a076ae2e6132#__top">Naar boven</link>
Een webonderdeel voor huidige gebruiker Filter verbinden met een webonderdeel voor gegevensweergave
In de volgende procedure wordt ervan uitgegaan dat u een pagina met webonderdelen maakt op een teamsite. De opdrachten en instructies kunnen verschillen voor andere sites.
De pagina met webonderdelen voorbereiden:
-
Ga op een van de volgende manieren te werk:
-
Als u een pagina met webonderdelen wilt maken, klikt u in het menu Siteacties

Zie Kennismaking met webonderdelen als hulpmiddel om pagina's aan te passen voor meer informatie.
-
Als u de pagina met webonderdelen wilt bewerken, klikt u op Siteacties

De pagina met webonderdelen wordt weergegeven in de bewerkingsmodus.
-
-
Klik in de webonderdeelzone waaraan u het webonderdeel wilt toevoegen op Een webonderdeel toevoegen.
Het dialoogvenster Webonderdelen toevoegen wordt weergegeven.
-
De huidige webonderdeel van het Filter voor gebruiker toevoegen aan de pagina met webonderdelen.
Zie toevoegen of verwijderen van een webonderdeelvoor meer informatie.
Het webonderdeel Filter voor huidige gebruiker aanpassen:
-
Klik in de huidige gebruiker filterwebonderdeel, op de koppeling, Open het taakvenster.
De huidige webonderdeel van het Filter voor gebruiker wordt bewerkingsmodus, en het werkvenster webonderdeel wordt weergegeven.
-
Ga als volgt te werk om de aangepaste eigenschappen van het webonderdeel te bewerken:
-
Typ in het vak Filternaam een naam voor het webonderdeel.
-
Voer een van de volgende opties onder de sectie Selecteer waarde op te geven :
-
Als u wilt filteren op de gebruikersnaam, selecteert u Huidige gebruikersnaam.
-
Als u wilt filteren op een andere waarde in de SharePoint-profiel van de huidige gebruiker, selecteert u SharePoint-profiel waarde voor huidige gebruikeren de Selecteer een item in de keuzelijst.
De keuzelijst bevat alle eigenschappen van een SharePoint-profiel waarvoor het privacybeleid is ingesteld op Iedereen.
U kunt eenvoudig een lijst weergeven met gebruikersprofielen op uw site door het tabblad Mijn profiel weer te geven op Mijn site en dan de details te bewerken.
-
-
(Optioneel) u onder de sectie Geavanceerde filteropties Voer een of meer van de volgende opties:
-
Als u wilt dat gebruikers kunnen filteren op een null-waarde, selecteert u Leeg verzenden als er geen waarden zijn. Op deze manier kunt u bijvoorbeeld zien dat voor die gebruiker geen profielwaarde is ingevoerd in de kolom.
-
Als u wilt bepalen wat er gebeurt in situaties met meer dan één waarde, voert u een van de volgende handelingen uit onder Wanneer meerdere waarden worden verwerkt:
-
Als u maar één waarde wilt doorgeven aan het webonderdeel, selecteert u Alleen de eerste waarde verzenden.
-
Als u twee of meer waarden wilt doorgeven, selecteert u Alle waarden verzenden.
-
Als u twee of meer waarden met een scheidingsteken wilt doorgeven, selecteert u Combineren in één waarde en scheiden door. Typ vervolgens een of meer tekens in het tekstvak als het scheidingsteken.
-
-
Als u wilt een waarde aan de waarde van de eigenschap webonderdeel om ervoor te zorgen overeenkomen met de kolom in de SharePoint-lijst van voorvoegsel, voert u tekst in het tekstvak tekst om in te voegen voordat u waarden . .
-
Om op te lossen na een waarde aan de waarde van de eigenschap webonderdeel om ervoor te zorgen overeenkomen met de kolom in de SharePoint-lijst, voer tekst in de tekst om in te voegen na waarden.
-
-
U kunt de wijzigingen opslaan door onderaan het taakvenster van het webonderdeel op OK te klikken.
Maken en aanpassen van het webonderdeel voor gegevensweergave:
-
-
Maken en aanpassen van het webonderdeel voor gegevensweergave in Microsoft Office 2007 SharePoint Designer.
Zie een gegevensweergave makenvoor meer informatie.
Beide webonderdelen verbinden en de resultaten controleren:
-
Voer een van de volgende handelingen uit:
-
Ga als volgt te werk in de webbrowser:
-
Klik op het webonderdeel menu

-
Klik op configureren, selecteer de kolom die u wilt filteren in het webonderdeel voor gegevensweergave in de keuzelijst en klik vervolgens op Voltooien.
-
Web bewerkingsmodus verlaten en weergeven van de pagina, klikt u boven aan de pagina met webonderdelen, onder het menu Siteacties

-
-
De webonderdelen verbinden in Office SharePoint Designer 2007, en klikt u vervolgens een voorbeeld van de pagina met webonderdelen bekijken.
Zie Verbinding maken met twee gegevensweergavenvoor meer informatie.
-
-
Als u wilt wijzigen dynamisch de resultaten van de werkmap in het webonderdeel voor gegevensweergave, de pagina met webonderdelen weergeven Omdat de huidige webonderdeel van het Filter voor gebruiker een context webonderdeel is, worden de resultaten automatisch zonder invoer van de gebruiker weergeven.
<link xlink:href="6b4ab13a-32a7-427f-8dbc-a076ae2e6132#__top">Naar boven</link>
Een SharePoint-lijst filterwebonderdeel verbinden met een webonderdeel voor gegevensweergave
In de volgende procedure wordt ervan uitgegaan dat u een pagina met webonderdelen maakt op een teamsite. De opdrachten en instructies kunnen verschillen voor andere sites.
De pagina met webonderdelen voorbereiden:
-
Ga op een van de volgende manieren te werk:
-
Als u een pagina met webonderdelen wilt maken, klikt u in het menu Siteacties

Zie Kennismaking met webonderdelen als hulpmiddel om pagina's aan te passen voor meer informatie.
-
Als u de pagina met webonderdelen wilt bewerken, klikt u op Siteacties

De pagina met webonderdelen wordt weergegeven in de bewerkingsmodus.
-
-
Klik in de webonderdeelzone waaraan u het webonderdeel wilt toevoegen op Een webonderdeel toevoegen.
Het dialoogvenster Webonderdelen toevoegen wordt weergegeven.
-
Het webonderdeel SharePoint-lijst Filter toevoegen aan de pagina met webonderdelen.
Zie toevoegen of verwijderen van een webonderdeelvoor meer informatie.
Het webonderdeel SharePoint-lijstfilter aanpassen:
-
Klik in het webonderdeel SharePoint lijst filteren op de koppeling, Open het taakvenster.
Het webonderdeel Filter SharePoint bewerkingsmodus wordt, en het werkvenster webonderdeel wordt weergegeven.
-
Ga als volgt te werk om de aangepaste eigenschappen van het webonderdeel te bewerken:
-
Typ in het vak Filternaam een naam voor het webonderdeel.
U kunt in plaats van een naam een label of een korte instructie typen voor de gebruiker. U kunt bijvoorbeeld Rapporten filteren op: gebruiken als label om duidelijk te maken aan gebruikers dat ze de weergave van een lijst met rapporten kunnen filteren.
-
Als u een SharePoint-lijst wilt opgeven, typt u de URL van een lijst in het vak Lijst. U kunt ook op Bladeren klikken naast het tekstvak en de gewenste lijst zoeken.
-
Als u een andere lijstweergave wilt selecteren, selecteert u een item in de keuzelijst Weergave. U kunt gegevens bijvoorbeeld op een andere manier filteren, sorteren of groeperen, of andere kolommen weergeven.
-
Selecteer een kolom in de keuzelijst Waardeveld. De waardekolom bevat alle ondersteunde kolommen uit de lijst. Sommige kolommen worden niet ondersteund, zoals Titel, Berekend en Meerdere regels tekst.
Belangrijk: Wanneer u de verbinding tussen het webonderdeel SharePoint-lijst en het webonderdeel voor gegevensweergave in stap 10, zorg er dan voor dat u een kolom met overeenkomende waarden naar de eigenschap Value veld kiezen.
Opmerking: Een webonderdeel SharePoint-lijstfilter kan maximaal 100 items bevatten.
-
Selecteer eventueel een kolom in de keuzelijst Beschrijvingsveld. De beschrijvingskolom wordt gebruikt om een andere waarde weer te geven in het dialoogvenster Filterwaarde(n) selecteren dat wordt weergegeven wanneer een gebruiker op de knop

-
(Optioneel) u onder de sectie Geavanceerde filteropties Voer een of meer van de volgende opties:
-
Voer in het tekstvak besturingselement breedte in pixels. een getal dat de breedte van het webonderdeel SharePoint-lijst tekstvak als het aantal pixels, of een lege waarde of '0' automatisch de breedte van het tekstvak van het webonderdeel SharePoint-lijst aangeeft. Omdat de waarde die is ingevoerd door de gebruiker wordt weergegeven in dit vak, wilt u waarschijnlijk deze breed genoeg is voor de hoogst mogelijke waarde.
-
Als u een bericht wilt weergeven om de gebruiker eraan te herinneren dat deze een keuze moet maken om de gegevens te filteren, schakelt u het selectievakje De gebruiker moet een waarde kiezen in.
-
Als u wilt een beginwaarde in het tekstvak van het webonderdeel SharePoint-lijst invoert, moet u een standaardwaarde opgeven in het vak Standaardwaarde , een waarde die meestal overeenkomt met een van de waarden in de kolom die is opgegeven in stap 4 van stap 5. Deze waarde wordt vervolgens gebruikt om weer te geven van de eerste lijst met waarden in het webonderdeel voor gegevensweergave wanneer de pagina met webonderdelen voor het eerst wordt weergegeven.
-
Als u wilt dat gebruikers kunnen filteren op een null-waarde, selecteert u '(Lege)' waarde. Gebruikers kunnen zo bijvoorbeeld alle waarden in een kolom zien die geen vermelding hebben.
-
Als u gewist van een filter zodat gebruikers alle waarden in het webonderdeel voor gegevensweergave kunnen zien, selecteert u toestaan meerdere selecties.
Het dialoogvenster Selecteer filterwaarde(n) bevat selectievakjes en niet keuzerondjes.
Opmerking: Een gebruiker niet deze functie gebruiken om weer te geven van de gefilterde resultaten van twee of meer selecties, omdat het webonderdeel voor gegevensweergave biedt geen ondersteuning voor meerdere selecties. Als een gebruiker meerdere selecties kiest, worden alleen de eerste selectie wordt gebruikt.
-
-
U kunt de wijzigingen opslaan door onderaan het taakvenster van het webonderdeel op OK te klikken.
Maken en aanpassen van het webonderdeel voor gegevensweergave:
-
-
Maken en aanpassen van het webonderdeel voor gegevensweergave in Microsoft Office 2007 SharePoint Designer.
Zie een gegevensweergave makenvoor meer informatie.
Beide webonderdelen verbinden en de resultaten controleren:
-
Voer een van de volgende handelingen uit:
-
Ga als volgt te werk in de webbrowser:
-
Klik op het webonderdeel menu

-
Klik op configureren, selecteer de kolom die u wilt filteren in het webonderdeel voor gegevensweergave in de keuzelijst en klik vervolgens op Voltooien.
-
Web bewerkingsmodus verlaten en weergeven van de pagina, klikt u boven aan de pagina met webonderdelen, onder het menu Siteacties

-
-
De webonderdelen verbinden in Office SharePoint Designer 2007, en klikt u vervolgens een voorbeeld van de pagina met webonderdelen bekijken.
Zie Verbinding maken met twee gegevensweergavenvoor meer informatie.
-
-
Als u wilt de resultaten van de werkmap in het webonderdeel voor gegevensweergave, in het webonderdeel SharePoint lijst Filter dynamisch te wijzigen klikt u op Filter

Als u de eigenschap toestaan meerdere selecties , waarmee u alle waarden in het webonderdeel gegevensweergave, geselecteerd moet de gebruiker Schakel alle selectievakjes uit en klik vervolgens op OK.










