Opmerking: Het UML-model diagram dat u gebruikt om het implementatiediagram te maken is alleen beschikbaar tot. De sjabloon UML-implementatiediagram is echter beschikbaar in nieuwere versies van Visio. Zie een UML-implementatiediagram makenvoor meer informatie.
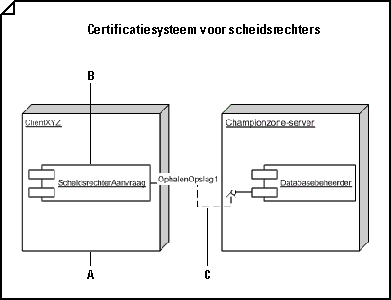



-
In : Klik onder Sjablooncategorieënop Software en klik vervolgens op UML-model diagram.
-
Klik in het structuurweergave met de rechtermuisknop op een pakket of subsysteem waarin u de implementatiediagram wilt opnemen, wijs Nieuwaan en klik vervolgens op implementatie diagram.
Er wordt een lege pagina weergegeven, en het stencil UML-implementatie wordt het bovenste stencil. De werkruimte wordt ' implementatie ' weergegeven als een watermerk. Er wordt een pictogram voor het diagram aan de structuurweergave toegevoegd.
Opmerking: Als de structuurweergave niet zichtbaar is, wijst u in het menu UML de optie beeld aan en klikt u op model Verkenner.
-
Sleep een shape van een knooppunt naar de tekenpagina. Sleep onderdeel -en object vormen naar het knooppunt. Sleep een selectiegreep op het knooppunt om het formaat ervan te wijzigen.
Elementen bevatten binnen een knooppunt in een implementatiediagram
-
Sleep in een implementatiediagram de shape exemplaar van knooppunt of het knooppunt van het UML-implementatie stencil naar de tekenpagina.
-
Dubbelklik op het knooppunt om een naam, kenmerken, bewerkingen en andere eigenschapswaarden toe te voegen.
-
Sleep een selectiegreep van een hoek om het formaat van het knooppunt te wijzigen zodat dit de elementen kan bevatten die u wilt opnemen.
-
Sleep onderdeel, componentexemplaaren object vormen boven aan de shape knooppunt en verbind vervolgens de shapes met afhankelijkheidsrelaties, indien van toepassing.
-
Voer een van de volgende handelingen uit:
-
Dubbelklik op elk knooppunt. Klik in het dialoogvenster Eigenschappen van UML-knooppunt op onderdelen. Selecteer onder Selecteer de onderdelen die op dit knooppunt worden geïmplementeerdde gewenste onderdelen en klik vervolgens op OK.
-
Dubbelklik op elk onderdeel. Klik in het dialoogvenster Eigenschappen van UML-onderdeel op knooppunten. Selecteer onder de knooppunten kiezen waarmee dit onderdeel wordt geïmplementeerdde juiste knooppunten en klik vervolgens op OK.
Opmerking: Groepsbeleidsobjecten en de shapes die deze bevat niet groeperen. Als u een knooppunt en de elementen erin wilt verplaatsen, sleept u een selectierechthoek rond het knooppunt om alle shapes te selecteren en sleept u deze naar de gewenste positie.
-
-
-
Herhaal stap 3 totdat u alle knooppunten hebt die u nodig hebt.
-
Sleep indien nodig een Interface -shape naar de tekenpagina en lijm het eindpunt zonder de cirkel aan een component Shape.
Een interface aan een klas, onderdeel of ander element toevoegen
-
Sleep in een statische structuuronderdeel-of implementatiediagram de interfaceshape- Interface shape naar de tekenpagina.
-
Lijm het eindpunt zonder de cirkel naar een verbindingspunt

-
Dubbelklik op de interfaceshape om een naam, bewerkingen en andere eigenschapswaarden toe te voegen.
Tiplist
U kunt ook een interface met een rechthoekige Interface vorm weergeven die op een klas lijkt. Gebruik deze shape als u een lijst wilt weergeven met de interface bewerkingen.
Als u het type shape wilt wijzigen dat wordt weergegeven voor een interface, klikt u met de rechtermuisknop op de Interface vorm en klikt u op weergeven als klassen interface of weergeven als lollipop-interface.
-
-
Met de shapes communiceren kunt u de relaties tussen knooppunten aangeven.
Een communicatieverbinding tussen knooppunten in een implementatiediagram aangeven
-
Sleep in een implementatiediagram de shape communiceren van het UML- implementatie stencil naar de tekenpagina.
-
Lijm een eindpunt van de shape communiceren aan op een verbindingspunt

-
Lijm het andere eindpunt van de shape communiceren naar een verbindingspunt op het tweede knooppunt.
-
Dubbelklik op de shape communiceert om een naam en andere eigenschapswaarden toe te voegen aan het element en aan de eindpunten.
-
-
Gebruik afhankelijke vormen om de relaties tussen onderdelen en objecten aan te geven en van onderdelen en de interfaces van andere onderdelen.
Een afhankelijkheidsrelatie tussen UML-elementen aangeven
-
Sleep een afhankelijke shape van het stencil UML-statische structuur, UML-implementatieof UML- onderdeel naar de tekenpagina en plaats deze in de buurt van de elementen die u wilt relateren.
-
Lijm het eindpunt met een pijlpunt aan een verbindingspunt

-
Dubbelklik op de afhankelijkheid om een naam, stereotype en andere eigenschappen toe te voegen.
Tip: Als u een traceren, verfijning, gebruik of een afhankelijkheid van een binding wilt aangeven, kunt u de shapes voor de tracering, de verfijning, het gebruikof de binding gebruiken vanuit het stencil UML-statische structuur .
-
-
Dubbelklik op een willekeurige shape om het dialoogvenster UML-eigenschappen te openen, waarin u een naam, kenmerken, bewerkingen en andere eigenschappen kunt toevoegen.
-
Sla het diagram op.










