U kunt een UML-onderdeeldiagram maken om onderdelen, poorten, interfaces en de relaties ertussen weer te geven.
Een onderdeel in UML vertegenwoordigt een modulair onderdeel van een systeem. Het gedrag wordt gedefinieerd in termen van vereiste en opgegeven interfaces. Een onderdeel heeft een externe weergave met openbare eigenschappen en bewerkingen, en het heeft een interne weergave met privé-eigenschappen en het realiseren van classificaties. De interne weergave laat zien hoe extern gedrag intern wordt gerealiseerd.
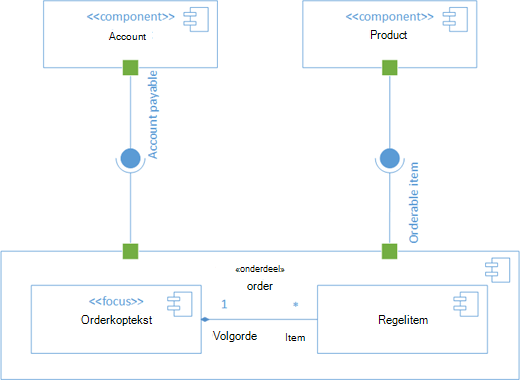
Eerst opent u de sjabloon UML-onderdeel en kiest u een van de vier opties. Het stencil UML-onderdeel wordt weergegeven, samen met shapes die voldoen aan de standaard UML 2.5.
Opmerking: Het stencil UML-onderdeel is alleen beschikbaar als u een Visio Abonnement 2 abonnee bent. Controleer of u de nieuwste versie van Visio hebt.
Een onderdeeldiagram starten
-
Start Visio. Als er al een bestand is geopend, klikt u op Bestand > Nieuw.
-
Ga naar Categorieën > Software en database > UML-onderdeel.
-
Selecteer de lege sjabloon of een van de drie startersdiagrammen. Als u de gewenste sjabloon hebt gekozen, klikt u op Maken.
-
U ziet het venster Shapes naast het diagram. Als u deze niet ziet, gaat u naar > taakvenstersweergeven en controleert u of Shapes is geselecteerd. Als u het venster nog steeds niet ziet, klikt u aan de linkerkant op de knop Het venster Shapes uitvouwen

-
Controleer op het tabblad Weergave of het selectievakje Verbindingspunten is ingeschakeld. Er worden dan gegevenspunten weergegeven wanneer u shapes gaat verbinden.
-
Sleep nu de shapes die u in een diagram wilt opnemen van het venster Shapes naar de pagina. Als u een tekstlabel wilt wijzigen, dubbelklikt u op het label.
Onderdeelshapes
Wanneer gebruiken
Gebruik onderdeelshapes voor elke functionele eenheid in uw systeem of toepassing.
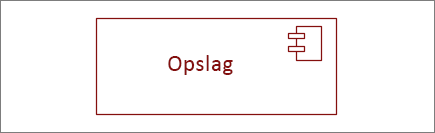
Stereotype weergeven of verbergen
Klik met de rechtermuisknop op de shape om het stereotypelabel weer te geven of te verbergen.
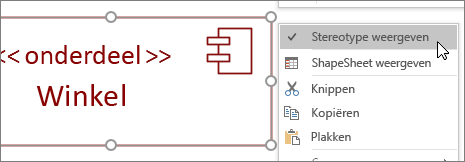
Subsystemen
U kunt de onderdeelshape gebruiken als een subsysteemshape die andere onderdelen bevat. Pas het formaat van de shape aan om deze groter te maken en sleep andere onderdelen naar de shape. Als u de groene markering ziet, laat u de muisknop los. Vanaf dat moment fungeert de grotere shape als een container en wordt de kleinere shape samen met de grotere shape verplaatst.
Tip: Als een onderdeel verdwijnt nadat u dit boven op een ander onderdeel hebt gesleept, brengt u het onderdeel terug naar de voorgrond door op Ctrl+Shift+F te drukken.
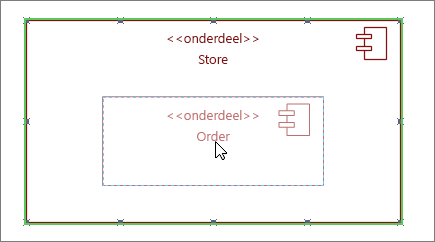
Interface-shapes
Wanneer gebruiken
-
Gebruik de shape Meegeleverde interface wanneer u de realisatie van een klasse/interface wilt opgeven.
-
Gebruik de shape Vereiste interface wanneer u een afhankelijkheid van een klasse/interface wilt opgeven.
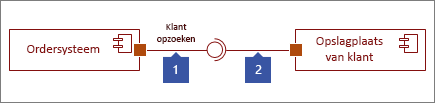
Stap 1
Sleep een shape van het type Meegeleverde interface naar de pagina en breng de vierkante poort in lijn met een verbindingspunt. De verbinding is gelukt als u de groene markering rond het verbindingspunt ziet.
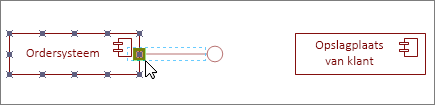
Stap 2
Sleep een shape van het type Vereiste interface naar de pagina en breng de vierkante poort ook in lijn met een verbindingspunt. De verbinding is gelukt als u de groene markering rond het verbindingspunt ziet.
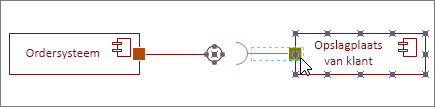
Stap 3
Als u een meegeleverde interface wilt verbinden met een vereiste interface, selecteert u eerst de shape Vereiste interface. Zoek vervolgens de gele greep.
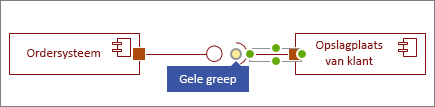
Stap 4
Sleep de gele greep om de vereiste interface te verbinden met de meegeleverde interface.
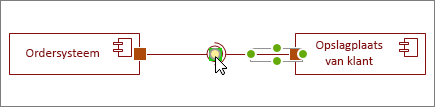
Tips voor verbindingslijnen
Verbindingslijnen rechtmaken
Als een verbindingslijn te veel bochten maakt, klikt u er met de rechtermuisknop op en klikt u vervolgens op Rechte verbindingslijn.
Multipliciteit weergeven
Klik indien nodig met de rechtermuisknop op de verbindingslijn en selecteer Multipliciteit weergeven. U ziet nu vier tekstvakken waarin u details kunt invoeren. Als u niet alle tekstvakken nodig hebt, verwijdert u de overtollige vakken.
Type verbindingslijn wijzigen
U kunt het type van een verbindingslijn wijzigen. U kunt het type bijvoorbeeld wijzigen van Koppeling in Gerichte vereniging. Klik met de rechtermuisknop op de verbindingslijn en klik vervolgens op Type verbindingslijn instellen.
Dynamische verbindingen maken in plaats van puntverbindingen
Als u denkt dat shapes veel worden verplaatst, kunt u overwegen om een dynamische verbinding te maken in plaats van een puntverbinding.
Tekst op verbindingslijnen verplaatsen of draaien
De kans is groot dat u tekst moet draaien of verplaatsen op de verbindingslijnen. Dit doet u als volgt:
-
Klik in een leeg gebied van de pagina om eventuele selecties op te heffen.
-
Ga naar het tabblad Start en klik in de groep Hulpmiddelen op het hulpmiddel Tekstblok

-
Klik op de verbindingslijn met tekst die u wilt draaien of verplaatsen.
-
Sleep het tekstblok om het te verplaatsen of draai het met behulp van de draaigreep

-
Als u klaar bent, klikt u op de knop Aanwijzer

Als u de knop Aanwijzer



Opmerking: Voor het maken en bewerken van UML-diagrammen op Visio voor het web is een Visio Abonnement 1- of Visio Abonnement 2-licentie vereist, die afzonderlijk van Microsoft 365 wordt aangeschaft. Neem contact op met uw Microsoft 365-beheerder voor meer informatie. Als uw beheerder selfserviceaankopen heeft ingeschakeld, kunt u zelf een licentie voor Visio kopen. Zie Veelgestelde vragen over selfservice-aankopen voor meer informatie.
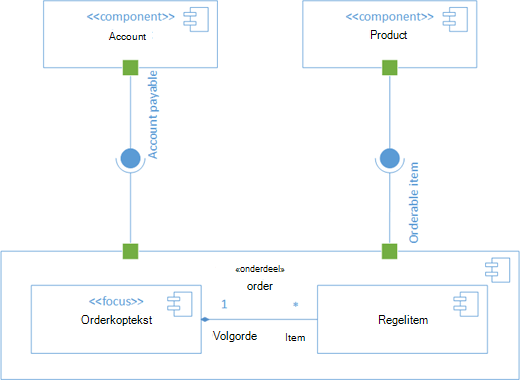
Eerst opent u de sjabloon UML-onderdeel en kiest u een van de vier opties. Het stencil UML-onderdeel wordt weergegeven, samen met shapes die voldoen aan de standaard UML 2.5.
Opmerking: Het stencil UML-onderdeel is alleen beschikbaar als u een Visio Abonnement 2 abonnee bent. Controleer of u de nieuwste versie van Visio hebt.
Een reeksdiagram starten
-
Open de webversie van Visio.
-
Selecteer In de rechterbovenhoek van de pagina De optie Meer sjablonen.
-
Schuif in de galerie omlaag naar de rij UML-onderdeel , ongeveer halverwege de pagina.
Het eerste item in de rij vertegenwoordigt een lege sjabloon plus het begeleidende stencil. De andere items in de rij zijn voorbeelddiagrammen met een aantal shapes die al zijn getekend om u snel aan de slag te helpen.
-
Klik op een item om een groter voorbeeld weer te geven.
-
Wanneer u het diagram hebt gevonden dat u wilt gebruiken, klikt u op de knop Maken .
Het nieuwe diagram, met het bijbehorende stencil, wordt geopend in uw browser.
Onderdeelshapes
Wanneer gebruiken
Gebruik onderdeelshapes voor elke functionele eenheid in uw systeem of toepassing.
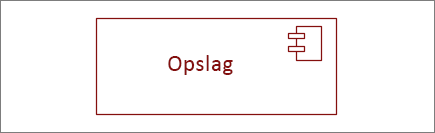
Stereotype weergeven of verbergen
Klik met de rechtermuisknop op de shape om het stereotypelabel weer te geven of te verbergen.
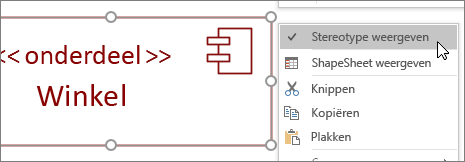
Subsystemen
U kunt de onderdeelshape gebruiken als een subsysteemshape die andere onderdelen bevat. Pas het formaat van de shape aan om deze groter te maken en sleep andere onderdelen naar de shape. Als u de groene markering ziet, laat u de muisknop los. Vanaf dat moment fungeert de grotere shape als een container en wordt de kleinere shape samen met de grotere shape verplaatst.
Tip: Als een onderdeel verdwijnt nadat u dit boven op een ander onderdeel hebt gesleept, brengt u het onderdeel terug naar de voorgrond door op Ctrl+Shift+F te drukken.
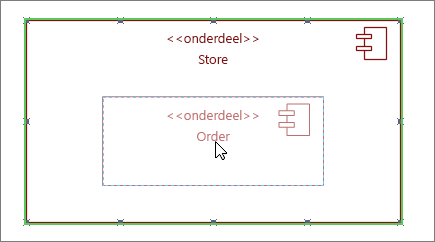
Interface-shapes
Wanneer gebruiken
-
Gebruik de shape Meegeleverde interface wanneer u de realisatie van een klasse/interface wilt opgeven.
-
Gebruik de shape Vereiste interface wanneer u een afhankelijkheid van een klasse/interface wilt opgeven.
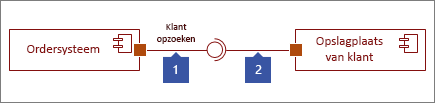
Stap 1
Sleep een shape van het type Meegeleverde interface naar de pagina en breng de vierkante poort in lijn met een verbindingspunt. De verbinding is gelukt als u de groene markering rond het verbindingspunt ziet.
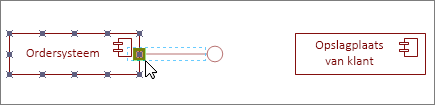
Stap 2
Sleep een shape van het type Vereiste interface naar de pagina en breng de vierkante poort ook in lijn met een verbindingspunt. De verbinding is gelukt als u de groene markering rond het verbindingspunt ziet.
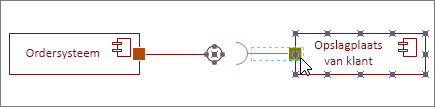
Stap 3
Als u een meegeleverde interface wilt verbinden met een vereiste interface, selecteert u eerst de shape Vereiste interface. Zoek vervolgens de gele greep.
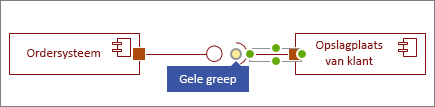
Stap 4
Sleep de gele greep om de vereiste interface te verbinden met de meegeleverde interface.
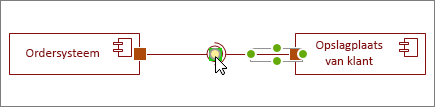
Tips voor verbindingslijnen
Verbindingslijnen rechtmaken
Als een verbindingslijn te veel bochten maakt, klikt u er met de rechtermuisknop op en klikt u vervolgens op Rechte verbindingslijn.
Multipliciteit weergeven
Klik indien nodig met de rechtermuisknop op de verbindingslijn en selecteer Multipliciteit weergeven. U ziet nu vier tekstvakken waarin u details kunt invoeren. Als u niet alle tekstvakken nodig hebt, verwijdert u de overtollige vakken.
Het verbindingslijntype wijzigen
U kunt het type van een verbindingslijn wijzigen. U kunt het type bijvoorbeeld wijzigen van Koppeling in Gerichte vereniging. Klik met de rechtermuisknop op de verbindingslijn en klik vervolgens op Type verbindingslijn instellen.
Dynamische verbindingen maken in plaats van puntverbindingen
Als u denkt dat shapes veel worden verplaatst, kunt u overwegen om een dynamische verbinding te maken in plaats van een puntverbinding.
Tekst op verbindingslijnen verplaatsen of draaien
De kans is groot dat u tekst moet draaien of verplaatsen op de verbindingslijnen. Dit doet u als volgt:
-
Klik in een leeg gebied van de pagina om eventuele selecties op te heffen.
-
Ga naar het tabblad Start en klik in de groep Hulpmiddelen op het hulpmiddel Tekstblok

-
Klik op de verbindingslijn met tekst die u wilt draaien of verplaatsen.
-
Sleep het tekstblok om het te verplaatsen of draai het met behulp van de draaigreep

-
Als u klaar bent, klikt u op de knop Aanwijzer

Als u de knop Aanwijzer



Zie ook
Een UML-communicatiediagram maken










