Maak opdrachten voor uw leerlingen/studenten in Microsoft Teams for Education. Beheer toewijzingstijdlijnen, voeg instructies toe, maak resources om in te leveren en meer.
Opmerking: Opdrachten is alleen beschikbaar in klasteams. U kunt opdrachten toewijzen aan klassen van maximaal 1000 leerlingen/studenten. Klassen groter dan 300 kunnen geen klasnotitieblok of Makecode gebruiken.
In dit artikel
Punten, rubrieken en beoordeling
Toewijzen aan leerlingen/studenten of groepen
Een nieuwe opdracht maken
-
Navigeer naar het gewenste klasteam en selecteer vervolgensOpdrachten.
-
Selecteer >nieuwetoewijzingmaken.
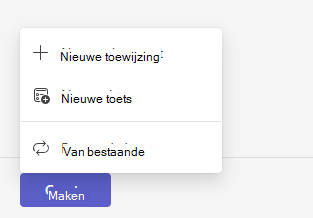
Titel en categorie
U moet de opdracht minimaal een titel geven. Dit veld is verplicht. U kunt desgewenst een tag toevoegen, zodat u in de toekomst gemakkelijker naar deze toewijzing kunt zoeken.
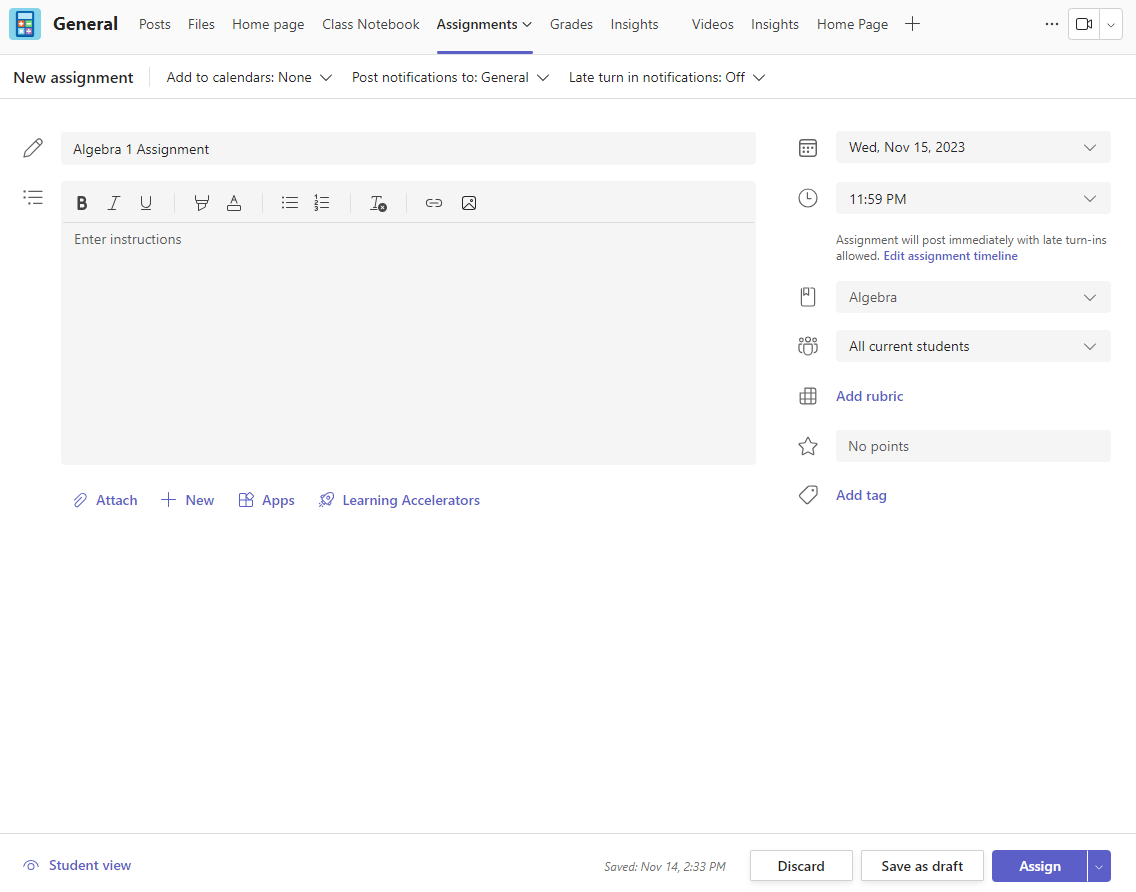
Instructies en bijlagen
U kunt instructies typen in het tekstvak en afbeeldingen of GIF's invoegen met het pictogram Afbeeldingen toevoegen 
Notities:
-
Toewijzingen ondersteunt alleen de volgende afbeeldingsbestandstypen: .png, .jpeg en .gif.
-
Op mobiele apparaten wordt het formaat van Afbeeldingen aangepast aan het scherm.
-
Op het bureaublad kunt u formaatgrepen voor afbeeldingen gebruiken om het formaat ervan te wijzigen.
U kunt ook bestaande bestanden, koppelingen of opdrachtintegraties bijvoegen en hier een nieuw bestand maken en een naam geven voor leerlingen/studenten.
Opmerking: U kunt maximaal vijf bestanden toevoegen die leerlingen/studenten kunnen bewerken. Het totale aantal bewerkbare en niet bewerkbare resources dat u aan een opdracht kunt toevoegen, is 10. Alleen-lezen referentiebestanden mogen niet groter zijn dan 500 MB. Bestanden die leerlingen/studenten kunnen bewerken, mogen maximaal 50 MB groot zijn.
-
Selecteer Bijvoegen om resources toe te voegen aan de toewijzing. Kies een bestand uit uw OneDrive, upload een bestand vanaf uw apparaat of kies een van de andere opties die door uw beheerder zijn ingesteld, zoals MakeCode.
Opmerking: Als u een klasnotitieblokpagina toewijst, controleert u welke versie van OneNote uw leerlingen/studenten gebruiken om ervoor te zorgen dat hun opdrachtpagina's worden vergrendeld nadat de einddatum van de opdracht is verstreken.
-
Selecteer +Nieuw om een leeg Word (.docx), Excel (.xlsx), PowerPoint (.pptx) of Whiteboard document te maken, of een nieuwe video-opname te maken om aan uw leerlingen/studenten te delen.
-
Selecteer Apps om inhoud van een app toe te voegen aan de toewijzing. Beheerders kunnen Teams-apps beheren in het Microsoft Teams-beheercentrum.
-
Selecteer Learning Accelerators om Leesvoortgang, Zoekvoortgang en andere Learning Accelerators toe te voegen aan de opdracht.
-
Standaard kunnen leerlingen/studenten geen bijgevoegde documenten bewerken, wat betekent dat het document alleen-lezen is. Dit is een handige optie voor referentiemateriaal.
Als u leerlingen/studenten een afzonderlijke kopie van het bijgevoegde bestand wilt laten bewerken, selecteert u Meer opties

Opmerking: Als u oudere documenten hebt met de bestandsextensie .doc, .xls of.ppt kunnen leerlingen/studenten deze niet bewerken. U kunt ze toevoegen als alleen-lezen referentiemateriaal of een nieuw bestand maken in Teams, de oude inhoud kopiëren en opslaan. Alle nieuwe bestanden die u maakt in Teams of andere Microsoft 365-apps hebben de juiste extensie.
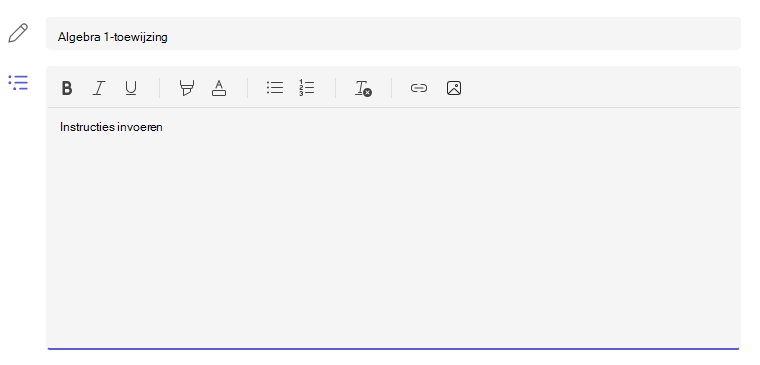
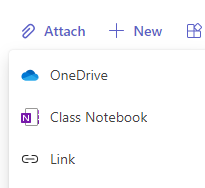
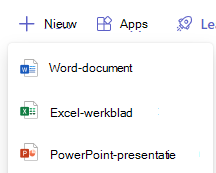
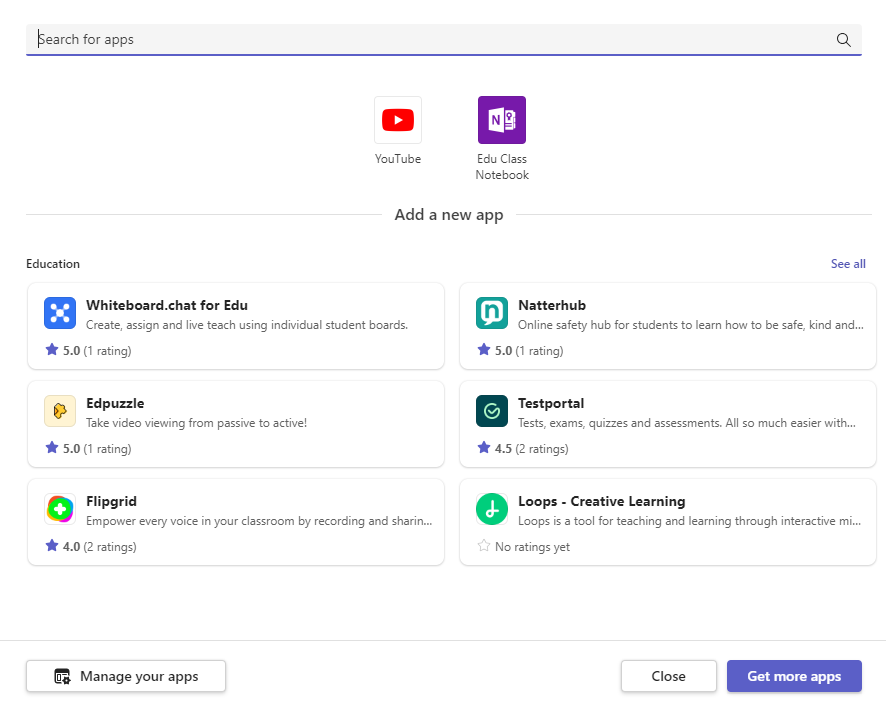
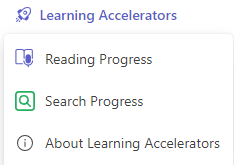
Toewijzen aan
In het veld Toewijzen aan kiest u de klasse voor deze toewijzing. Standaard wordt het klasteam waarin u zich bevindt geselecteerd.
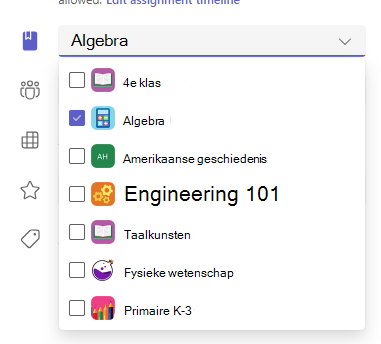
Publiceren met meerdere klassen
Publiceren met meerdere klassen stelt docenten in staat om een opdracht te maken voor meerdere klassen met dezelfde einddatum.
Ga hiervoor naar het veld Toewijzen aan en schakel de selectievakjes in voor klassen waarvoor de opdracht wordt gepubliceerd.
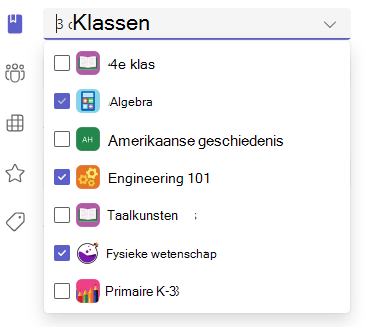
Punten en rubrieken
U kunt selecteren welk beoordelingsschema, welke beoordelingscategorieën en welke punten de opdracht waard is.
Als u de klasse hebt geconfigureerd voor het gebruik van beoordelingscategorieën, moet u een beoordelingscategorie selecteren voor toewijzing met punten.
Selecteer de hoeveelheid punten die deze opdracht waard is, indien van toepassing. U kunt punten op elke cijferschaal gebruiken, inclusief hele getallen tot 100, en u kunt uw eigen noemer instellen.
Voorbeelden: 88/100 of decimalen 3,7/4,0.
-
Selecteer Rubriek toevoegen om een rubriek te maken.
-
Selecteer Beoordelingscategorieën beheren om de beoordelingscategorieën voor de klasse te maken of te bewerken.
Beoordelingsschema's instellen
Categorieën voor het beoordelen en beoordelen van brieven moeten worden ingesteld als een beoordelingsschema in de sectie Cijferinstellingen om deze opties weer te geven.
1. Selecteer onder Toewijzingen het instellingenpictogram 
2. Ga omlaag naar cijferinstellingen.
3. Kies Schema's toevoegen of Schema's beheren.
Opmerking: Als er geen andere classificatieschema's dan 'Punten' zijn ingesteld, leest deze koppeling Schema's toevoegen. Nadat u de stappen hebt doorlopen om een nieuw schema toe te voegen, verandert de koppeling in Schema's beheren.
4. Kies Schema toevoegen 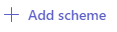
5. Stel de beoordelingsniveaus in. Lettergraden zijn het normale schema A, B, C, D, F. Zorg ervoor dat er voldoende niveaus zijn om het volledige bereik van 0 tot 100 procent te dekken.
6. Selecteer de knop Opslaan wanneer u klaar bent.
Voltooi door de knop Gereed te kiezen.
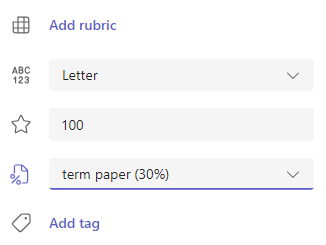

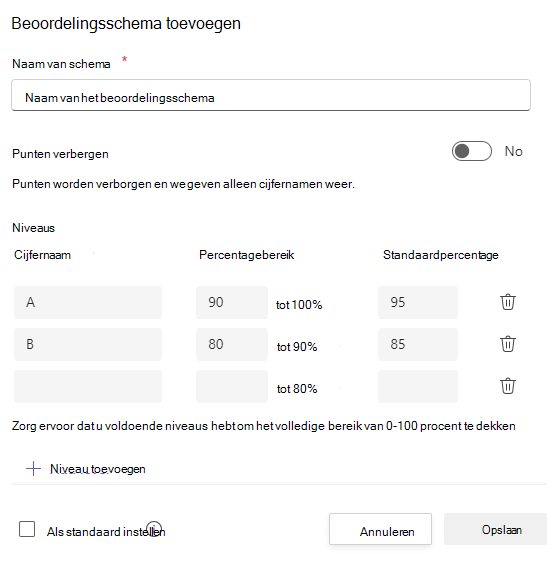
Toewijzen aan leerlingen/studenten of groepen
Kies meerdere klassen, individuele leerlingen/studenten, of groepen leerlingen/studenten in één klas om aan toe te wijzen.
Standaard ontvangen alleen leerlingen/studenten die nu in uw klas zitten deze opdracht. Wijzig dit door een optie te selecteren in de vervolgkeuzelijst.
Opmerking: Als u een sluitingsdatum kiest, ontvangt elke deelnemende leerling/student deze opdracht tot aan de sluitingsdatum.
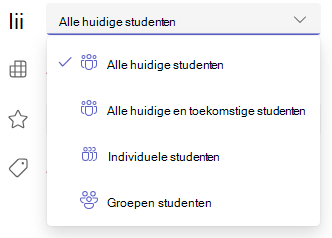
Einddatums en planning
Selecteer een tijd en datum waarop de opdracht moet worden voltooid. Als u een opdracht wilt plannen, selecteert u Opdrachttijdlijn bewerken naast Toewijzing wordt onmiddellijk geplaatst met late inleverbewerkingen toegestaan.
Hier kunt u aanpassen wanneer uw opdracht wordt geplaatst bij leerlingen/studenten en wanneer deze wordt gesloten voor inleveren. Standaard wordt er geen sluitingsdatum geselecteerd, zodat leerlingen/studenten hun opdrachten laat kunnen inleveren.
Opmerking: Als u meerdere klassen kiest om de opdracht naar te publiceren, kunt u Einddatum per klas instellen selecteren om een afzonderlijke planning, einddatum en einddatum voor elke klas in te stellen
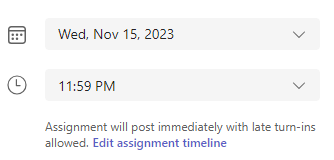
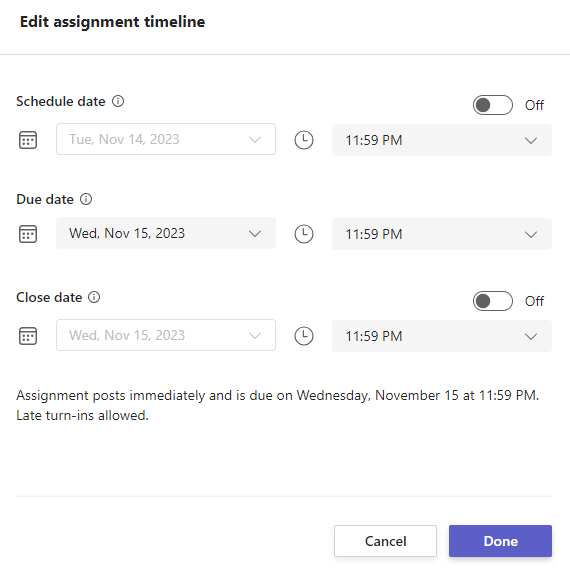
Kalenders
U kunt kiezen of u deze opdracht wilt toevoegen aan uw agenda in Outlook, de agenda's van leerlingen/studenten en andere docenten of medewerkers in uw klasteam. Stel deze voorkeur in voor alle opdrachten in Instellingen voor opdrachten.
Selecteer naast Toewijzing toevoegen aan agenda's de vervolgkeuzelijst en kies een van de volgende opties:
-
Leerlingen/studenten voegen de opdracht alleen toe aan de agenda's van leerlingen/studenten.
-
Leerlingen/studenten en ik voegen de opdracht toe aan zowel de agenda van de student als uw agenda.
-
Leerlingen/studenten en teameigenaren kunnen de opdracht toevoegen aan zowel leerlingen/studenten als andere docenten of personeelsleden in de klasteamkalenders.
Opmerking: Als u het rooster van uw volledige klasteam wilt bekijken, gaat u naar uw klasteam en selecteert u Meer opties 
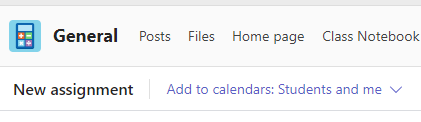
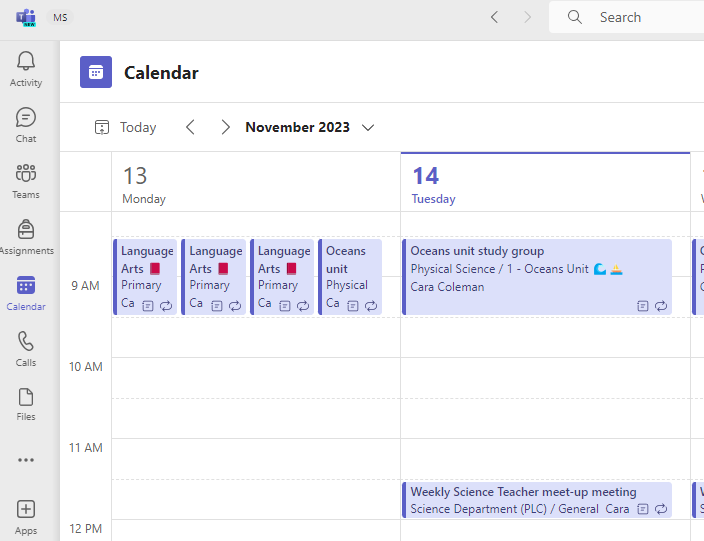
Toewijzen, opslaan of verwijderen
Kies het kanaal waarin u meldingen voor deze opdracht wilt plaatsen. Hiermee kunt u werk van leerlingen/studenten organiseren op eenheid of onderwerp. Opdrachten worden standaard geplaatst in het kanaal Algemeen of uw selectie in Toewijzingsinstellingen.
-
Als u een kanaal wilt kiezen om in te posten, selecteert u naast Toewijzingsmeldingen posten naar: de pijl-omlaag voor een lijst met beschikbare kanalen.
-
Kies het kanaal waarin u deze toewijzingsmelding wilt posten. Uw selectie wordt onmiddellijk toegepast.
Notities:
-
Als u opdrachtmeldingen in een kanaal wilt plaatsen, controleer dan of posten via bot is ingeschakeld. U kunt dit hier controlerenof uw IT-beheerder om hulp vragen.
-
Opdrachten worden geplaatst in kanalen die zichtbaar zijn voor alle leerlingen/studenten. Privékanalen worden tijdens deze stap niet weergegeven.
-
Als u meerdere klassen hebt geselecteerd, selecteert u Instellen per klasse om in te stellen welk kanaal u wilt gebruiken of alleen het kanaal Algemeen. Opdrachten aan afzonderlijke leerlingen/studenten worden niet in kanalen geplaatst.
Wanneer u klaar bent, kunt u het proces voor het maken van uw nieuwe opdracht voltooien door deze toe te wijzen aan leerlingen/studenten.
Opmerking: Als uw school Turnitin gebruikt, kunt u opdrachten synchroniseren met Turnitin.
-
Toewijzen publiceert de opdracht onmiddellijk en uw leerlingen/studenten worden op de dag die u hebt opgegeven op de hoogte gesteld van de nieuwe opdracht en de melding die aan deze opdracht is gekoppeld, wordt geplaatst in het kanaal dat u hebt geselecteerd. Er wordt ook een item toegevoegd in hun agenda's voor Teams en Outlook indien u die optie hebt geselecteerd.
-
Met Opslaan wordt een concept van de toewijzing opgeslagen. Leerlingen/studenten ontvangen geen melding en er wordt niets toegevoegd aan een agenda.
-
Als u de opdracht verwijdert, wordt het concept van de toewijzing verwijderd. Leerlingen/studenten ontvangen geen melding en er wordt niets toegevoegd aan een agenda.
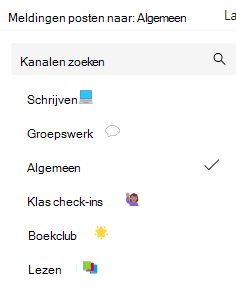
Klassewerk modules
Een nieuwe module maken
1. Navigeer naar het gewenste klasteam en selecteer vervolgens Klassewerk.
2. Selecteer Module toevoegen.
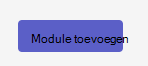
3. Voer een titel in voor de nieuwe module.
4. Voer eventueel een beschrijving in.
5. Selecteer Opslaan om de module op te slaan als concept.
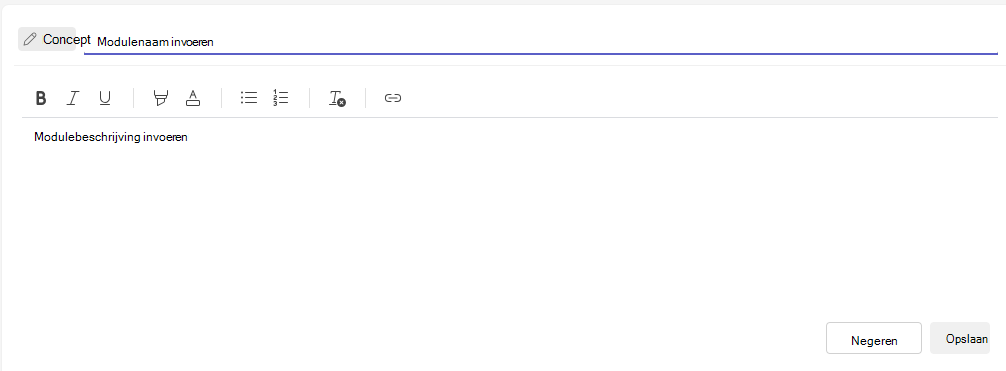
Opmerking: Conceptmodules zijn alleen zichtbaar voor teameigenaren (docenten) totdat ze worden gepubliceerd. Alle nieuwe modules worden gemaakt in conceptstatussen.
Meer informatie over het beheren van leswerkmodules in Microsoft Teams.
Navigeren op het tabblad Cijfers
Als u het tabblad Cijfers wilt openen, gaat u naar het gewenste klasteam en selecteert u Cijfers.
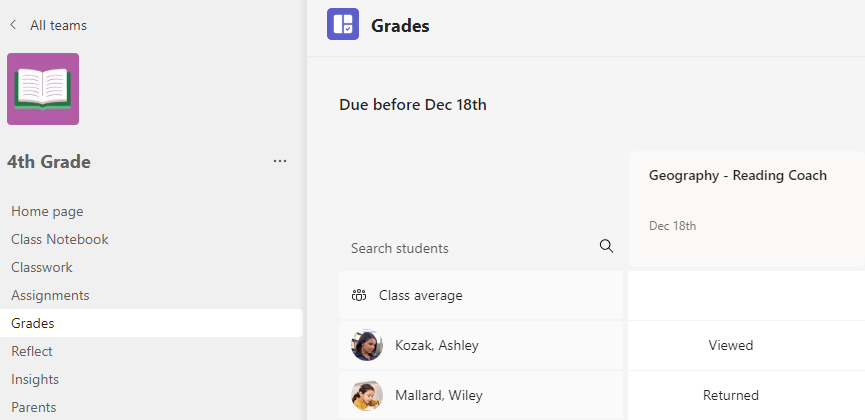
U ziet dat leerlingen/studenten in een kolom worden weergegeven, met hun opdrachten in een rij naast hun naam. Toewijzingen worden weergegeven op volgorde op vervaldatum met de dichtstbijzijnde datum aan het begin.










