E-mail is een geweldige manier om met een team samen te werken en te communiceren. Als u een postvak toevoegt aan uw site, beschikt u over een centrale plaats voor de opslag van e-mail en documenten die alleen kunnen worden geopend en bewerkt door personen met de juiste sitemachtigingen.
Belangrijk: De functie teampostvak in SharePoint wordt afgeschaft vanaf maart 2017. Deze functie wordt in een toekomstige versie volledig verwijderd. Nieuwe SharePoint hebben geen toegang meer tot de functie teampostvak. Bestaande SharePoint kunnen geen nieuwe teampostvakken meer maken. Een teampostvak dat is ingesteld en geïmplementeerd vóór maart 2017, blijft werken.
In september 2017 bieden we een proces voor het overstappen van uw bestaande sitepostvaksites naar eenMicrosoft 365 groep. Als u momenteel de functie voor het teampostvak in SharePoint gebruikt, moet u overwegen om over te Microsoft 365-groepen in plaats daarvan uw samenwerkingsscenario's voor e-mail te ondersteunen. Zie Groepen gebruiken Microsoft 365 in plaats van teampostvakkenvoor meer informatie.
Opmerking: De functie teampostvak blijft ondersteund, maar wordt afgeschaft in SharePoint Server 2019, SharePoint Server 2016, SharePoint 2013 en SharePoint 2010-producten. Klanten wordt aangeraden gedeelde postvakken te verkennen als alternatief voor teampostvakken.
Als u met een teampostvak wilt gaan werken, moet u eerst de app Teampostvak toevoegen.

Opmerking: Nadat u een teampostvak hebt gemaakt, kunt u het e-mailadres niet meer wijzigen. Aangezien het e-mailadres voor een teampostvak de weergavenaam van de site is, kiest u een naam die ook geschikt is als e-mailadres wanneer u de site een naam geeft.
Nadat u de app hebt toegevoegd, kunt u de koppeling voor het postvak wijzigen op de werkbalk Snel starten zodat deze snel beschikbaar is als u het postvak vaak wilt gebruiken. De eerste keer dat u het postvak opent, wordt u gevraagd om de opties voor de taal en tijdzone in te stellen.
Tip: Wilt u meer weten over het gebruik van teampostvakken in uw organisatie? Ga naar Overzicht: Een teampostvak gebruiken om samen te werken met uw team. Er is ook een geweldig blogbericht over teampostvakken.
De app Teampostvak toevoegen aan uw site
U kunt de app Teampostvak op twee manieren toevoegen aan uw site. Klik voor de snelste manier op de tegel E-mailcontext behouden in het webonderdeel Aan de slag met uw site.

Wanneer u op deze tegel hebt geklikt, klikt u in het volgende scherm op Toevoegen.
Als op uw site het webonderdeel Aan de slag met uw site niet wordt gebruikt, kunt u de app Teampostvak als volgt toevoegen.
-
Klik op de werkbalk Snel starten op Site-inhoud.
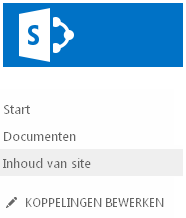
-
Klik op de pagina Site-inhoud op Een app toevoegen.
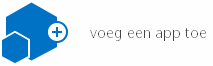
-
Klik op de pagina Uw apps op Teampostvak.
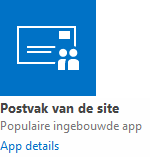
Nadat u de app Teampostvak hebt toegevoegd aan de site, wilt u mogelijk de locatie op de werkbalk Snel starten wijzigen. Wanneer de app de eerste keer opent, wordt u gevraagd om het teampostvak in te stellen.
Nadat u de app Teampostvak hebt toegevoegd aan uw site, kan het handig zijn een koppeling naar deze app op te nemen op de werkbalk Snel starten, zodat deze gemakkelijk toegankelijk is voor iedereen die uw site gebruikt. De app wordt na de installatie standaard opgenomen op de werkbalk Snel starten onder Recent.
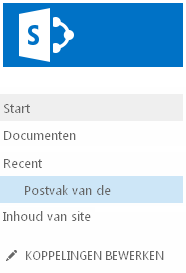
Het is misschien handig om de app permanent op de werkbalk Snel starten te plaatsen.
Opmerking: Koppelingen op deze werkbalk kunnen op elk gewenst moment worden verwijderd of gerangschikt. Op basis van de stappen in deze sectie kunt u de koppeling Postvak naar een andere locatie dan Recent verplaatsen.
De koppeling naar de app Teampostvak verplaatsen op de werkbalk Snel starten:
-
Klik op de werkbalk Snel starten op Koppelingen bewerken.
-
Sleep de koppeling Postvak naar de gewenste locatie op de werkbalk Snel starten.
-
Klik op de X aan de rechterkant van de koppeling Recent om deze te verwijderen van de werkbalk Snel starten.
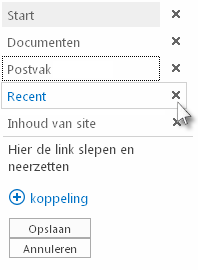
Opmerking: Als er andere koppelingen worden weergegeven onder Recent, kunt u deze beter op de werkbalk Snel starten laten staan, in plaats van deze te verwijderen.
-
Klik op Opslaan.
Nadat u de app Teampostvak hebt toegevoegd aan uw site, moet u het teampostvak zelf instellen. U hoeft dit slechts één keer te doen.
-
Klik op de werkbalk Snel starten op Postvak.
-
Wanneer het teampostvak is gemaakt, klikt u nogmaals op Postvak op de werkbalk Snel starten en kiest u op de pagina Exchange-beheercentrum de gewenste optie bij Taal en Tijdzone.
-
Klik op Opslaan om het instellen van het teampostvak te voltooien.
Het duurt maximaal 30 minuten voordat deze instellingsprocedure is voltooid. Wanneer het postvak volledig is geconfigureerd, wordt een e-mailbericht verzonden naar iedereen in de lijsten Standaardeigenaars en Standaardleden van de site. Terwijl u wacht, kunt u de site blijven gebruiken.
Opmerking: Als u meerdere domeinen hebt, wordt in het teampostvak het domein gebruikt dat is opgegeven als het standaarddomein.
U moet extra instellingen opgeven als een persoon die het teampostvak gebruikt, ook Outlook gebruikt. Zie Microsoft 365Groepen gebruiken in plaats van teampostvakken als u wilt zien welke versies van Outlook worden ondersteund en hoe u gebruikers kunt toevoegen aan SharePoint-groepen, zodat ze toegang hebben tot het teampostvak in Outlook.
Tips:
-
Wilt u uw teampostvak met anderen delen? Klik op Delen rechtsboven op uw site en typ de namen of e-mailadressen van de personen die u wilt uitnodigen.
-
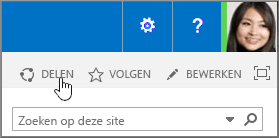
Zie ook
Een teampostvak gebruiken om e-mailberichten van een team te coördineren










