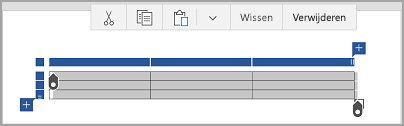In Word, Excel en PowerPoint voor mobiele apparaten kunt u een tabel toevoegen en kiezen uit een galerie met vooraf opgemaakte tabelsjablonen, en vervolgens de gewenste kolommen en rijen toevoegen of verwijderen. U doet dit als volgt.
-
Tik op uw Android-tablet in het Office-bestand op de locatie waar u de tabel wilt invoegen en tik vervolgens op Invoegen > Tabel.
Tik op uw Android-telefoon in het Office-bestand op de locatie waar u de tabel wilt invoegen. Tik op het pictogram Bewerken

-
Het tabblad Tabel wordt weergegeven zoals hieronder:
-
Op een Android-tablet

-
Op een Android-telefoon
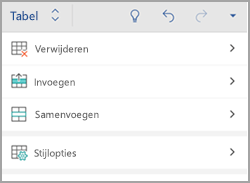
-
-
Tik op uw Android-Tablet in het Office-bestand op een cel in het bereik dat u naar een tabel wilt converteren, en tik vervolgens op > tabelInvoegen .
Tik op uw Android-telefoon in uw Office-bestand op een cel in het bereik dat u naar een tabel wilt converteren, tik op het pictogram bewerken

-
Het tabblad Tabel wordt weergegeven zoals hieronder:
-
Op een Android-tablet

-
Op een Android-telefoon
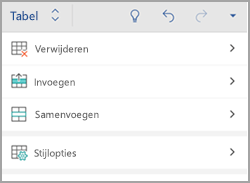
-
-
Tik in de tabel in het Office-bestand en tik op Invoegen op het tabblad Tabel.
-
Selecteer een optie in het menu. U kunt rijen toevoegen boven of onder de rij waarin de cursor zich bevindt en kolommen toevoegen links en rechts van de cursorpositie.
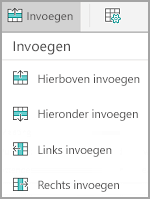
-
Tik in het Office-bestand in de kolom of rij die u wilt verwijderen en tik op Verwijderen op het tabblad Tabel.
-
Selecteer een optie in het menu. U kunt rijen, kolommen of de hele tabel verwijderen.
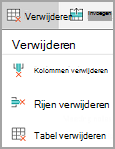
-
Als u de inhoud van een specifieke cel wilt knippen, kopiëren, plakken of wissen, dubbeltikt u op de cel en selecteert u een optie op de opdrachtbalk.
-
Als u de hele tabel wilt knippen, kopiëren, plakken, wissen of verwijderen, tikt u op het selectieblokje in de linkerbovenhoek van de tabel en tikt u vervolgens op een optie op de opdrachtbalk.
-
Als u een rij wilt knippen, kopiëren, plakken, wissen of verwijderen, tikt u op het selectieblokje links van de rij en tikt u vervolgens op een optie op de opdrachtbalk.
-
Als u een kolom wilt knippen, kopiëren, plakken, wissen of verwijderen, tikt u op het selectieblokje boven aan de kolom en tikt u vervolgens op een optie op de opdrachtbalk.
-
Als u snel een kolom of rij wilt toevoegen, tikt u op het selectieblokje boven aan de kolom of links van de rij en tikt u vervolgens op het plusteken (+).
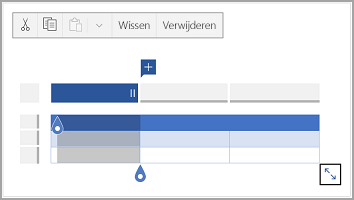
-
Tik op uw iPad in het Office-bestand op de locatie waar u de tabel wilt invoegen en tik vervolgens op Invoegen > Tabel.
Tik op uw iPhone in het Office-bestand op de locatie waar u de tabel wilt invoegen. Tik op het pictogram Bewerken

-
Het tabblad Tabel wordt weergegeven zoals hieronder:
-
Op een iPad

-
Op een iPhone
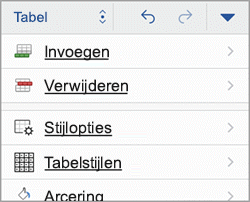
-
-
Tik op uw iPad in het Office-bestand op een cel in het bereik dat u naar een tabel wilt converteren en tik vervolgens op > tabelInvoegen .
Tik op uw iPhone in uw Office-bestand op een cel in het bereik dat u naar een tabel wilt converteren, tik op het pictogram bewerken

-
Het tabblad Tabel wordt weergegeven zoals hieronder:
-
Op een iPad

-
Op een iPhone
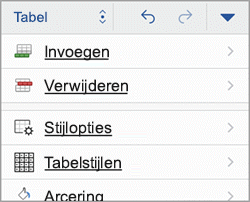
-
-
Tik in de tabel in het Office-bestand en tik op Invoegen op het tabblad Tabel.
-
Selecteer een optie in het menu. U kunt rijen toevoegen boven of onder de rij waarin de cursor zich bevindt en kolommen toevoegen links en rechts van de cursorpositie.
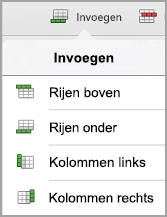
-
Tik in het Office-bestand in de kolom of rij die u wilt verwijderen en tik op Verwijderen op het tabblad Tabel.
-
Selecteer een optie in het menu. U kunt rijen, kolommen of de hele tabel verwijderen.
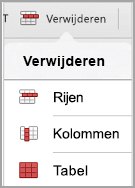
-
Als u de hele tabel wilt knippen, kopiëren, plakken, wissen of verwijderen, tikt u op de pijl in de linkerbovenhoek van de tabel en selecteert u vervolgens een optie op de opdrachtbalk.
-
Als u de inhoud van een specifieke cel wilt knippen, kopiëren, plakken, wissen of verwijderen, dubbeltikt u op de cel en selecteert u een optie op de opdrachtbalk.
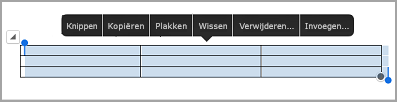
-
Tik op uw Windows-tablet in het Office-bestand op de locatie waar u de tabel wilt invoegen en tik vervolgens op Invoegen > Tabel.
Tik op uw Windows-telefoon in het Office-bestand op de locatie waar u de tabel wilt invoegen. Tik op Meer

-
Het tabblad Tabel wordt weergegeven zoals hieronder:
-
Op een Windows-tablet

-
Op een Windows-telefoon
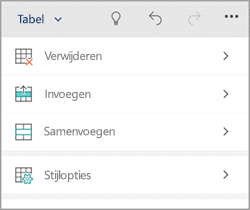
-
-
Tik in de tabel in het Office-bestand en tik op Invoegen op het tabblad Tabel.
-
Selecteer een optie in het menu. U kunt rijen toevoegen boven of onder de rij waarin de cursor zich bevindt en kolommen toevoegen links en rechts van de cursorpositie.
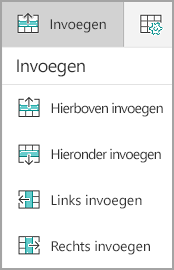
-
Tik in het Office-bestand in de kolom of rij die u wilt verwijderen en tik op Verwijderen op het tabblad Tabel.
-
Selecteer een optie in het menu. U kunt rijen, kolommen of de hele tabel verwijderen.
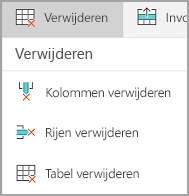
U kunt de optie Alt-tekst gebruiken om alternatieve tekst toe te voegen aan de tabel.
-
Tik in uw Office-bestand in een kolom of tik op het selectieblokje in de linkerbovenhoek van de tabel om de hele tabel te selecteren.
-
Tik op uw Windows-tablet op het tabblad Tabel op het pictogram Celgrootte en selecteer vervolgens Alt-tekst. Tik op uw Windows-telefoon eenvoudig op Alt-tekst.
-
Voer een titel en een beschrijving voor de tabel in.
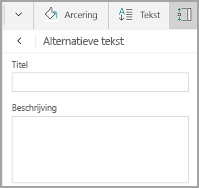
-
Als u de hele tabel wilt knippen, kopiëren, plakken, wissen of verwijderen, tikt u op het selectieblokje in de linkerbovenhoek van de tabel en tikt u vervolgens op een optie op de opdrachtbalk.
-
Als u een rij wilt knippen, kopiëren, plakken, wissen of verwijderen, tikt u op het selectieblokje links van de rij en tikt u vervolgens op een optie op de opdrachtbalk.
-
Als u een kolom wilt knippen, kopiëren, plakken, wissen of verwijderen, tikt u op het selectieblokje boven aan de kolom en tikt u vervolgens op een optie op de opdrachtbalk.
-
Als u de inhoud van een specifieke cel wilt knippen, kopiëren, plakken of wissen, dubbeltikt u op de cel en selecteert u een optie op de opdrachtbalk.
-
Als u snel een kolom of rij wilt toevoegen, tikt u op het selectieblokje boven aan de kolom of links van de rij en tikt u vervolgens op het plusteken (+).