Opmerking: We willen u graag zo snel mogelijk de meest recente Help-inhoud in uw eigen taal bieden. Deze pagina is automatisch vertaald en kan grammaticale fouten of onnauwkeurigheden bevatten. Wij hopen dat deze inhoud nuttig voor u is. Kunt u ons onder aan deze pagina laten weten of de informatie nuttig voor u was? Hier is het Engelstalige artikel ter referentie.
Als u wilt de gegevens in uw notities visueel te ordenen, kunt u deze kunt invoegen en een tabel opmaken in OneNote voor Windows 10.

-
Klik of tik op de pagina waar u de tabel wilt weergeven in OneNote.
-
Klik op of tik op Invoegen > tabelen sleep vervolgens de cursor over het raster totdat u het aantal kolommen en rijen die u wilt markeren. Wanneer de tabel wordt ingevoegd, wordt het tabblad tabel op het lint met besturingselementen die u gebruiken kunt om aan te passen in de tabel weergegeven.
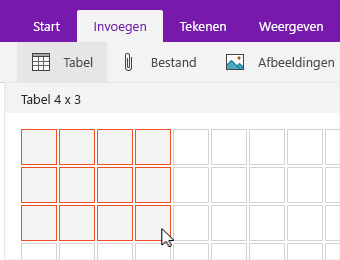
-
Voer een van de volgende handelingen uit om aan te passen in de tabel:
-
Een kolom of rij wilt toevoegen, selecteer een cel naast of boven de rij of kolom die u wilt toevoegen en klik vervolgens op het tabblad tabel , klik of tik op waar u wilt toevoegen van de rij of kolom.
-
Als u wilt wijzigen van de breedte van een kolom, klik of tik op de rand van de kolom sleept.
-
Als u wilt sorteren in een tabelkolom bevindt, klikt u op of tik op een cel in de kolom waarop u wilt sorteren, en klik op het tabblad tabel , of tik op sorteren.
-
Als u wilt verbergen tabelranden, of tik op een cel in de tabel en klik op het tabblad tabel of tik op Randen verbergen.
-
Als u wilt arceren een cel, rij of kolom, selecteer de cel, rij of kolom en klik vervolgens op het tabblad tabel en klik of tik op arcering.
-
Als u wilt wijzigen van het lettertype van tekst in een tabel, selecteer de tekst, en klik op het tabblad Start op of tik op het lettertype, grootte, markeren of andere gewenste effect.
-
Opmerking: Als u een rij of kolom in de tabel aan te schaffen ongeluk verwijdert, selecteert u ongedaan maken 










