U kunt tabellen toevoegen aan de klassieke pagina's om tekst, afbeeldingen en objecten op een pagina te structureren. U kunt dit als volgt doen om gegevens weer te geven in een tabel, een prijslijst, een Productvergelijking, een lijst met termen en definities, enzovoort. U kunt er ook voor zorgen dat u ook de inhoud van medewerkers, uw contactgegevens of kantooruren weergeeft. In dit artikel wordt uitgelegd hoe u de inhoud van een pagina kunt positioneren of structureren met behulp van de Tabeleditor op uw site en andere methoden zoals HTML.
Opmerking: Als u moderne pagina's gebruikt in Microsoft SharePoint, kunt u tabellen toevoegen met behulp van het webonderdeel tekst. Zie tekst en tabellen toevoegen aan uw pagina met het webonderdeel tekst.
In dit artikel
Een tabel invoegen
-
Blader naar de pagina waaraan u de tabel wilt toevoegen.
-
Klik op het tabblad pagina .
-
Klik op de knop bewerken .
-
Klik op de plaats op de pagina waar u de tabel wilt toevoegen.
-
Klik op het tabblad Invoegen.
-
Klik op de knop tabel .
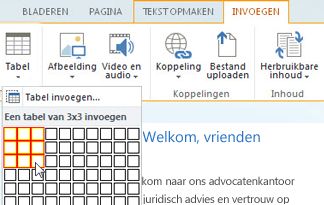
-
Er zijn twee manieren om de tabel toe te voegen:
-
Klik op de pijl om de tabelrasterlijnen uit te vouwen, beweeg de muisaanwijzer boven de tabelrasterlijnen en klik vervolgens op het gewenste aantal tabelcellen.
-
U kunt echter op de knop tabel invoegen klikken, het gewenste aantal kolommen en rijen invoeren en op OKklikken.
-
-
De tabel wordt toegevoegd aan de pagina, waar u inhoud kunt toevoegen of aanpassen, taken die worden beschreven.
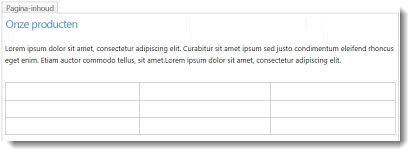
Een tabel aanpassen
Wanneer u een tabel op de pagina pagina hebt ingevoegd, kunt u deze aanpassen. U kunt rijen en kolommen toevoegen en verwijderen, rijen of kolommen samenvoegen en splitsen, het formaat van de tabel wijzigen, het uiterlijk wijzigen, enzovoort.
Rijen en kolommen toevoegen
U kunt rijen en kolommen met cellen in een tabel toevoegen waarmee u op de pagina meer gestructureerde inhoud kunt toevoegen. U kunt ze boven, onder, links of rechts van de cel waarin de cursor zich bevindt, toevoegen. U kunt alleen hele rijen of kolommen toevoegen in plaats van afzonderlijke cellen.
-
Bewerk de webpagina met uw tabel.
-
Plaats de cursor in de tabelcel waaraan u de rij of kolom wilt toevoegen.
-
Klik op het tabblad tabelindeling .
-
Kies een van de volgende opties:
-
Hierboven invoegen als u een rij boven de geselecteerde cel wilt toevoegen.
-
Hieronder invoegen als u een rij onder de geselecteerde cel wilt toevoegen.
-
Links invoegen als u een kolom links van de geselecteerde cel wilt toevoegen.
-
Rechts invoegen als u een kolom wilt toevoegen rechts van de geselecteerde cel.
-
Tip: Als het resultaat van de nieuwe cellen u niet bevalt, kunt u de actie ongedaan maken door CTRL + Z te typen of te klikken op het tabblad tekstopmaak en ongedaan makente kiezen.
U ziet de wijzigingen direct op de tabel. Als u tekst of afbeeldingen in de cellen had, worden deze in de nieuwe samengevoegde cel samengebracht.
Cellen samenvoegen
Wanneer u cellen samenvoegt, kunt u twee of meer cellen combineren, zodat er meer ruimte is voor tekst, afbeeldingen en andere objecten in de tabel. U kunt cellen samenvoegen boven of onder elkaar en van de ene naar de andere persoon en van rechts naar rechts of van rechts van de andere cellen, maar u kunt alleen afzonderlijke cellen en niet hele rijen of kolommen samenvoegen.
-
Bewerk de pagina die de tabel bevat.
-
Plaats de cursor in de tabelcel die u wilt samenvoegen.
-
Klik op het tabblad tabelindeling .
-
Klik op cellen samenvoegen en kies een van de volgende opties:
-
Hierboven samenvoegen om samen te voegen met de cel erboven.
-
Voeg hieronder samenvoegen om samen te voegen met de cel eronder.
-
Links samenvoegen om samen te voegen met de cel naar links.
-
Rechts samenvoegen om samen te voegen met de cel rechts.
-
Tip: Als het resultaat van de samengevoegde cellen u niet bevalt, kunt u de actie ongedaan maken door CTRL + Z te typen of te klikken op het tabblad tekstopmaak en ongedaan makente kiezen.
U ziet de wijzigingen direct op de tabel. Als u tekst of afbeeldingen in de cellen had, worden deze in de nieuwe samengevoegde cel samengebracht.
Cellen splitsen
Wanneer u cellen splitst, wordt een enkele cel omgezet in twee cellen, zodat u de inhoud van de tabel beter kunt structureren. U kunt cellen horizontaal of verticaal splitsen, maar u kunt alleen afzonderlijke cellen splitsen en niet hele rijen of kolommen.
-
Bewerk de webpagina met uw tabel.
-
Plaats de cursor in de tabelcel die u wilt splitsen.
-
Klik op het tabblad tabelindeling .
-
Klik op cellen splitsen en kies een van de volgende opties:
-
Horizontaal splitsen als u de cel wilt splitsen in twee cellen naast elkaar.
-
Verticaal splitsen als u de cel wilt splitsen in twee cellen, onder de andere.
-
Tip: Als het resultaat van de gesplitste cellen u niet bevalt, kunt u de actie ongedaan maken door CTRL + Z te typen of te klikken op het tabblad tekstopmaak en ongedaan makente kiezen.
U ziet de wijzigingen direct op de tabel. Als u tekst of afbeeldingen in de cel had, blijven deze in de oorspronkelijke cel staan en niet op de nieuwe cel.
Het formaat van de tabel wijzigen
U kunt de grootte van een tabel en de afzonderlijke rijen en kolommen voor de tabel wijzigen. U kunt dit doen om meer pagina-inhoud in een tabelcel te passen of om meer ruimte te maken op de rest van de pagina voor andere inhoud. U kunt de tabel of de celgrootte opgeven in pixels (px) of als een percentage (%). U kunt alleen de hele rij, kolom of tabel tegelijk wijzigen in plaats van de afzonderlijke cellen.
-
Bewerk de pagina die de tabel bevat.
-
Plaats de cursor in de tabel waarvan u het formaat wilt wijzigen.
-
Klik op het tabblad tabelindeling .
-
Voer bij tabelbreedteeen percentage of pixelwaarde in. Met de waarde 100% of 700px of wordt het hele inhoudsgebied van de pagina gebruikt.
-
Voer bij tabelhoogteeen percentage of pixelwaarde in. Houd er rekening mee dat het aantal alinea's ook de tabelhoogte bepaalt.
-
Voer bij kolombreedteeen percentage of pixelwaarde in. Met de waarde 100% of 700px of wordt het hele inhoudsgebied van de pagina gebruikt.
-
Voer naast kolomhoogteeen percentage of pixelwaarde in. Houd er rekening mee dat bij het aantal alinea's de hoogte van de cellen wordt bepaald.
Tip: Als het resultaat van de gewijzigde tabel of cellen u niet bevalt, kunt u de actie ongedaan maken door CTRL + Z te typen of te klikken op het tabblad tekstopmaak en ongedaan makente kiezen.
U ziet de wijzigingen direct op de tabel. Als u tekst of afbeeldingen in de cellen had, blijven deze in de cel gewijzigd.
De tabelstijl wijzigen
U kunt het uiterlijk van een tabel aanpassen door de stijl ervan te wijzigen, een kop-of voettekst rij aan te wijzen en speciale opmaak toe te passen op de eerste en laatste rij of kolom.
-
Bewerk de pagina die de tabel bevat.
-
Plaats de cursor in de tabel die u wilt aanpassen.
-
Klik op het tabblad Ontwerpen.
-
Kies in opties voor tabelstijlen een van de volgende opties voor tabelstijlen. (U ziet mogelijk geen opmaak verschillen als de tabelstijl licht of wissen op dat moment op de tabel is toegepast.)
-
Met koptekstrij past u speciale opmaak toe op de eerste rij van de tabel.
-
Met voet tekstrij past u speciale opmaak toe op de laatste rij van de tabel.
-
Met eerste kolom past u speciale opmaak toe op de eerste kolom van de tabel.
-
Met laatste kolom past u speciale opmaak toe op de laatste kolom van de tabel.
-
-
Kies een tabelstijl. Met elke stijl wijzigt u de randkleur, de celkleur en de kleur van een kop-of voettekst. (Bij sommige stijlen wordt alleen de koptekst en voettekst gewijzigd als u die optie hierboven hebt geselecteerd.)
-
Standaardtabelstijl – licht: dunne, lichte, grijze raster randen.
-
Tabelstijl 1 – doorzichtig: geen zichtbare randen.
-
Tabelstijl 2 – met lichte stroken: lichtgrijze horizontale lijnen, elke tweede rij grijs gearceerd.
-
Tabelstijl 3 – twee middel tonen: blauwe koptekst, elke tweede rij wordt lichtblauw gearceerd.
-
Tabelstijl 4 – lichte lijnen: grijze koptekst, lichtblauwe horizontale lijnen.
-
Tabelstijl 5 – raster: grijze raster randen, elke tweede rij grijs gearceerd.
-
Tabelstijl 6 – accent 1: blauwe raster randen, blauwe koptekst.
-
Tabelstijl 7 – accent 2; Lichtblauwe raster randen, lichtblauwe koptekst.
-
Tabelstijl 8 – accent 3: groene raster randen, groene koptekst.
-
Tabelstijl 9 – accent 4: olijfgroene raster randen, olijfgroene koptekst.
-
Tabelstijl 10 – accent 5: rode raster randen, rode koptekst.
-
Tabelstijl 11 – accent 6: paarse raster randen, paarse koptekst.
-
-
Klik op rasterlijnen weergeven om tabelrasterlijnen weer te geven of te verbergen. Dit is slechts een visuele hulpmiddel voor het geval u de heldere tabelstijl of de tabelranden van de tabel wist maar wel wilt zien, maar als u de tabel wel wilt gebruiken.
U ziet de wijzigingen direct op de tabel. Als u tekst of afbeeldingen in de cel had, blijven deze in de oorspronkelijke cel staan waarop de nieuwe stijl is toegepast.
Tekst of objecten aan de tabel toevoegen
Wanneer u klaar bent met het aanpassen van de tabel, kunt u inhoud aan de tabel toevoegen, zoals tekst, afbeeldingen en andere objecten zoals hier beschreven.
-
Bewerk de pagina die de tabel bevat.
-
Plaats de cursor in de tabelcel waaraan u inhoud wilt toevoegen.
-
Als u tekst wilt toevoegen, begint u met het typen van de tekst of plakt u de tekst in de tabelcel. Als u het lettertype of de tekengrootte wilt wijzigen, klikt u op het tabblad tekstopmaak en kiest u de lettertype-instellingen.
-
Als u een afbeelding, video of een ander object wilt invoegen, klikt u op het tabblad Invoegen en voegt u het object in zoals u dat op uw webpagina's doet. (Als de afbeelding of video groter is dan de tabelcel, wordt de tabel automatisch aangepast aan de grootte van de afbeelding of video.)
Als u tekst, afbeeldingen of objecten wilt verwijderen, selecteert u de tekst in de cel en drukt u op Delete op het toetsenbord.
Een cel, rij, kolom of tabel verwijderen
U kunt afzonderlijke cellen, rijen, kolommen of de hele tabel verwijderen, indien nodig.
-
Bewerk de pagina die de tabel bevat.
-
Plaats de cursor in de cel, rij, kolom of tabel die u wilt verwijderen.
-
Klik op het tabblad tabelindeling .
-
Klik op verwijderen en kies een van de volgende opties:
-
Cel verwijderen om de afzonderlijke cel te verwijderen waarin de cursor zich bevindt.
-
Kolom verwijderen om de kolom te verwijderen waarin de cursor zich bevindt.
-
Rij verwijderen om de rij te verwijderen waarin de cursor zich bevindt.
-
Tabel verwijderen om de hele tabel te verwijderen waarin de cursor zich bevindt.
-
Ga verder met het aanpassen van de tabel of de inhoud op de pagina.
Een aangepaste tabel maken of HTML-inhoud gebruiken
Als u een aangepaste tabel wilt maken of uw eigen HTML-code wilt gebruiken om de inhoud op een pagina te plaatsen, kunt u dat doen door uw HTML-code toe te voegen aan een webpagina-editor zoals Expression Web of Dreamweaver.
-
Bewerk de pagina waaraan u een tabel of HTML-inhoud wilt toevoegen.
-
Klik op het tabblad tekst opmaken en klik vervolgens op bron bewerken in de groep aantekeningen.
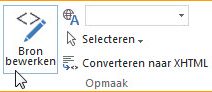
-
Typ of plak in het venster HTML-bron de aangepaste HTML-code of wijzig de bestaande broninhoud, zoals het toepassen van div-labels. (Het venster HTML-bron is ook een handige manier om een tabel te kopiëren van het ene deel van uw website naar een ander, dat sneller is dan het opnieuw maken en aanpassen van een tabel.)
-
Klik op OK en sla de pagina op.
Tip: Als u de lay-out en de plaatsing van inhoud op een pagina verder wilt aanpassen, kunt u overwegen een aangepaste pagina-indeling te maken.










