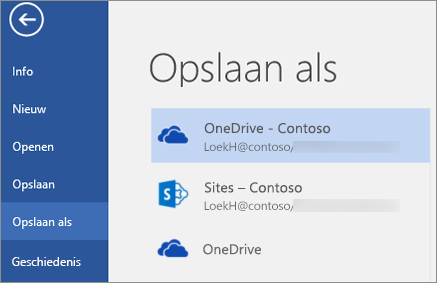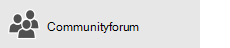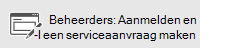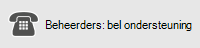Er kunnen verschillende redenen zijn om synchronisatiefouten te voordoen bij OneDrive voor werk of school. U kunt veel fouten verhelpen met behulp van de optie herstellen in het menu OneDrive dat u kunt zien in het systeemvak op de taakbalk.
Opmerking: Dit artikel geldt alleen voor de vorige OneDrive voor werk of schoolsynchronisatie-app (groove.exe). In de meeste gevallen raden we u aan de nieuwe synchronisatie-app voor OneDrive (onedrive.exe) te gebruiken. Welke OneDrive-app?
Ga aan de slag door met de rechtermuisknop op het pictogram van het OneDrive menu 
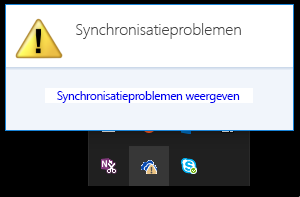
Er wordt een dialoogvenster met fouten geopend waarin huidige synchronisatieproblemen worden beschreven en stappen worden voorgesteld die u kunt uitvoeren om ze op te lossen. Soms wilt u misschien liever alle synchronisatiefouten in één keer wissen of ziet u deze fout:
Er is een fout opgetreden tijdens het synchroniseren van deze documentbibliotheek
In beide gevallen kunt u Herstellen uitvoeren in plaats van elke synchronisatiefout afzonderlijk op te lossen.
Opmerking: Er zijn diverse redenen waarom de synchronisatie kan mislukken. Als het probleem met deze methode niet kan worden opgelost, raadpleegt u de koppelingen in de sectie Nog steeds problemen met synchroniseren? in dit artikel.
-
Klik in het systeemvak op de taakbalk met de rechtermuisknop op het

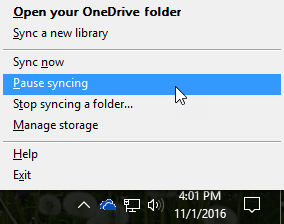
-
Klik in het dialoogvenster op Herstellen.
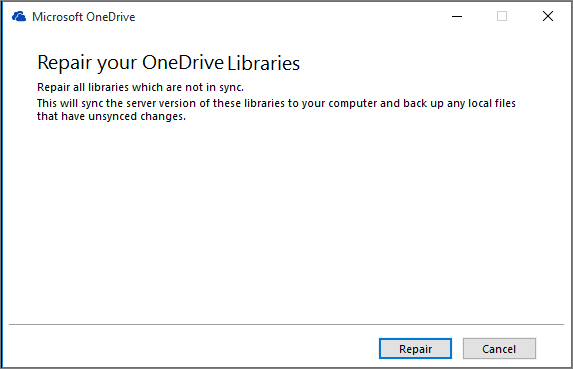
Bij Herstellen wordt de voortgang gerapporteerd totdat alle synchronisatieverbindingen opnieuw zijn ingesteld.
-
Klik op Voltooien.
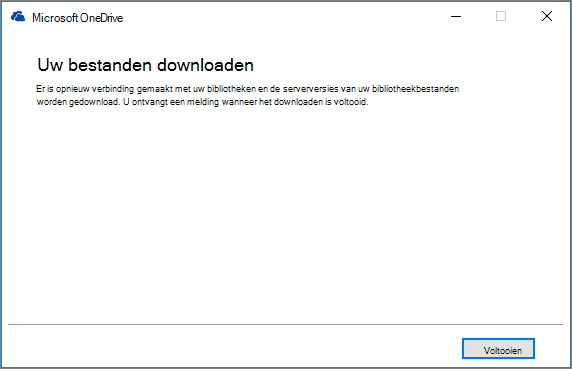
Belangrijk: Start de computer niet opnieuw op terwijl Herstellen wordt uitgevoerd. Als automatisch opnieuw opstarten is gepland voor de computer, stelt u dit uit tot u zeker weet dat Herstellen is voltooid.
Als het probleem niet is verholpen nadat u de synchronisatieverbinding hebt hersteld, raadpleegt u ' methode 2: Verwijder uw OneDrive cache ' in het Microsoft Knowledge Base-artikel: ' er is een fout opgetreden tijdens het synchroniseren van deze documentbibliotheek ' in OneDrive voor bedrijven
Met Herstellen gebeurt het volgende:
-
De verbinding wordt verbroken met alle bibliotheken waarin synchronisatieproblemen voorkomen.
-
Er wordt opnieuw verbinding gemaakt met deze bibliotheken. Dit betekent dat met Herstellen de nieuwste serverversie van elke bibliotheek wordt gedownload en gesynchroniseerd, alsof u voor de eerste keer synchroniseert.
-
Hiermee wordt een archiefkopie gemaakt van elk bestand dat niet-gesynchroniseerde wijzigingen bevat en worden deze bestanden geplaatst in een bibliotheek map onder C:\gebruikers\gebruikersnaam\OneDrive archives\.
Als u de locatie wijzigt van de locatie waar uw gesynchroniseerde mappen zijn opgeslagen, worden de map met het archief vervangen door \OneDrive-niet-gesynchroniseerde wijzigingen \ wanneer ze worden weergegeven in Explorer. Op een CMD- of DOS-opdrachtprompt heet de map ODBA. In deze map maakt OneDrive submappen met de huidige datum en tijd als de mapnaam, bijvoorbeeld \ 2016-02-16 15-03-09 \, om bestanden op te slaan die niet kunnen worden gesynchroniseerd.
Wanneer Herstellen wordt uitgevoerd, wordt de map gesynchroniseerd met de bestanden die de problemen niet veroorzaken en worden de andere bestanden naar het archief verplaatst. Herstellen maakt deze archiefkopieën voor het geval u updates had die niet met de server konden worden gesynchroniseerd voordat u Herstellen startte. Daarmee wordt ervoor gezorgd dat u geen lokale updates kwijtraakt. U kunt bestandsversies in de map met de archiefbibliotheek vergelijken met de opnieuw verbonden map om er zeker van te zijn dat u beschikt over de gewenste versie.
Wanneer u klaar bent met herstellen, zou het meldingspictogram dat synchronisatieproblemen aangeeft, leeg moeten zijn. Als dit niet het geval is, klikt u op het meldingspictogram van OneDrive 
De opdracht herstellen wordt alleen weergegeven in het OneDrive-menu als er synchronisatiefouten zijn opgetreden.
Als er synchronisatiefouten zijn opgetreden maar u de opdracht herstellen nog steeds niet ziet, moet u wellicht de synchronisatie-app voor OneDrive bijwerken.
Er kunnen verschillende redenen zijn waarom OneDrive niet kan synchroniseren, van ongeldige tekens in bestandsnamen tot out-synchronisatie-apps. Hier volgen enkele koppelingen voor hulp bij het oplossen van problemen met synchronisatie OneDrive:
-
Zie bestanden met OneDrive in Windows synchroniseren voor de juiste manier om OneDrive voor bedrijven en synchronisatie in te stellen.
-
Soms is het beter om te stoppen en de synchronisatieverbinding opnieuw tot stand te brengen. Zie de volgende procedures om de synchronisatie van uw bibliotheek te stoppen en opnieuw te starten.
Voordat u een synchronisatieprobleem kunt herstellen, moet u de synchronisatie van alle mappen stoppen.
Als u het synchroniseren van een map stopt, wordt de map losgekoppeld van de bibliotheek. Alle bestanden blijven behouden in de eerder gesynchroniseerde map. U kunt de bibliotheek op elk gewenst moment opnieuw synchroniseren naar uw computer. Als u de synchronisatie van een bibliotheek opnieuw start, wordt er een nieuwe map op uw computer gemaakt. Als deze dezelfde naam gebruikt, wordt er een getal aan toegevoegd, zoals 1, 2, enzovoort.
-
Klik met de rechtermuisknop op het pictogram OneDrive

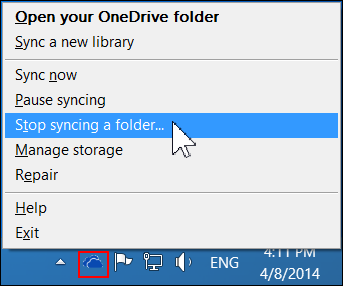
Opmerking: Als het pictogram van OneDrive

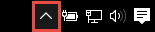
-
Selecteer de map die u niet langer wilt laten synchroniseren en klik op Synchroniseren stoppen.
-
Klik op Ja om het synchroniseren van de map definitief te stoppen en klik vervolgens op OK.
U kunt de synchronisatie van uw bibliotheek opnieuw starten. Wanneer u de synchronisatie van een bibliotheek opnieuw start, wordt er een nieuwe map op uw computer gemaakt. Als deze dezelfde naam gebruikt, wordt er een getal aan toegevoegd, zoals 1, 2, enzovoort.
-
Meld u aan bij Office 365 of bij de SharePoint-site van uw organisatie met uw werk- of schoolaccount.
-
Selecteer OneDrive bovenaan de pagina. Of selecteer het startprogramma voor apps

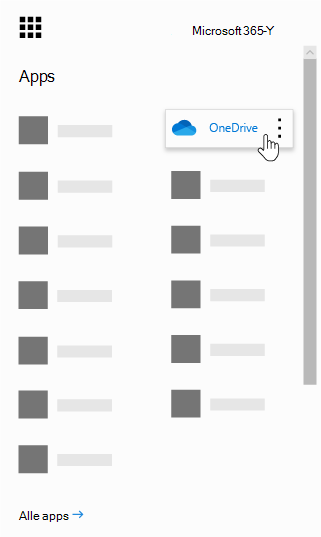
-
Selecteer de knop Synchroniseren.
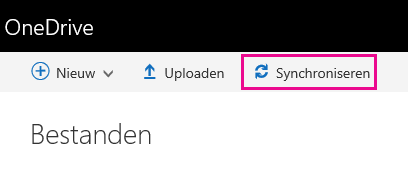
Opmerking: Als u de knop Synchroniseren niet ziet, gaat u naar het tabblad Bibliotheek en selecteert u Synchroniseren in de groep Verbinden en exporteren. (U moet mogelijk klikken op Instellingen

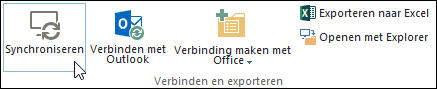
-
Klik bij de prompt op Nu synchroniseren om de wizard van de synchronisatie-app te starten. De naam en het webadres van de OneDrive worden automatisch ingevuld.
-
Selecteer Nu synchroniseren in de wizard om de synchronisatie te starten.
U kunt in de wizard op Mijn bestanden weergeven… klikken om de OneDrive te openen in Verkenner. De map wordt weergegeven in uw Favorieten als OneDrive - Bedrijfsnaam of OneDrive @ Bedrijfsnaam.
U ziet dit in Verkenner...
Of dit...
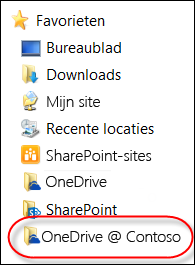
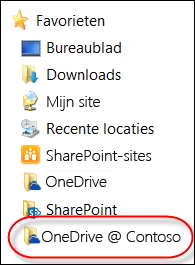
Wanneer u een Microsoft 365-document opent of opslaat, ziet het scherm er ongeveer als volgt uit: