Sparklines zijn kleine diagrammen in enkele werkbladcellen, die u kunt gebruiken om een trend in uw gegevens visueel voor te stellen en weer te geven. Sparklines kunnen de aandacht vestigen op belangrijke items, zoals seizoensgebonden wijzigingen of economische cycli, en de maximum- en minimumwaarden waarden in een andere kleur markeren. Het weergeven van trends in werkbladgegevens kan handig zijn, met name wanneer u uw gegevens deelt met anderen.
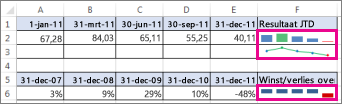
-
Selecteer een lege cel in de buurt van de gegevens die u wilt opnemen in een sparkline.
-
Klik op het tabblad Invoegen in de groep Sparklines op Lijn, Kolom of Win/Loss.
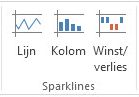
-
Voer in het vak Gegevensbereik het bereik in van cellen die de gegevens bevatten die u wilt weergeven in de sparkline.
Als de gegevens zich bijvoorbeeld in cel A, B, C en D van rij 2 bevinden, voert u A2:D2 in.
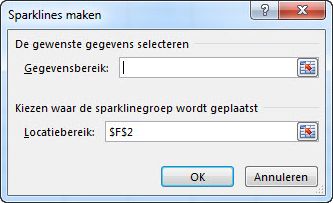
Als u liever het bereik van cellen in het werkblad selecteert, klikt u op


-
Klik op OK.
De hulpmiddelen voor sparklines worden weergegeven op het lint. Gebruik het tabblad Stijl om uw sparklines aan te passen.
Tips
-
Aangezien een sparkline wordt ingesloten in een cel, krijgt alle tekst die u typt in de cel de sparkline als achtergrond, zoals u kunt zien in het volgende voorbeeld.
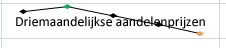
-
Als u één cel selecteert, kunt u een sparkline later altijd naar andere cellen in een kolom of rij kopiëren. Dit kan via slepen of met de functie Omlaag doorvoeren (Ctrl+D).
Sparklines aanpassen
Nadat u sparklines hebt gemaakt, kunt u deze aanpassen door het type, de stijl of de opmaak te wijzigen.
-
Selecteer de sparklines die u wilt aanpassen om het tabblad Hulpmiddelen voor sparklines weer te geven op het lint.
-
Kies op het tabblad Stijl de gewenste opties. U hebt de volgende mogelijkheden:
-
Markeringen weergeven om afzonderlijke waarden in sparklines te benadrukken.
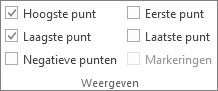
-
De stijl of opmaak van sparklines wijzigen.
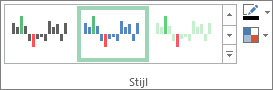
-
Asinstellingen weergeven en wijzigen.
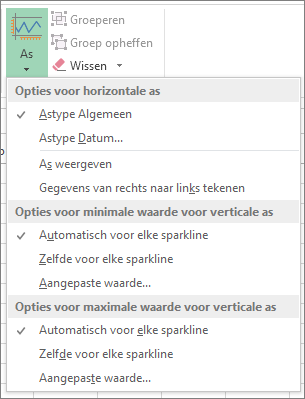
Als u in deze vervolgkeuzelijst op de optie Type datumas klikt, wordt het dialoogvenster Sparkline-datumbereik geopend. Hier kunt u het bereik in uw werkmap selecteren met de gewenste datumwaarden voor uw Sparkline-gegevens.
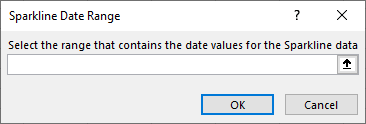
Als u in deze vervolgkeuzelijst op de opties voor aangepaste waarde klikt, wordt het dialoogvenster Instelling van de verticale sparkline-as geopend. Hier kunt u de minimum- of maximumwaarde opgeven (afhankelijk van de optie die u hebt geselecteerd) voor de verticale as voor uw Sparkline-gegevens. Standaard bepaalt Excel hoe de Sparkline-gegevens moeten worden weergegeven, zodat u met deze opties de minimum- en maximumwaarden kunt bepalen.
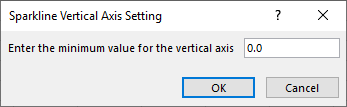
-
De weergave van gegevens wijzigen.

Als u in deze vervolgkeuzelijst op de optie Gegevens van één Sparkline bewerken klikt, wordt het dialoogvenster Sparklinegegevens bewerken geopend. Hier kunt u het bereik in uw werkmap selecteren met de gewenste gegevens voor uw Sparkline-gegevens. Gebruik deze optie als u slechts één Sparkline wilt wijzigen.
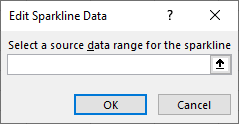
Als u in deze vervolgkeuzelijst op de optie Verborgen & Lege cellen klikt, wordt het dialoogvenster Instellingen voor verborgen en lege cellen geopend. Gebruik deze optie om te wijzigen hoe Excel om gaat met verborgen en null-waarden voor de Sparkline-gegevens.
U kunt ervoor kiezen om lege cellen weer te geven als Hiaten, Nul of Gegevenspunten verbinden met lijn.
Selecteer de optie Gegevens in verborgen rijen en kolommen weergeven als u wilt dat Excel gegevens in verborgen rijen en kolommen in uw Sparkline-gegevens opneemt. Schakel deze optie uit om gegevens in verborgen rijen en kolommen te laten negeren.
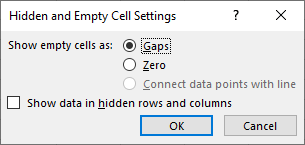
-










