Maak een SmartArt-graphic om snel en eenvoudig een visuele weergave van uw gegevens te maken. U hebt de keuze uit vele verschillende indelingen om uw boodschap of ideeën effectief te communiceren. SmartArt-graphics kunnen worden gemaakt in Excel, Outlook, PowerPoint en Word, en ze kunnen gedurende Office worden gebruikt .
Zie Een SmartArt-afbeelding kiezen voor een overzicht van SmartArt-graphics, inclusief overwegingen voor het kiezen van het beste type afbeelding en indeling om uw gegevens weer te geven of een concept over te brengen.
Een SmartArt-afbeelding invoegen en tekst toevoegen
-
Klik op het tabblad Invoegen in de groep Illustraties op SmartArt.
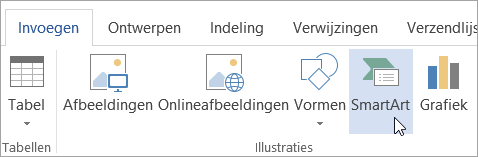
-
Klik in het dialoogvenster SmartArt-afbeelding kiezen op het type en de indeling die u wilt gebruiken.
-
Voeg op een van de volgende manieren tekst toe:
-
Klik op [Tekst] in het deelvenster Tekst en typ de gewenste tekst.
-
Kopieer tekst uit een andere locatie of toepassing, klik op [Tekst] in het deelvenster Tekst en plak de tekst.
Notities:
-
Als het deelvenster Tekst niet te zien is, klikt u op het pijlbesturingselement aan de linkerkant van de SmartArt-afbeelding.
-
Als u tekst, zoals een titel, wilt toevoegen op een willekeurige positie dicht bij of boven de SmartArt-afbeelding, klikt u op het tabblad Invoegen in de groep Tekst op Tekstvak om een tekstvak in te voegen. Als u alleen de tekst in het tekstvak wilt weergeven, klikt u met de rechtermuisknop op het tekstvak, klikt u op Vorm opmaken of Tekstvak opmaken en stelt u het tekstvak in op geen achtergrondkleur en geen rand.
-
-
Klik in een vak in de SmartArt-afbeelding en typ vervolgens uw tekst. U krijgt het beste resultaat wanneer u eerst alle gewenste vakken toevoegt en vervolgens deze optie kiest.
-
Vormen aan een SmartArt-afbeelding toevoegen of eruit verwijderen
-
Klik op de SmartArt-afbeelding waaraan u nog een vorm wilt toevoegen.
-
Klik op de bestaande vorm die zich het dichtst bij de positie bevindt waar u de nieuwe vorm wilt toevoegen.
-
Selecteer onder Hulpmiddelen voor SmartArt het tabblad Ontwerp en klik in de groep Afbeelding maken op de pijl naast Vorm toevoegen.
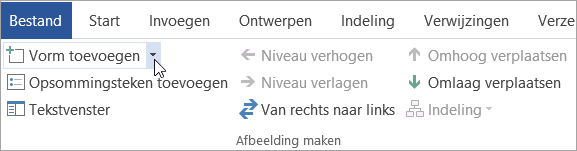
Als u het tabblad Hulpmiddelen voor SmartArt of Ontwerp niet ziet, controleert u of u de SmartArt-afbeelding hebt geselecteerd. U moet mogelijk op de SmartArt-afbeelding dubbelklikken om het tabblad Ontwerp te openen.
-
Voer een van de volgende handelingen uit:
-
Klik op Vorm erna invoegen als u een vorm wilt invoegen na de geselecteerde vorm.
-
Klik op Vorm ervoor invoegen als u een vorm wilt invoegen voor de geselecteerde vorm.
-
Notities:
-
Als u een vorm uit het deelvenster Tekst wilt toevoegen, klikt u op een bestaande vorm, verplaatst u de aanwijzer naar de positie voor of na de tekst waar u de vorm wilt toevoegen en drukt u op Enter.
-
Als u een vorm uit de SmartArt-afbeelding wilt verwijderen, klikt u op de vorm die u wilt verwijderen en drukt u op Delete. Als u de volledige SmartArt-afbeelding wilt verwijderen, klikt u op de rand van de SmartArt-afbeelding en vervolgens op Delete.
-
Zie Vormen toevoegen als u een vorm zoals een bijschrift of een lijn wilt toevoegen.
De kleuren van een volledige SmartArt-afbeelding wijzigen
U kunt kleurvariaties toepassen op de vormen in de SmartArt-afbeelding die zijn afgeleid van de themakleuren.
-
Klik op de SmartArt-afbeelding.
-
Selecteer onder Hulpmiddelen voor SmartArt het tabblad Ontwerp en klik in de groep SmartArt-stijlen op Kleuren wijzigen .
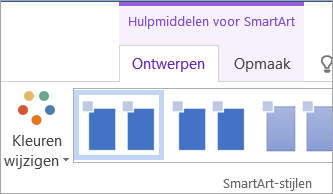
Als u het tabblad Hulpmiddelen voor SmartArt of Ontwerp niet ziet, controleert u of u een SmartArt-afbeelding hebt geselecteerd. U moet mogelijk op de SmartArt-afbeelding dubbelklikken om het tabblad Ontwerp te openen.
-
Klik op de gewenste kleurvariatie.
Een SmartArt-stijl toepassen op een SmartArt-afbeelding
Een SmartArt-stijl is een combinatie van verschillende effecten, zoals lijnstijl, schuine rand of 3D, die u kunt toepassen op de vormen in de SmartArt-afbeelding om de afbeelding er uniek en professioneel uit te laten zien.
-
Klik op de SmartArt-afbeelding.
-
Selecteer onder Hulpmiddelen voor SmartArt het tabblad Ontwerp en klik in de groep SmartArt-stijlen op de gewenste SmartArt-stijl.
Als u meer SmartArt-stijlen wilt zien, klikt u op de knop Meer

Een SmartArt-graphic invoegen en er tekst aan toevoegen
-
Klik op het tabblad Invoegen in de groep Illustraties op SmartArt.

-
Wijs in het menu met typen dat wordt weergegeven het gewenste type aan en selecteer vervolgens een indeling.
-
Voeg op een van de volgende manieren tekst toe:
-
Klik op [Tekst] in het deelvenster Tekst en typ de gewenste tekst.
-
Kopieer tekst uit een andere locatie of toepassing, klik op [Tekst] in het deelvenster Tekst en plak de tekst.
Notities:
-
Als het tekstvenster niet zichtbaar is, klikt u op de pijl aan de linkerkant van de SmartArt-graphic.
-
Als u tekst, zoals een titel, op een willekeurige positie dicht bij of boven uw SmartArt-graphic wilt toevoegen, klikt u op het tabblad Invoegen in de groep Tekst op Tekstvak om een tekstvak in te voegen. Als u alleen de tekst in het tekstvak wilt weergeven, klikt u met de rechtermuisknop op het tekstvak, klikt u op Vorm opmaken of Tekstvak opmaken en stelt u het tekstvak in op geen achtergrondkleur en geen rand.
-
-
Klik in een vak in de SmartArt-graphic en typ de tekst. U krijgt het beste resultaat wanneer u eerst alle gewenste vakken toevoegt en vervolgens deze optie kiest.
-
Vormen aan een SmartArt-afbeelding toevoegen of eruit verwijderen
-
Klik op de SmartArt-graphic waaraan u een andere vorm wilt toevoegen.
-
Klik op de bestaande vorm die zich het dichtst bij de positie bevindt waar u de nieuwe vorm wilt toevoegen.
-
Klik op het tabblad SmartArt-ontwerp in de groep Afbeelding maken op de pijl naast Vorm toevoegen.
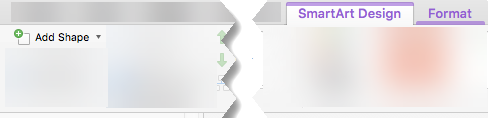
Als u het tabblad SmartArt-ontwerp niet ziet, controleert u of u de SmartArt-graphic hebt geselecteerd. Mogelijk moet u dubbelklikken op de SmartArt-graphic om het tabblad SmartArt-ontwerp te openen.
-
Voer een van de volgende handelingen uit:
-
Klik op Vorm erna invoegen als u een vorm wilt invoegen na de geselecteerde vorm.
-
Klik op Vorm ervoor invoegen als u een vorm wilt invoegen voor de geselecteerde vorm.
-
Notities:
-
Als u een vorm wilt toevoegen terwijl u het tekstvenster gebruikt, klikt u op een bestaande shape, verplaatst u de cursor voor of na de tekst naar de positie waar u de shape wilt toevoegen en drukt u op Enter.
-
Als u een shape wilt verwijderen uit uw SmartArt-graphic, klikt u op de shape die u wilt verwijderen en drukt u op Delete. Als u uw hele SmartArt-graphic wilt verwijderen, klikt u op de rand van uw SmartArt-graphic en drukt u op Delete.
-
Zie Vormen toevoegen als u een vorm zoals een bijschrift of een lijn wilt toevoegen.
De kleuren van een volledige SmartArt-afbeelding wijzigen
U kunt kleurvariaties toepassen die zijn afgeleid van de themakleuren op de vormen in uw SmartArt-graphic.
-
Klik op uw SmartArt-graphic.
-
Klik op het tabblad SmartArt-ontwerp in de groep SmartArt-stijlen op Kleuren wijzigen.
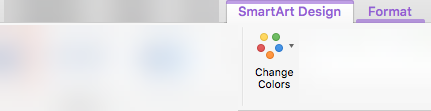
Als u het tabblad SmartArt-ontwerp niet ziet, controleert u of u de SmartArt-graphic hebt geselecteerd. Mogelijk moet u dubbelklikken op de SmartArt-graphic om het tabblad SmartArt-ontwerp te openen.
-
Klik op de gewenste kleurvariatie.
Een SmartArt-stijl toepassen op een SmartArt-graphic
Een SmartArt-stijl is een combinatie van verschillende effecten, zoals lijnstijl, schuine rand of 3D, die u kunt toepassen op de vormen in uw SmartArt-graphic om een uniek en professioneel ontworpen uiterlijk te creëren.
-
Klik op uw SmartArt-graphic.
-
Klik op het tabblad SmartArt-ontwerp in de groep SmartArt-stijlen op de gewenste SmartArt-stijl.
Als u meer SmartArt-stijlen wilt zien, klikt u op de knop Meer .
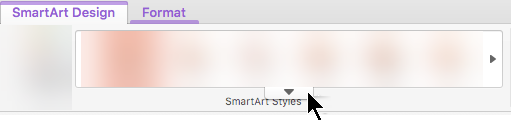
In PowerPoint voor het web kunt u SmartArt-graphics toevoegen en bewerken.
Een SmartArt-afbeelding invoegen en tekst toevoegen
-
Selecteer smartart op het tabblad Invoegen.
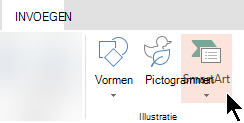
-
Selecteer in de vervolgkeuzelijst de gewenste indeling.
De afbeelding wordt ingevoegd op de dia. Links van de afbeelding wordt een teksteditor weergegeven. Elk opsommingsteken in de editor komt overeen met één item in de afbeelding.
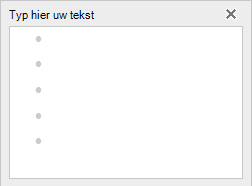
-
Als u tekst wilt invoeren, klikt u naast een opsommingsteken in de teksteditor en typt u de tekst of plakt u tekst die u ergens anders hebt gekopieerd.
Vormen aan een SmartArt-afbeelding toevoegen of eruit verwijderen
U voegt shapes toe in de teksteditor door op Enter te drukken om nog een opsommingsteken toe te voegen.
U verwijdert shapes in de teksteditor door een back-up te maken van het opsommingsteken dat u wilt verwijderen.
De kleuren van een volledige SmartArt-afbeelding wijzigen
U kunt kleurvariaties (die zijn afgeleid van de themakleuren van de presentatie) toepassen op de vormen in uw SmartArt-graphic.
-
Klik op uw SmartArt-graphic.
-
Selecteer op het lint onder Hulpmiddelen voor SmartArtde optie Kleuren wijzigen.
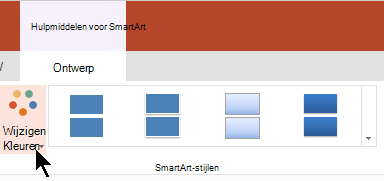
-
Selecteer in het menu dat wordt weergegeven de gewenste kleurvariatie.
Een SmartArt-stijl toepassen op een afbeelding
Een SmartArt-stijl is een combinatie van effecten, zoals lijnstijl, schuine rand of 3D, die u kunt toepassen op de vormen in uw SmartArt-graphic om een professioneel uiterlijk te creëren.
-
Klik op uw SmartArt-graphic.
-
Selecteer op het lint onder Hulpmiddelen voor SmartArtde optie Stijlen.
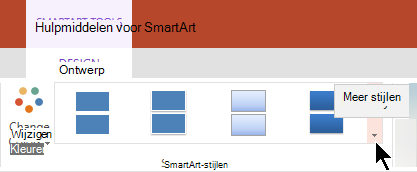
-
Selecteer in het menu dat wordt weergegeven de gewenste stijl.
Wijs met de muis naar een willekeurige optie om een beschrijvingsnaam voor de optie te zien.
De volgorde van de shapes in een afbeelding omkeren
De vormen in een afbeelding worden standaard van links naar rechts geordend (of met de klok mee als de afbeelding cirkelvormig is).
De volgorde van de shapes omkeren:
-
Selecteer de afbeelding.
-
Selecteer op het lint onder Hulpmiddelen voor SmartArt de optie Van rechts naar links.
Het lijstniveau van een item wijzigen
Het tekstvenster werkt als een overzicht of als een lijst met opsommingstekens, waarbij informatie direct aan de SmartArt-graphic wordt gekoppeld. Elke SmartArt-graphic definieert een eigen toewijzing tussen de opsommingstekens in de teksteditor en de set shapes in de SmartArt-graphic.
Als u een regel in het tekstvenster wilt laten inspringen, selecteert u de regel die u wilt laten inspringen en klikt u onder Hulpmiddelen voor SmartArt op het tabblad Ontwerpen op Niveau verlagen.
Als u het lijstniveau wilt verlagen, selecteert u de regel die u wilt laten inspringen en klikt u op Verhogen (of drukt u op Shift+Tab).
Tips
-
Als u het formaat van uw hele SmartArt-graphic wilt wijzigen, klikt u op de rand van uw SmartArt-graphic en sleept u de formaatgrepen in of uit totdat uw SmartArt-graphic de gewenste grootte heeft.










