U kunt een diagram met gegevens visualiseren en de bijbehorende Excel-werkmap exporteren naar een Visio sjabloonpakket (.vtpx). Met een Visio-sjabloonpakket worden diagraminstellingen, stencils en gegevens opgeslagen die anderen als snel uitgangspunt kunnen gebruiken om hun eigen gegevens visualiserend diagram te maken. Andere gebruikers kunnen het sjabloonpakket op hun computers installeren. U hebt bijvoorbeeld mogelijk een standaardstroomdiagram gemaakt voor uw afdeling met behulp van een procesmapgegevenssjabloon dat automatisch inhoud aan het diagram toewijst. Collega's kunnen hetzelfde diagram gebruiken of het diagram, zoals Shapebeschrijvingen en Shapegegevens, voor hun afdeling aanpassen.
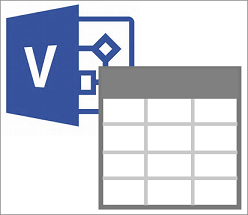
Opmerking: Een Visio sjabloonpakket is niet hetzelfde als een aangepaste sjabloon (.vstx). Zie Aangepaste sjablonen maken en gebruiken voor meer informatie.
Gegevens visualiseren exporteren naar een sjabloonpakket
Zorg ervoor dat het Visio-diagram en de Excel-werkmap niet zijn ingeschakeld voor macro's. U kunt bestanden met ingeschakelde macro's niet exporteren.
-
Open het diagram van Gegevens visualiseren dat u wilt exporteren.
-
Selecteer de container.
-
Selecteer Exporteren.
-
Ga naar de gewenste locatie in het dialoogvenster Exporteren als een Visio-sjabloon pakket, geef een bestandsnaam en klik vervolgens op Opslaan.
Resultaat Het sjabloonpakket bevat het Visio-diagram, de bijbehorende Excel-werkmap en de toewijzing van gegevens aan het diagram.
Als u wilt dat anderen het sjabloonpakket installeren, kunt u dit in een gedeelde locatie plaatsen.
Een sjabloonpakket met Gegevens visualiseren installeren
-
Zoek in Bestandenverkenner het gewenste Visio sjabloonpakket (.vtpx) en dubbelklik op het bestand.
Visio installeert het sjabloonpakket automatisch onder de bestandsnaam en opent het tabblad Persoonlijk in backstage. Het sjabloonpakket bevat Visio en Excel sjabloonbestanden die zijn toegevoegd aan de map Document\Aangepaste Office-sjablonen op uw computer.
-
Selecteer het om het voorbeeld van het sjabloonpakket te openen.
-
U kunt de gekoppelde Excel-werkmap openen door Excel-gegevenssjabloon te selecteren. U kunt de Excel-sjabloon aanpassen door de gegevens in de Excel tabel te wijzigen, zoals shapebeschrijvingen en shapegegevens.
-
Selecteer Bestand > Opslaan, selecteer een locatie, geef een bestandsnaam op en selecteer vervolgens Opslaan.
-
Selecteer Maken om de sjabloon Visio te openen.
-
Blader op de eerste pagina van de wizard Diagram maken van gegevens naar de Excel werkmap die u in stap 4 hebt opgeslagen en selecteer vervolgens een Excel tabel.
-
Voer een van de volgende handelingen uit:
-
Selecteer Voltooien om het diagram snel te maken.
Door de andere opties op de volgende pagina's van de wizard te accepteren, gebruikt u de gegevenstoewijzingen die zijn opgeslagen in het oorspronkelijke sjabloonpakket.
-
Als u de toewijzingen van het diagram wilt aanpassen, klikt u op Volgende om opties op de volgende pagina’s van de wizard te wijzigen en wanneer u klaar bent, klikt u op Voltooien.
Zie Gebruik de wizard Diagram maken van gegevens voor meer informatie over het gebruik van de wizard Diagram maken van gegevens.
-
-
Selecteer Bestand > Opslaan, selecteer een locatie, geef een bestandsnaam op en selecteer vervolgens Opslaan.
Het is een goed idee om de Excel- en Visio-bestanden op dezelfde locatie te houden, omdat ze hand-in-hand werken.










