Als u een sjabloon wilt toepassen op een nieuwe of bestaande presentatie, begint u met een lege presentatie.
Als u hulp nodig hebt bij het plaatsen van een sjabloonbestand , zodat u het kunt toepassen zoals hier wordt beschreven, raadpleegt u Waar sjabloonbestanden thuishoren hieronder.
Een sjabloon selecteren
-
Selecteer Bestand > Nieuw.
-
Onder Nieuw kunt u naar een persoonlijke sjabloon of werkgroepsjabloon navigeren, een sjabloon zoeken of een aanbevolen sjabloon of thema kiezen in de galerie.
Als u naar een persoonlijke sjabloon of werkgroepsjabloon wilt navigeren, selecteert u het tabblad naast Aanbevolen, dat de naam Persoonlijk, Gedeeld of Aangepast kan hebben (afhankelijk van de omstandigheid) en opent u vervolgens de map met de gewenste sjabloon.
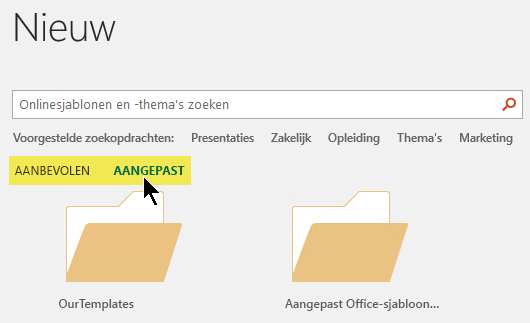
Als u geen twee tabbladen hebt om uit te selecteren onder het zoekvak, kunt u dat wijzigen. Zie Waar sjabloonbestanden thuishoren hieronder.
-
Selecteer de sjabloon om een voorbeeld ervan te bekijken en klik vervolgens op Maken.
De sjabloon wordt toegepast op de lege presentatie.
-
Als u geen bestaande dia's hebt om te importeren, begint u gewoon met het maken van dia's in uw nieuwe bestand.
Als u bestaande dia's hebt waarop u de sjabloon wilt toepassen, raadpleegt u de volgende sectie.
De sjabloon toepassen op bestaande dia's, indien aanwezig
Als u bestaande dia's hebt, importeert u deze in het nieuwe bestand dat u hierboven hebt gemaakt:
-
Open het bestand met de bestaande dia's.
-
Klik op het deelvenster Miniaturen en selecteer de gewenste dia's:
Dit selecteren
Werkwijze
Alle dia’s
Druk op Ctrl+A
Een subset van de dia's
Houd Ctrl ingedrukt terwijl u op de afzonderlijke dia's klikt die u wilt selecteren
-
Kopieer de geselecteerde dia's (Ctrl+C).
-
Ga naar het nieuwe bestand, klik met de rechtermuisknop op het deelvenster miniaturen en selecteer onder PlakoptiesDe optie Doelthema gebruiken:
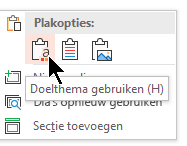
Alle gekopieerde dia's worden ingevoegd in de nieuwe presentatie.
Waar horen sjabloonbestanden thuis
Om eenvoudig te kunnen worden gebruikt, slaat u een persoonlijke sjabloon die u hebt gemaakt of een werkgroepsjabloon voor uw organisatie op in een standaardmaplocatie die Office kent.
Hierdoor is de sjabloon beschikbaar via Bestand > Nieuw in PowerPoint op het tabblad naast het tabblad Aanbevolen .
Persoonlijke sjablonen: de standaardlocatie bekijken of wijzigen
-
Ga in PowerPoint naar Opties voor bestand> >Opslaan.
-
Zie onder Presentaties opslaan het vak met de naam Standaardlocatie van persoonlijke sjablonen.
Mogelijk is er al dan niet al een maplocatie opgegeven in dit vak. Als een map is opgegeven, raden we u aan deze te blijven gebruiken. Plaats uw persoonlijke sjabloon in deze map.
Als er geen map is opgegeven in dat vak, raden we u aan Bestandenverkenner te gebruiken om de volgende standaardmap met persoonlijke sjablonen te maken:
C:\Users\YourUserName\Documents\Custom Office Templates
YourUserName is geen letterlijke mapnaam. Gebruik de bovenstaande mappadnaam in het vak Locatie van standaard persoonlijke sjablonen , maar vervang YourUserName door de gebruikersnaam op deze computer.
Werkgroepsjablonen: de standaardlocatie bekijken of wijzigen
Organisaties hebben vaak een standaardnetwerk- of cloudlocatie waar sjablonen worden opgeslagen waar iedereen toegang tot heeft. Office noemt ze werkgroepsjablonen.
In sommige gevallen wordt er geen locatie opgegeven voor werkgroepsjablonen. Ga door met de volgende stappen om een standaardlocatie tot stand te brengen.
-
Open een .docx-bestand in Word.
-
Selecteer Bestandsopties> >Geavanceerde > bestandslocaties.
(Schuif omlaag naar beneden naar de sectie Algemeen om de knop Bestandslocaties te vinden.)
-
Noteer in het dialoogvenster Bestandslocaties de locatie die is opgegeven voor werkgroepsjablonen.
-
Als een locatienaam is afgekapt, selecteert u deze en klikt u op Wijzigen om een dialoogvenster te openen met de volledige locatie.
-
In sommige gevallen wordt er geen locatie opgegeven voor werkgroepsjablonen. Ga door met de volgende stappen om een standaardlocatie tot stand te brengen.
-
-
Als u de standaardlocatie wilt wijzigen, selecteert u deze en klikt u vervolgens op Wijzigen.
-
Navigeer in het dialoogvenster dat wordt geopend naar de map die u wilt opgeven als standaardlocatie en klik vervolgens op OK.
In het geval van werkgroepsjablonen voor een grote organisatie worden ze meestal opgeslagen op een netwerklocatie waartoe alle gebruikers toegang hebben. Het bedrijf Contoso Consulting kan bijvoorbeeld een server met de naam Contoso hebben met een mapstructuur zoals deze voor sjablonen: \\Contoso\Files\OfficeTemplates.
- Welke versie van Microsoft Office voor Mac gebruikt u?
- Nieuwere versies
- 2011
Beginnen met een aangepaste sjabloon
Als u een nieuwe presentatie wilt maken op basis van een aangepaste sjabloon, volgt u de onderstaande procedures.
-
Selecteer Bestand > Openen.
-
Navigeer naar de map waarin het sjabloonbestand is opgeslagen.
-
Selecteer het sjabloonbestand en klik vervolgens op Openen.
-
Klik op Bestand > Opslaan als.
-
Typ in het dialoogvenster een naam voor de nieuwe presentatie in het vak Opslaan als .
-
Kies in het vak Bestandsindeling de optie PowerPoint-presentatie (.pptx).
-
Selecteer in het vak Waar de map waarin u de presentatie wilt opslaan.
-
Als u geen bestaande dia's hebt om te importeren, begint u gewoon met het maken van dia's in uw nieuwe bestand.
Als u een aantal bestaande dia's hebt waarop u de sjabloon wilt toepassen, raadpleegt u de sectie De nieuwe sjabloon toepassen op bestaande dia's hieronder.
Een nieuwe presentatie maken op een standaard PowerPoint-sjabloon
-
Selecteer Bestand > Nieuw van sjabloon.
-
Kies een sjabloon in de galerie en klik vervolgens op Maken.
-
Als u geen bestaande dia's hebt om toe te voegen aan de nieuwe presentatie, begint u gewoon met het maken van dia's in uw nieuwe bestand.
Als u geen bestaande dia's hebt om toe te voegen aan de nieuwe presentatie, raadpleegt u de volgende sectie.
De nieuwe sjabloon toepassen op bestaande dia's, indien aanwezig
Als u bestaande dia's hebt, importeert u deze in het nieuwe bestand dat u hierboven hebt gemaakt:
-
Open het bestand met de bestaande dia's.
-
Klik op het deelvenster Miniaturen en selecteer de gewenste dia's:
Dit selecteren
Werkwijze
Alle dia’s
Druk op

Een subset van de dia's
Houd

-
Kopieer de geselecteerde dia's (

-
Ga naar het nieuwe bestand, klik met de rechtermuisknop op het deelvenster Miniaturen en plak de dia's door op

Alle gekopieerde dia's worden ingevoegd in de nieuwe presentatie en ze nemen het ontwerp van de sjabloon over.
-
Sla het bestand op en ga door met het maken van dia's zoals u dat wilt.
Beginnen met een aangepaste sjabloon
Als u een nieuwe presentatie wilt maken op basis van een aangepaste sjabloon, volgt u de onderstaande procedures.
-
Selecteer Bestand > Nieuw van sjabloon.
De PowerPoint-presentatiegalerie wordt geopend.
-
Klik aan de linkerkant onder Sjablonen op Mijn sjablonen.
-
Selecteer een sjabloonbestand en klik vervolgens op Kiezen.
Er wordt een nieuwe presentatie geopend met de geselecteerde sjabloon eraan gekoppeld.
-
Selecteer Bestand > Opslaan als , geef de presentatie een naam en kies de map waarin u de presentatie wilt opslaan.
-
Als u geen bestaande dia's hebt om te importeren, begint u gewoon met het maken van dia's in uw nieuwe bestand.
Als u een aantal bestaande dia's hebt waarop u de sjabloon wilt toepassen, raadpleegt u de sectie De nieuwe sjabloon toepassen op bestaande dia's hieronder.
Een nieuwe presentatie maken op een standaard PowerPoint sjabloon of thema
-
Selecteer Bestand > Nieuw van sjabloon.
De PowerPoint-presentatiegalerie wordt geopend.
-
Klik aan de linkerkant onder Sjablonen of thema's op Alles.
-
Als u geen bestaande dia's hebt om toe te voegen aan de nieuwe presentatie, begint u gewoon met het maken van dia's in uw nieuwe bestand.
Als u bestaande dia's wilt toevoegen aan de nieuwe presentatie, raadpleegt u de volgende sectie, 'De nieuwe sjabloon toepassen op bestaande dia's'.
De nieuwe sjabloon toepassen op bestaande dia's, indien aanwezig
Als u bestaande dia's hebt, importeert u deze in het nieuwe bestand dat u hierboven hebt gemaakt:
-
Open het bestand met de bestaande dia's.
-
Klik op het deelvenster Miniaturen en selecteer de gewenste dia's:
Dit selecteren
Werkwijze
Alle dia’s
Druk op

Een subset van de dia's
Houd Shift ingedrukt terwijl u op de afzonderlijke dia's klikt die u wilt selecteren
-
Kopieer de geselecteerde dia's (

-
Ga naar het nieuwe bestand, klik met de rechtermuisknop op het deelvenster Miniaturen en plak de dia's door op

Alle gekopieerde dia's worden ingevoegd in de nieuwe presentatie en ze nemen het ontwerp van de sjabloon over.
-
Sla het bestand op en ga door met het maken van dia's zoals u dat wilt.
Waarom het het beste is om opnieuw te beginnen bij het toepassen van een sjabloon
Zelfs als u bestaande dia's hebt, raden we u aan er een sjabloon op toe te passen door nieuw te beginnen met de sjabloon en vervolgens de bestaande dia's te importeren in de nieuwe, nieuwe sjabloon. Dit proces helpt ervoor te zorgen dat alles in uw presentatie (met name dingen die u nog niet hebt gemaakt) het uiterlijk en de opmaak overneemt die door de sjabloon zijn voorgeschreven.
Zie ook
Een PowerPoint-sjabloon maken en opslaan










