Belangrijk: Dit artikel is automatisch vertaald, bekijk de disclaimer. De Engelse versie van dit artikel vindt u hier voor referentiedoeleinden.
Wanneer verschillende personen in uw organisatie samenwerken aan bestanden, kan het gebeuren dat de versies, opmerkingen en e-mailberichten her en der worden opgeslagen. Met een site voor documentwerkruimte kunt u anderen helpen om efficiënter te werken.
Opmerking: Als u een site voor documentwerkruimte wilt maken, moet u gemachtigd zijn om werkruimtesites te maken op de Microsoft Windows SharePoint Services-site waar de site met de documentwerkruimte zich bevindt. Neem contact op met uw beheerder voor meer informatie.
In dit artikel
Overzicht van een site voor documentwerkruimte
Een site voor documentwerkruimte is een SharePoint-site waarop u de ontwikkeling van een of meer gerelateerde documenten met andere mensen kunt coördineren. De site bevat hulpprogramma's waarmee bestanden kunnen worden gedeeld en bijgewerkt, en waarmee mensen op de hoogte kunnen worden gehouden van de status van die bestanden.
Als u een site maakt die is gebaseerd op bestanden van een van de 2007 Microsoft Office-systeem-programma's Word, Excel, PowerPoint of Visio, kunt u rechtstreeks in het bestand op de site voor documentwerkruimte werken of u kunt aan uw eigen kopie werken. U kunt uw eigen kopie regelmatig bijwerken met de wijzigingen van de server of de server bijwerken met de wijzigingen in uw kopie.
Wanneer u een site voor documentwerkruimte maakt, wordt uw bestand opgeslagen in een documentbibliotheek op de site, waar leden met behulp van een Microsoft Office-programma met het bestand kunnen werken of het bestand in een webbrowser kunnen weergeven. Leden kunnen ook gerelateerde bestanden aan de bibliotheek toevoegen. Een bibliotheek is een locatie op een SharePoint-site waar u samen met teamleden bestanden kunt maken, verzamelen, bijwerken en beheren. In bibliotheken kunnen versies van bestanden worden bijgehouden, zodat de gebruikers de geschiedenis van de wijzigingen kunnen bekijken en desgewenst een vorige versie kunnen herstellen. In een bibliotheek kan goedkeuring van bestanden vereist zijn en vaak moeten documenten verplicht worden uitgecheckt om te voorkomen dat gebruikers tegelijkertijd conflicterende wijzigingen doorvoeren.
Een site voor documentwerkruimte bevat ook lijsten waarmee uw teamleden taken kunnen bijhouden en mededelingen aan elkaar kunnen doorgeven, zoals aankondigingen en koppelingen. Zo kunt u bijvoorbeeld een nieuw teamlid voorstellen dat binnenkort aan het project gaat werken, of een koppeling naar een gerelateerde website delen. Verder kunt u zich abonneren op waarschuwingen voor het document of de werkruimte, zodat u een e-mailbericht ontvangt wanneer iemand een document wijzigt of nieuwe inhoud toevoegt.
Bestanden bijwerken
De hulpprogramma's voor documentbeheer kunt u onder andere gebruiken voor het toevoegen van leden aan de site of voor het bijwerken van taken. Deze hulpprogramma's zijn toegankelijk vanaf de site voor documentwerkruimte (in een webbrowser) of vanuit het bestand (via het taakvenster Documentbeheer).
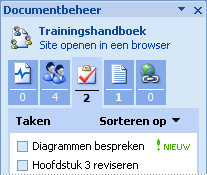
Als u Word, Excel, PowerPoint of Visio gebruikt voor het openen van een lokale kopie van het document dat als basis dient voor de site voor documentwerkruimte, ontvangt het Microsoft Office-programma regelmatig updates vanaf de site voor documentwerkruimte en wordt u gevraagd of u uw kopie wilt bijwerken met de wijzigingen. Als de kopie op de site voor documentwerkruimte is gewijzigd, wilt u wellicht in uw eigen kopie die updates weergeven en met de updates werken.
Als u wijzigingen aanbrengt in uw eigen kopie, kunt u de kopie op de site voor documentwerkruimte regelmatig bijwerken, zodat de wijzigingen beschikbaar zijn voor de andere leden van de site. Als de wijzigingen in de kopie op de site voor documentwerkruimte conflicteren met de wijzigingen die u in uw eigen kopie hebt gemaakt, kunt u kiezen welke kopie u wilt bewaren. U kunt tevens de instellingen voor het bijwerken wijzigen, bijvoorbeeld wanneer u wordt gevraagd het bestand bij te werken.
Het bijwerken van documenten is alleen beschikbaar voor de volgende typen bestanden:
-
Word-documenten
-
XML-bestanden van Word
-
Word één bestand, webpagina's (MHTML)
-
Excel-werkmappen
-
Gecombineerde webpaginabestanden (MHTML) van Excel
-
XML-bestanden van Excel
-
PowerPoint-presentaties
-
Visio-tekeningen
Manieren om een site voor documentwerkruimte te maken
Wanneer u een site voor documentwerkruimte maakt, kunt u de site meteen gaan gebruiken, andere lijsten of bibliotheken aan de site toevoegen, of de site aan uw specifieke behoeften aanpassen.
Als u een site voor documentwerkruimte instelt door het verzenden van een e-mail vanuit Microsoft Office Outlook 2007, worden de personen die u opgeeft in de vakken Aan en CC van het bericht automatisch toegevoegd als lid van de site. Als u een andere procedure gebruikt voor het maken van een werkruimte, kunt u andere leden toevoegen nadat u de site hebt gemaakt.
U kunt op de volgende manieren een site voor documentwerkruimte maken:
-
Via het taakvenster Documentbeheer Het maken van een site voor documentwerkruimte is een van de manieren waarop u een bestand kunt delen terwijl u werkt in een van de Office 2007-versie-programma's Word, Excel, PowerPoint of Visio. Deze methode is wellicht het meest geschikt als u al werkt in een bestand en een werkruimte wilt maken zonder het programma te verlaten.
-
Via het verzenden van een e-mail U kunt een site voor documentwerkruimte maken door een bestand als gedeelde bijlage in een e-mailbericht te verzenden. De afzender van de gedeelde bijlage wordt automatisch de beheerder van de werkruimte. Alle ontvangers van het bericht worden leden van de site voor documentwerkruimte en zijn gemachtigd om bijdragen aan de site te leveren. Gebruik deze methode als u het maken van de werkruimte wilt combineren met het uitnodigen van leden op de site.
-
Via een document dat zich al in een SharePoint-bibliotheek bevindt Gebruik deze methode als uw bestand al is opgeslagen in een bibliotheek op een SharePoint-site. Tijdens het bijwerken van het bestand op de site voor documentruimte, kunt u de oorspronkelijke kopie in de bibliotheek bijwerken met uw wijzigingen.
-
Via een SharePoint-site Met deze methode kunt u een site voor documentwerkruimte maken wanneer u in een webbrowser op de SharePoint-site werkt. Als u deze methode gebruikt, kunt u meer details kiezen tijdens het maken van de site, zoals een beschrijving, gebruikersmachtigingen en het laatste deel van het webadres van de site.
Een site voor documentwerkruimte maken vanuit een Office-bestand
-
Voer de volgende handelingen uit in deze Office 2007-versie-programma's:
Word, Excel of PowerPoint
-
Klik op de Microsoft Office-knop

Visio
-
Klik op Documentbeheer in het menu Extra.
-
-
Typ in het taakvenster Documentbeheer onder Documentwerkruimte een naam voor uw werkruimte.
Als u uw bestand al hebt opgeslagen, krijgt de werkruimte automatisch de naam van uw document, maar u kunt de naam later naar wens wijzigen.
-
Geef in de lijst Locatie voor nieuwe werkruimte de locatie van de SharePoint-site op waar u de werkruimte wilt maken.
Als u uw SharePoint-site eerder hebt bezocht, verschijnt de naam van de site in de lijst. Als u de naam van uw site niet ziet, klikt u op Typ de nieuwe URL en typt u vervolgens het webadres van uw site.
-
Klik op Maken.
-
Als u het bestand nog niet hebt opgeslagen, klikt u op Ja wanneer u wordt gevraagd of u het bestand wilt opslaan.
Een site voor documentwerkruimte maken door een e-mail te verzenden
U kunt vanuit Office Outlook 2007 een site voor documentwerkruimte maken door een bestand als gedeelde bijlage te verzenden. De personen die u opgeeft in de vakken Aan en CC van het e-mailbericht, worden automatisch lid van de site. De ontvangers van het e-mailbericht ontvangen een kopie van het bestand waarop u de site voor documentwerkruimte hebt gebaseerd, alsmede een uitnodiging om de werkruimte te bezoeken.
-
Klik in Office Outlook 2007 achtereenvolgens op het menu Bestand, op Nieuw en op E-mailbericht.
-
Geef in het vak Aan of CC van het e-mailbericht de namen van de personen op die u wilt toevoegen als lid van de site voor documentwerkruimte.
-
Ga naar het tabblad Bericht en klik in de groep Toevoegen op Bestand bijvoegen en klik vervolgens op Bestand.
-
Blader naar en selecteer het bestand dat u wilt bijvoegen en klik vervolgens op Invoegen.
-
Ga naar het tabblad Bericht en klik in de groep Toevoegen op Bestand bijvoegen en klik vervolgens op Bijlageopties.
-
Klik in het taakvenster Bijlageopties op Gedeelde bijlagen.
Er wordt een uitnodiging en een koppeling naar de site voor documentwerkruimte aan de hoofdtekst van het e-mailbericht toegevoegd.
-
Geef in de lijst Een documentwerkruimte maken op de locatie op van de SharePoint-site waar u de werkruimte wilt maken.
Als u uw SharePoint-site eerder hebt bezocht, verschijnt de naam van de site in de lijst. Als u de naam van uw site niet ziet, klikt u op Typ de nieuwe URL en typt u vervolgens het webadres van uw site.
-
Als u het bericht een persoonlijk tintje wilt geven, kunt u een willekeurige tekst of afbeelding toevoegen of wijzigen.
-
Klik op Verzenden.
Een site voor documentwerkruimte maken vanuit een bestand in een bibliotheek
Gebruik deze procedure om een site voor documentwerkruimte te maken vanuit een bestand dat zich reeds in een bibliotheek op een SharePoint-site bevindt.
-
Open in een webbrowser de bibliotheek op de SharePoint-site met uw bestand.
Als de naam van uw bibliotheek niet wordt weergegeven, klikt u op Alle site-inhoud weergeven en vervolgens op de naam van uw bibliotheek.
-
Wijs het bestand aan, klik op de pijl die verschijnt, wijs Verzenden naar aan en klik op Documentwerkruimte maken.
-
Klik op OK.
Opmerking: Nadat u wijzigingen in het bestand op de site voor documentwerkruimte hebt gemaakt, kunt u uw wijzigingen weer publiceren in de oorspronkelijke kopie van het bestand in de bibliotheek. Open in een webbrowser de site voor documentwerkruimte op de SharePoint-site. In de werkruimtebibliotheek die uw document bevat, wijst u het bestand aan, klikt u op de pijl die verschijnt, wijst u Verzenden naar aan en klikt u tot slot op Publiceren op de bronlocatie.
Een site voor documentwerkruimte maken vanuit een webbrowser
Deze procedure gebruikt u om een site voor documentwerkruimte te maken zonder deze op een bepaald bestand te baseren. U kunt dan op een later tijdstip bestanden aan de werkruimte toevoegen. U moet op de SharePoint-site gemachtigd zijn om sites voor documentwerkruimten te maken.
-
Open in een webbrowser de SharePoint-site waar u een site voor documentwerkruimte wilt maken.
-
Klik op Maken in het menu Siteacties

-
Klik in de lijst Webpagina's op Sites en werkruimten.
-
Typ in de sectie Titel en beschrijving een titel en een beschrijving voor de site voor documentwerkruimte.
De titel verschijnt in de navigatie van elke pagina op de site, zoals de bovenste koppelingsbalk, en de beschrijving verschijnt boven aan elke pagina.
-
Klik in de sectie Sjabloonselectie op het tabblad Samenwerking en klik vervolgens op Documentwerkruimte.
-
Geef in de sectie Adres van website het laatste deel van het webadres van de site voor documentwerkruimte op.
-
Voer in de sectie Machtigingen een van de volgende handelingen uit:
-
Als u alle leden van de bovenliggende site lid van deze werkruimte wilt maken, klikt u op Dezelfde machtigingen gebruiken als de bovenliggende site.
-
Als u alleen een bepaalde groep mensen lid van deze werkruimte wilt maken, klikt u op Unieke machtigingen gebruiken.
Als u klikt op Unieke machtigingen gebruiken kunt u machtigingen instellen nadat u de instellingen op de huidige pagina hebt voltooid.
-
-
Als u een koppeling naar deze werkruimte wilt toevoegen aan de balk Snel starten van de bovenliggende site, controleert u of Ja is geselecteerd in de sectie Navigatie.
-
Als u de bovenste koppelingsbalk van de bovenliggende site wilt weergeven op pagina's op deze nieuwe site, controleert u of De bovenste koppelingsbalk van de bovenliggende site gebruiken? is geselecteerd in de sectie Navigatieovername.
-
Klik op Maken.
-
Als de pagina Groepen instellen voor deze site verschijnt, stelt u de bezoekers, leden en eigenaren van de site in.
-
Klik op OK.
Leden aan een site voor documentwerkruimte toevoegen
Als u gemachtigd bent om gebruikers aan uw site voor documentwerkruimte toe te voegen en uw site is ingesteld met unieke machtigingen, kunt u leden aan de werkruimte toevoegen vanuit het Microsoft Office-bestand (via het taakvenster Documentbeheer) of vanaf de site voor documentwerkruimte (via een webbrowser).
Belangrijk: Als uw site voor documentwerkruimte machtigingen van de bovenliggende site overneemt, kunt u niet selecteren welke leden u aan uw site wilt toevoegen. Neem contact op met uw site-eigenaar of sitebeheerder voor meer informatie over de machtigingen voor uw site.
-
Ga op een van de volgende manieren te werk:
-
Via een Microsoft Office-bestand Voer de volgende handelingen uit om leden toe te voegen vanuit het taakvenster Documentbeheer. Het taakvenster Documentbeheer wordt meestal weergegeven aan één kant van het bestand. Zie de opmerking na deze procedure als het taakvenster niet wordt weergegeven.
-
Klik in het taakvenster Documentbeheer op Leden

-
Klik onder in het taakvenster op Nieuwe leden toevoegen en voer de instructies uit.
-
-
Via de site voor documentwerkruimte in een browser Klik onder Leden op Nieuwe gebruiker toevoegen.
-
Opmerking: Als u het taakvenster Documentbeheer wilt openen in Word, Excel of PowerPoint, klikt u op de Microsoft Office-knop 










