Opmerking: We willen u graag zo snel mogelijk de meest recente Help-inhoud in uw eigen taal bieden. Deze pagina is automatisch vertaald en kan grammaticale fouten of onnauwkeurigheden bevatten. Wij hopen dat deze inhoud nuttig voor u is. Kunt u ons onder aan deze pagina laten weten of de informatie nuttig voor u was? Hier is het Engelstalige artikel ter referentie.
In dit artikel wordt beschreven hoe u nieuwe site-inhoudstypen kunt maken en bestaande site-inhoudstypen kunt wijzigen
In dit artikel
Met de juiste machtigingen, kunt u nieuwe site-inhoudstypen maken. U kunt deze inhoudstypen vervolgens toevoegen aan lijsten en bibliotheken op het siteniveau van de waarop u deze hebt gemaakt, behalve lagere niveaus sites. Er is bijvoorbeeld een site-inhoudstype die u op het hoogste niveau maakt beschikbaar voor lijsten en bibliotheken op alle sites in de siteverzameling. Inhoudstypen die zijn gemaakt op een site lagere niveaus zijn niet beschikbaar voor sites die op een hoger niveau.
Belangrijk: Om te kunnen maken en wijzigen van de site-inhoudstypen, moet u het machtigingsniveau Volledig beheer , zoals de standaard Site-eigenaren van naam groeperen en de volgende toegangsrechten voor de gebruiker hebt:
-
Bovenliggende site Lijsten beheren, toevoegen en aanpassen van pagina's
-
Onderliggende site Lijsten beheren, toevoegen en aanpassen van pagina's
-
Lijst of documentbibliotheek Lijsten beheren
Over site-inhoudstypen en de overname van site-inhoud
Tijdens een bepaald project kan een bedrijf verschillende soorten inhoud produceren, zoals voorstellen, juridische overeenkomsten, prestatieverklaringen en specificaties op het gebied van productontwerp. Het kan ervoor kiezen om voor elk type inhoud verschillende soorten metagegevens te verzamelen en bij te houden. Metagegevens kunnen items bevatten zoals een rekeningnummer, projectnummer of de naam van een projectmanager. Hoewel documenten op dezelfde locatie kunnen worden bewaard omdat ze tot hetzelfde project behoren, kunnen ze op verschillende manieren worden gemaakt, gebruikt, opgeslagen en beheerd. Bedrijven kunnen verschillende reeksen documenten definiëren als inhoudstypen.
Met inhoudstypen kunnen organisaties inhoud op een consistente manier in een siteverzameling rangschikken, beheren en verwerken. Door inhoudstypen voor specifieke typen documenten of gegevensproducten te definiëren, kan een organisatie zich ervan verzekeren dat inhoud op een consistente manier wordt beheerd. U kunt inhoudstypen beschouwen als sjablonen die u op een lijst of bibliotheek toepast, en u kunt meerdere sjablonen toepassen op een lijst of bibliotheek zodat deze meerdere item- of documenttypen kunnen bevatten.
Inhoud typen worden ingedeeld in een hiërarchie Inhoudstypen worden ingedeeld in een hiërarchie waarmee één inhoudstype kenmerken overnemen van elkaar aftrekken. Deze structuur kunt u hele soorten documenten consistente verwerken in uw organisatie.
Nieuwe site-inhoudstypen op basis van een bovenliggend inhoudstype Wanneer u een nieuwe aangepaste site-inhoudstype in de galerie met Site-inhoudstypen voor een site definieert, begint u met een bestaande bovenliggende site-inhoudstype selecteren in de galerie met Site-inhoud als uitgangspunt. Het nieuwe site-inhoudstype dat u maakt overgenomen van de kenmerken van het bovenliggende site-inhoudstype over, zoals de documentsjabloon, alleen-lezen-instelling, werkstromen en kolommen. Nadat u dit nieuwe site-inhoudstype maakt, kunt u wijzigingen aanbrengen toe, zoals toevoegen of verwijderen van kolommen.
Onderliggende inhoudstypen van de bovenliggende overnemen site-inhoud Inhoudstypen die u maakt op basis van een bovenliggend inhoudstype en de kenmerken van dit inhoudstype bovenliggende worden overgenomen. Een voorbeeld van een onderliggend inhoudstype is een lijstinhoudstype, op basis van een bovenliggend inhoudstype die u op een lijst of bibliotheek toepast. Wijzigingen hebt aangebracht rechtstreeks naar deze lijstinhoudstype hebben geen invloed op het bovenliggende inhoudstype waarop deze is gebaseerd. De kenmerken die kunnen worden overgenomen van een bovenliggend inhoudstype zijn:
-
Documentsjabloon
-
Alleen-lezenkenmerk
-
Werkstromen
-
Kolommen
-
Uitbreidbare kenmerken die door andere toepassingen zijn toegevoegd
Wanneer u een bovenliggend inhoudstype bijwerkt, kunt u aangeven of de onderliggende inhoudstypen deze wijzigingen al dan niet moeten overnemen. Als u ervoor kiest om alle inhoudstypen bij te werken die kenmerken van bovenliggende inhoudstypen overnemen, zullen alle instellingen op de desbetreffende pagina eveneens worden bijgewerkt voor inhoudstypen die onderliggende typen zijn van het door u gewijzigde inhoudstype. Door het bijwerken van het gewijzigde inhoudstype worden alle eerdere aanpassingen van de lijst en het site-inhoudstype die van het bovenliggende type zijn overgenomen, overgeschreven.
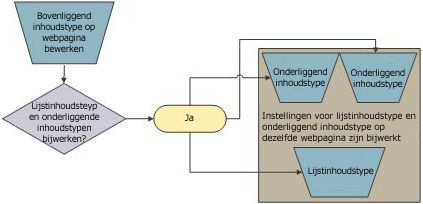
Als u bijvoorbeeld alleen de documentsjabloon op de pagina Geavanceerde instellingen wijzigt en ervoor kies om de lijstinhoudstypen en onderliggende site-inhoudstypen bij te werken, worden zowel de documentsjabloon als de instelling alleen-lezen bijgewerkt voor alle onderliggende inhoudstypen, omdat deze twee instellingen op dezelfde pagina staan. Op dezelfde manier worden alle wijzigingen die u maakt op de pagina Werkstroominstellingen ook alle tegelijk bijgewerkt voor de onderliggende inhoudstypen. Elke kolom heeft een eigen pagina Kolom voor site-inhoudstype wijzigen, dus de instellingen voor elke kolom moeten afzonderlijk worden bijgewerkt.
Opmerking dat alle kenmerken van een inhoudstype typen die worden weergegeven op het bovenliggende inhoudstype, dan naam, beschrijving en groep, op de onderliggende typen kunnen worden bijgewerkt. Kolommen of instellingen die niet op het bovenliggende type weergegeven worden kunnen niet worden bijgewerkt.
Om ervoor te zorgen dat uw wijzigingen van het bovenliggende inhoudstype de instellingen van de onderliggende inhoudstypen niet overschrijven, kunt u het onderliggende inhoudstype een alleen-lezenkenmerk geven. Hoewel dit in sommige situaties wenselijk kan zijn, zal dit resulteren in een beperking van uw vermogen om uw inhoudstypehiërarchie centraal te beheren.
Als u een inhoudstype als alleen-lezen instelt, kunnen de instellingen van het bovenliggende inhoudstype die van het onderliggende type nog altijd overschrijven als u het bovenliggende inhoudstype expliciet instelt als niet alleen-lezen en vervolgens wijzigingen van onderliggende inhoudstypen bijwerkt.
Site-inhoud typen zijn opgeslagen in groepen Wanneer u een nieuwe site-inhoudstype maakt, moet u of u wilt opslaan in een bestaande groep of opslaan in een nieuwe groep die u maakt. Als u niet dat uw nieuwe site-inhoudstype door anderen worden gebruikt wilt, kunt u een groep _Verborgen maken en opslaan van uw site-inhoudstype in deze.
Een site-inhoudstype maken
Om site-inhoudstypen voor een site te kunnen maken moet u Volledig beheer-machtigingen voor de desbetreffende site hebben. Om site-inhoudstypen te maken voor de site op het bovenste niveau in een siteverzameling, moet u een siteverzamelingsbeheerder zijn.
-
Ga naar de site waarvoor u een nieuw site-inhoudstype wilt maken.
-
Klik op het menu Siteacties

-
Klik in het gedeelte Galerieën op Site-inhoudstypen.
Hierop zal de pagina Galerie met site-inhoudstypen worden weergegeven.
-
Op de pagina Galerie met site-inhoudstypen klikt u op Maken.
De pagina Nieuw site-inhoudstype wordt weergegeven.
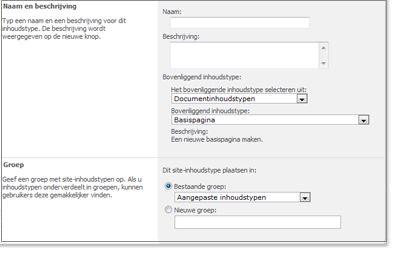
-
Voer in het onderdeel Naam en beschrijving een naam en een beschrijving in voor het nieuwe site-inhoudstype.
-
Selecteer in de lijst Het bovenliggende inhoudstype selecteren uit: de groep waaruit u het bovenliggende inhoudstype voor uw nieuwe inhoudstype wilt selecteren. Deze lijst bevat alle Site-inhoudstype-groepen die binnen de huidige site worden gebruikt.
-
Selecteer in de lijst Bovenliggend inhoudstype het bovenliggende inhoudstype waarop u uw inhoudstype wilt baseren. De lijst met bovenliggende inhoudstypen verschilt al naar gelang de Site-inhoudstype-groep die u hebt geselecteerd in de lijst Het bovenliggende inhoudstype selecteren uit.
-
Kies in de sectie Groep of u dit nieuwe site-inhoudstype wilt opslaan in een bestaande groep of in een nieuwe groep.
-
Klik op OK.
De Site-inhoudstype: Uw nieuwe inhoudstype naam pagina wordt weergegeven. U kunt opties op deze pagina om uw nieuwe inhoudstype verder te verfijnen.
Een documentsjabloon koppelen aan een site-inhoudstype
Opmerking: Documentsjablonen kunnen alleen worden gekoppeld aan inhoudstypen voor documenten, niet voor mappen, lijsten of discussieborden.
-
Ga naar de site waarop het site-inhoudstype wordt gedefinieerd dat u wilt wijzigen.
-
Klik op het menu Siteacties

-
Klik in het gedeelte Galerieën op Site-inhoudstypen.
-
Klik op de pagina Galerie met site-inhoudstypen op de koppeling voor het site-inhoudstype dat u wilt wijzigen.
De configuratiepagina voor het geselecteerde site-inhoudstype wordt weergegeven.
-
Klik in de sectie Instellingen op Geavanceerde instellingen.
De pagina Geavanceerde instellingen voor site-inhoudstype wordt weergegeven.
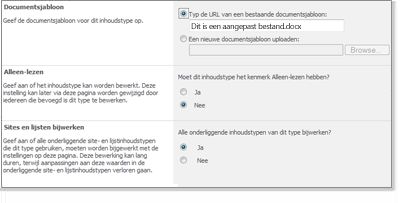
-
Typ de URL voor de locatie van de documentsjabloon die u wilt gebruiken om te bieden de URL voor een bestaande documentsjabloon, in de sectie Documentsjabloon . De volgende tabel bevat voorbeelden van de typen van URL's die u kunt gebruiken. De voorbeelden zijn gebaseerd op de site-inhoudstype resource map wordt http://Server naam van NameSite/_cts/inhoudstype / en de documentsjabloon Docname.doc.
|
Naam URL |
Voorbeeld |
|
Relatief pad naar de server |
Site/_cts/ContentTypeName/docname.doc |
|
Absoluut pad naar de server |
http://contoso/Site/_cts/ContentTypeName/docname.doc |
-
Om de documentsjabloon die u wilt gebruiken te uploaden, klikt u in het onderdeel Documentsjablonen op Een nieuwe documentsjabloon uploaden. Klik vervolgens op Bladeren in het dialoogvenster Bestand kiezen. Blader naar de locatie van het bestand dat u wilt gebruiken, selecteer het bestand en klik op Openen.
Wanneer u een nieuwe documentsjabloon uploadt, wordt de sjabloon automatisch opgeslagen in de standaard document sjabloon resource map vinden op de naam van de naam/Site/_cts/inhoudstype http://Server /
-
Geef in het onderdeel Sites en lijsten bijwerken op of de inhoudstypen die kenmerken van dit inhoudstype overnemen zullen worden bijgewerkt als gevolg van uw wijzigingen.
Als u Ja selecteert, zullen andere (onderliggende) inhoudstypen die kenmerken van dit (bovenliggende) inhoudstype overnemen, gebruikmaken van de door u geselecteerde documentsjabloon.
-
Klik op OK.
Wijzigingen aanbrengen in de kolommen voor een inhoudstype
U kunt aangeven welke eigenschappen of metagegevens u wilt opnemen voor een item van een specifiek inhoudstype door kolommen toe te voegen aan het site-inhoudstype. Uw organisatie wil bijvoorbeeld een bepaalde set metagegevens bijhouden voor alle inkooporders, zoals rekeningnummer, projectnummer en projectmanager. Wanneer u kolommen voor rekeningnummer, projectnummer en projectmanager toevoegt aan het inhoudstype voor inkooporders, wordt aan gebruikers gevraagd om deze metagegevens op te geven voor items van dit inhoudstype.
U kunt kolommen voor een inhoudstype op diverse manieren wijzigen. U kunt het volgende doen:
Een bestaande kolom aan een site-inhoudstype toevoegen
Volg de onderstaande procedure om een kolom die al voor uw site of zijn bovenliggende site is gedefinieerd toe te voegen aan een site-inhoudstype. Door een kolom aan een inhoudstype toe te voegen, zorgt u ervoor dat de kolom of het veld wordt weergegeven in de lijst of bibliotheek waaraan u het inhoudstype wilt koppelen.
-
Ga naar de site waarop het site-inhoudstype is gedefinieerd dat u wilt wijzigen.
-
Klik op het menu Siteacties

-
Klik in het gedeelte Galerieën op Site-inhoudstypen.
-
Klik op de pagina Galerie met site-inhoudstypen op de koppeling voor het site-inhoudstype dat u wilt wijzigen.
Hierop zal de bevestigingspagina voor het door u geselecteerde site-inhoudstype worden weergegeven.
Als de site-inhoudstype namen niet zijn met hyperlinks of kan worden geselecteerd, klikt u vervolgens betekent dit dat deze site overneemt van de site-inhoudstypen van een andere site en de site-inhoudstype moeten worden bijgewerkt op de site.
-
Klik in de sectie Kolommen op Toevoegen vanuit bestaande sitekolommen.
De pagina Kolommen aan site-inhoudstype toevoegen wordt weergegeven.
-
Ga naar de sectie Kolommen selecteren en selecteer de groep waarop u wilt filteren in de lijst Kolommen selecteren uit.
De onderstaande tabel biedt een overzicht van de groepen die standaard beschikbaar zijn en de typen kolommen die ze bevatten.
|
Gegevenstype |
Resulterende weergave |
|
Alle groepen |
Alle kolommen die voor elke groep beschikbaar zijn. |
|
Basiskolommen |
Kolommen die voor veel typen lijsten en bibliotheken worden gebruikt. |
|
Primaire kolommen voor personen en gebeurtenissen |
Kolommen die gebruikt kunnen worden binnen lijsten met contactpersonen en kalenderlijsten. Deze kolommen worden gewoonlijk gebruikt voor het synchroniseren van metagegevens van contactpersonen- en kalenderprogramma's die compatibel zijn met SharePoint-technologieën zoals Microsoft Office Outlook 2007. |
|
Primaire documentkolommen |
Standaarddocumentkolommen uit de Dublin Core-verzameling van metagegevens |
|
Primaire kolommen voor actie-items en taken |
Kolommen die gebruikt kunnen worden binnen lijsten met taken en problemen. Deze kolommen worden gewoonlijk gebruikt voor synchroniseren van metagegevens van taak- en probleemoplossingsprogramma's die compatibel zijn met SharePoint-technologieën zoals Microsoft Office Outlook 2007. |
|
Groepswerkkolommen |
Kolommen die gebruikt kunnen worden binnen Groepswerklijsten die in de Groepbordwerkruimte worden gebruikt. |
|
Uitgebreide kolommen |
Een set speciale kolommen. |
-
Selecteer de kolom die u wilt toevoegen in de lijst Beschikbare kolommen en klik op Toevoegen.
Als u snel meerdere kolomtypen wilt toevoegen, drukt u op Ctrl en klikt u op elke beschikbare kolom die u wilt toevoegen.
-
Geef in de sectie Lijst- en site-inhoudstypen bijwerken aan of de door u gemaakte wijzigingen moeten worden doorgevoerd in de onderliggende site-inhoudstypen van dit site-inhoudstype.
-
Klik op OK als u klaar bent met het toevoegen van de gewenste kolommen.
Een nieuwe kolom toevoegen aan een site-inhoudstype
Volg deze procedure om een nieuwe kolom te definiëren en toe te voegen aan een site-inhoudstype. De kolom die u maakt, wordt beschikbaar voor de site waarop de kolom is gemaakt en voor de onderliggende sites hiervan. Nadat u de nieuwe kolom hebt gemaakt, kunt u deze toevoegen aan andere inhoudstypen en ook aan lijsten en bibliotheken. Als u niet wilt dat uw nieuwe kolom door anderen wordt gebruikt, kunt u de kolom verbergen door deze toe te voegen aan een nieuwe groep met de naam '_Verborgen'.
-
Ga naar de site waarbij het site-inhoudsbeleid is gedefinieerd dat u wilt wijzigen.
-
Klik op het menu Siteacties

-
Klik in het gedeelte Galerieën op Site-inhoudstypen.
-
Klik op de pagina Galerie met site-inhoudstypen op de koppeling voor het site-inhoudstype dat u wilt wijzigen.
De configuratiepagina voor het geselecteerde site-inhoudstype wordt weergegeven.
-
Klik in de sectie Kolommen op Toevoegen vanuit nieuwe sitekolom.
De pagina Nieuwe sitekolom wordt weergegeven.
-
Typ in de sectie Naam en type een naam voor het nieuwe kolomtype en selecteer vervolgens het type informatie dat kan worden opgeslagen in deze kolom.
Kolomnamen zijn niet hoofdlettergevoelig. Als een kolom met de naam 'Beschrijving' al is gedefinieerd in de siteverzameling, niet kunt u bijvoorbeeld een nieuwe kolom met de naam "description." maken
-
Selecteer in de sectie Groep een bestaande groep of typ de naam van een nieuwe groep waarin u deze nieuwe kolom wilt opslaan.
-
Geef in de sectie Aanvullende kolominstellingen eventuele extra kolominstellingen op. Hier kunt u bijvoorbeeld een beschrijving voor de kolom typen, aangeven of de informatie voor deze kolom verplicht is en hoeveel tekens deze kolom maximaal kan bevatten, of u kunt een standaardwaarde voor de kolom opgeven.
-
Geef in de sectie Lijst- en site-inhoudstypen bijwerken aan of de de door u gemaakte wijzigingen moeten worden doorgevoerd in de onderliggende site-inhoudstypen van dit site-inhoudstype.
-
Voer in het gedeelte Kolom valideren de formule in die u wilt gebruiken om de gegevens in deze kolom te valideren wanneer er nieuwe items aan de lijst worden toegevoegd. U kunt bijvoorbeeld een drempelwaarde opgeven voor het aantal tekens dat een gebruiker in een kolom mag invoeren, of een formule gebruiken om ervoor te zorgen dat het netnummer van een telefoonnummer in een kolom wordt opgenomen.
-
Klik op OK wanneer u klaar bent met het toevoegen van de gewenste kolommen.
Een kolom verwijderen
-
Ga naar de site waarvoor u een site-inhoudstype wilt wijzigen.
-
Klik in het menu Siteacties op Site-instellingen.
-
Klik onder Galerieën op Site-inhoudstypen.
-
Klik op de naam van het site-inhoudstype dat u wilt wijzigen.
Als de site-inhoudstype namen niet zijn met hyperlinks of kan worden geselecteerd, klikt u vervolgens betekent dit dat deze site overneemt van de site-inhoudstypen van een andere site en de site-inhoudstype moeten worden bijgewerkt op de site.
Klik bij Kolommen op de naam van de kolom die u uit het inhoudstype wilt verwijderen.
-
Klik op Verwijderen en op OK wanneer u wordt gevraagd of u de kolom uit het inhoudstype wilt verwijderen.
De kolomvolgorde wijzigen voor een site-inhoudstype
U kunt de volgorde waarin kolommen voor een site-inhoudstype worden weergegeven wijzigen, zodat ze bijvoorbeeld een logische groepering volgen.
-
Ga naar de site waarop het site-inhoudstype is gedefinieerd dat u wilt wijzigen.
-
Klik op het menu Siteacties

-
Klik in het gedeelte Galerieën op Site-inhoudstypen.
-
Klik op de pagina Galerie met site-inhoudstypen op de koppeling voor het site-inhoudstype dat u wilt wijzigen.
De configuratiepagina voor het geselecteerde site-inhoudstype wordt weergegeven.
-
Klik in de sectie Kolommen op Kolomvolgorde.
-
Maak in het gedeelte Kolomvolgorde gebruik van de vervolgkeuzelijsten in de kolom Positie van bovenaf om de kolommen in de gewenste volgorde te zetten.
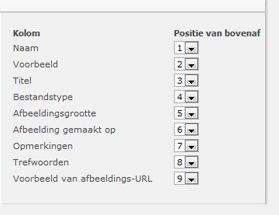
-
Geef in het gedeelte Sites en lijsten bijwerken aan of de onderliggende site-inhoudstypen die kenmerken van dit site-inhoudstype overnemen al dan niet moeten worden bijgewerkt indien u wijzigingen aanbrengt.
Een kolom verplicht, optioneel of verborgen maken
-
Ga naar de site waarvoor u een site-inhoudstype wilt wijzigen.
-
Klik op het menu Siteacties

-
Klik onder Galerieën op Site-inhoudstypen.
-
Klik op de naam van het site-inhoudstype dat u wilt wijzigen.
Kies een melding en tekst hier invoeren. U kunt ook de eigenschap AlertPosition instellen.
-
Klik onder Kolommen op de naam van de kolom die u verplicht wilt maken.
-
Ga in de sectie Kolominstellingen op een van de volgende manieren te werk:
-
Als gebruikers verplicht informatie voor een kolom moeten opgeven, klikt u op Vereist.
-
Als gebruikers optioneel informatie voor een kolom kunnen opgeven, klikt u op Optioneel.
-
Als u een kolom wilt verbergen zodat deze niet wordt weergegeven in de formulieren Nieuw, Bewerken of Weergeven voor het inhoudstype, klikt u op Verborgen.
-
Klik in de sectie Sites en lijsten bijwerken onder Alle onderliggende inhoudstypen van dit type bijwerken? op Ja als u alle inhoudstypen wilt bijwerken die kenmerken overnemen van dit site-inhoudstype.
-
-
Klik op OK.
Een workflow toevoegen aan een site-inhoudstype
Opmerking: Als u een workflow aan een site-inhoudstype wilt toevoegen, moet deze eerst in uw siteverzameling zijn geïmplementeerd. Neem contact op met de serverbeheerder als de workflow die u wilt toevoegen niet beschikbaar is.
-
Ga naar de site waarop het site-inhoudstype wordt gedefinieerd dat u wilt wijzigen.
-
Klik op het menu Siteacties

-
Klik in het gedeelte Galerieën op Site-inhoudstypen.
-
Klik op de pagina Galerie met site-inhoudstypen op de koppeling voor het site-inhoudstype dat u wilt wijzigen.
De configuratiepagina voor het geselecteerde site-inhoudstype wordt weergegeven.
-
Klik in de sectie Instellingen op Workflowinstellingen.
De pagina Workflowinstellingen wijzigen wordt weergegeven.
-
Klik op Workflow toevoegen.
-
Selecteer op de pagina Workflow toevoegen de workflowsjabloon die u wilt toevoegen en de instellingen die u wilt gebruiken voor de workflow.
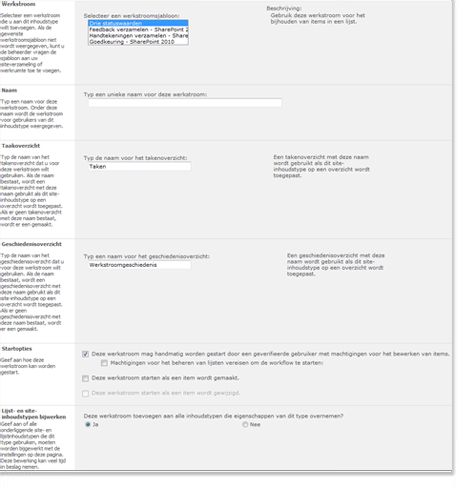
-
Ga op een van de volgende manieren te werk:
-
Als de toe te voegen workflow een pagina Workflow aanpassen heeft, klikt u op Volgende om verder te gaan naar de pagina Workflow aanpassen. Daar kiest u de gewenste instellingen en klikt u op OK.
-
Als er geen pagina Workflow aanpassen bestaat voor de workflow die u toevoegt, klikt u op OK.
Zie de koppelingen onder Zie ookvoor meer informatie over het toevoegen van werkstromen aan lijsten, bibliotheken en inhoudstypen.
-
Een inhoudstype het kenmerk Alleen-lezen geven
-
Ga naar de site waarvoor u een site-inhoudstype wilt wijzigen.
-
Klik op het menu Siteacties

-
Klik onder Galerieën op Site-inhoudstypen.
-
Klik op de naam van het site-inhoudstype dat u wilt wijzigen.
Als de site-inhoudstype namen niet zijn met hyperlinks of kan worden geselecteerd, klikt u vervolgens betekent dit dat deze site overneemt van de site-inhoudstypen van een andere site en de site-inhoudstype moeten worden bijgewerkt op de site.
-
Klik onder Instellingen op Geavanceerde instellingen.
-
Klik in de sectie Alleen-lezen onder Moet dit inhoudstype het kenmerk Alleen-lezen hebben? op Ja.
-
Klik in de sectie Sites en lijsten bijwerken onder Alle onderliggende inhoudstypen van dit type bijwerken? op Ja als u alle inhoudstypen wilt bijwerken die kenmerken overnemen van dit site-inhoudstype.
-
Klik op OK.
Een site-inhoudstype verwijderen
Als u een sitetype uit een lijst of bibliotheek verwijdert, zullen gebruikers nieuwe exemplaren van dat site-inhoudstype niet langer kunnen toevoegen aan lijsten of bibliotheken. Als u een site-inhoudstype verwijdert, zullen er geen exemplaren van het site-inhoudstype worden verwijderd die eerder aan lijsten of bibliotheken waren gekoppeld en nu als lijstinhoudstype aanwezig zijn. Items die op basis van het inhoudstype zijn gemaakt, zullen evenmin worden verwijderd.
-
Ga naar de site waarvoor u een site-inhoudstype wilt verwijderen.
-
Klik op het menu Siteacties

-
Klik onder Galerieën op Site-inhoudstypen.
-
Klik op de naam van het site-inhoudstype dat u wilt verwijderen.
Als de site-inhoudstype namen niet zijn met hyperlinks of kan worden geselecteerd, klikt u vervolgens betekent dit dat deze site overneemt van de site-inhoudstypen van een andere site en de site-inhoudstype moeten worden bijgewerkt op de site.
-
Klik bij Instellingen op Dit site-inhoudstype verwijderen.
-
Klik op OK wanneer u wordt gevraagd of u het site-inhoudstype wilt verwijderen.










