Belangrijk: In dit artikel wordt verwezen naar de klassieke ervaring voor mobiele apparaten. Voor de moderne ervaring gebruikt u in plaats daarvan de mobiele SharePoint-app voor Android.
Als u een Android-telefoon of tablet gebruikt en uw Microsoft 365-abonnement SharePoint Online bevat, kunt u op uw apparaat sites, zoals teamsites, bekijken in SharePoint Online. U kunt ook bestanden weergeven die zich in uw bibliotheek van OneDrive voor werk of school bevinden. Hierdoor kunt u eenvoudig informatie bekijken op sites, samenwerken met collega's, gedeelde documenten openen en hebt u altijd toegang tot uw werkdocumenten.
Door recente verbeteringen is SharePoint Online nog beter geschikt voor touchscreens. Zie Voor meer informatie: SharePoint introduceert demobiele ervaring Aanraakontwerp.
Wilt u het gaan proberen?
Een site SharePoint openen
-
Open de webbrowser op uw apparaat.
-
Typ in de adresbalk het websiteadres (URL) voor SharePoint Online.
Onze URL isbijvoorbeeld http://contoso14.sharepoint.com.
Uw URL bevat uw domeinnaam in plaats van Contoso14. -
Meld u aan met uw werk- of schoolaccount.
-
Kies Sites in de navigatiekoppelingen boven aan het scherm.
U ziet een lijst met alle SharePoint die zijn ingedeeld in lijsten, zoals Sites die ik volg en gepromoveerde sites.
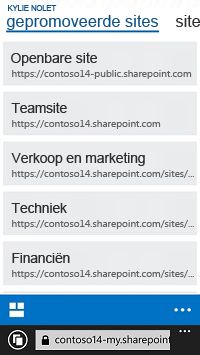
-
Kies een site, bijvoorbeeld Teamsite.
Uw OneDrive-bibliotheek openen
-
Open de webbrowser op uw apparaat.
-
Typ in de adresbalk het websiteadres (URL) voor uw site in SharePoint Online.
Onze URL isbijvoorbeeld http://contoso14-my.sharepoint.com.
Uw URL bevat uw domeinnaam in plaats van Contoso14. -
Meld u aan met uw werk- of schoolaccount.
-
Kies OneDrive in de navigatiekoppelingen boven aan het scherm.
De weergave van een site wijzigen
U kunt kiezen tussen twee typen weergaven (mobiele weergave en computerweergave) voor bepaalde soorten SharePoint en uw OneDrive voor werk of school bibliotheek.
-
In de mobiele weergave is de opmaak van de site aangepast aan uw apparaat.
-
In de computerweergave ziet u navigatiekoppelingen boven aan het scherm.
De navigatiekoppelingen kunnen variëren op basis van uw specifieke Microsoft 365-abonnement, maar in het algemeen zien ze er zo uit:

Opmerking: Mobiele weergave is mogelijk niet beschikbaar voor al uw SharePoint sites. Wanneer de mobiele weergave niet beschikbaar is, worden sites automatisch in de computerweergave weergegeven.
Overschakelen van mobiele weergave naar computerweergave
-
Raak in een site of bibliotheek het beletselteken (...) rechtsonder in het scherm aan.
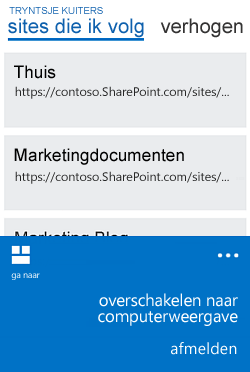
-
Kies Overschakelen naar computerweergave.
Overschakelen van computerweergave naar mobiele weergave
-
Tik in SharePoint van de site in de rechterbovenhoek van het scherm op Instellingen (

-
Kies in het menu Instellingen de optie Mobiele weergave.
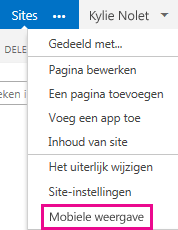
Zie Een mobiel apparaat gebruiken om met SharePoint-sites te werken voor meer informatie.










