Groeperen verzamelt samen, zoals items of documenten op basis van een kolomwaarde. Wanneer u een weergave groepeert, wordt alleen de weergave van de gegevens opnieuw rangschikt. er wordt geen inhoud aan de weergave toevoegen of verwijderen.
U kunt ervoor kiezen om alleen de groepskoptekst weer te geven of de selectie uit te vouwen om alle items of documenten onder een groepskop weer te geven.
U kunt een weergave op twee manieren groepen:
-
Een snelle groepering op één kolom,
-
of flexibelere, permanente groeperingen die in een weergave zijn gemaakt.
Snel groeperen in uw SharePoint of bibliotheek
InSharePoint in Microsoft 365 enSharePoint Server 2019 kunt u groeperen op één kolom door de koptekst van die kolom te selecteren en vervolgens Groeperen op [kolomnaam] te selecteren.
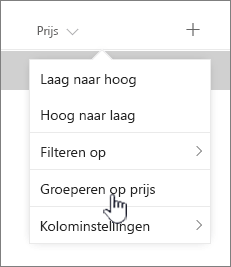
SharePoint de kolom vooraf selecteren en vervolgens alle gegevens groeperen op verschillen in de gegevens van die kolom. Als u groepering ongedaan wilt maken, selecteert u de kolomkop en selecteert u vervolgens opnieuw Groeperen op.
Als een kolom een van de volgende typen gegevens bevat, kan deze niet worden gegroepeerd
-
Meerdere regels tekst
-
Keuze, waarbij meerdere waarden zijn toegestaan
-
Hyperlink
-
Afbeelding
Documenten of items in een weergave groeperen
Wanneer u een weergave maakt of bewerkt, kunt u groepering op een of twee kolommen opgeven. U kunt groeperen ook combineren met filters of sorteren,als u wilt.
Als u geen nieuwe weergave hoeft te maken, maar alleen de bestaande weergave wilt bewerken die u bekijkt, gaat u verder met stap 3.
-
Selecteer Weergaveopties >Weergave opslaan als.
-
Geef de weergave een naam en selecteer of u de weergave openbaar wilt maken, zodat andere gebruikers van deze lijst of bibliotheek de weergave ook kunnen zien.
-
Selecteer Weergaveopties >Huidige weergave bewerken.
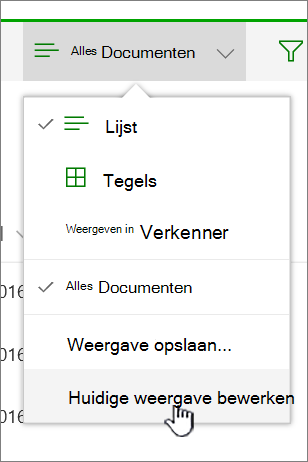
-
Schuif omlaag en vouw Groep op uit. Open in de sectie Groep op onder Eerste groep door de kolomde lijst en kies een kolomnaam.
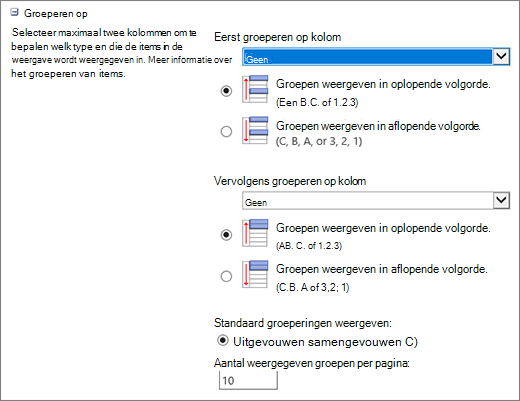
-
Klik op Groepen in oplopende volgorde of Groepen in aflopende volgorde tonen.
-
Als u ook wilt groepen op een andere kolom, kiest u onder Vervolgens groep op de kolomeen andere kolomnaam. Kies vervolgens tussen oplopende volgorde en aflopende volgorde.
-
Schuif naar de boven- of onderkant van de pagina en selecteer OK.
De lijst wordt weergegeven met de toegepaste groepering.
Opmerking: Wanneer u groepeert op velden met beheerde metagegevens, kan het gebruik van meer dan één veld beheerde metagegevens in de groep waarschijnlijk een prestatie-effect hebben op paginabelastingen voor de bibliotheekweergave waarin groeperen is ingeschakeld. (Bijvoorbeeld: Kolom 1 en Kolom 2 zijn beide velden met beheerde metagegevens. U groepeerd eerst op Kolom 1 en vervolgens op Kolom 2. Dit is waarschijnlijk van invloed op de prestaties van de pagina).
Een weergave sorteren, filteren en groeperen
U kunt groeperen combineren met het sorteren en filteren van uw gegevens. U kunt het beste de kolom kiezen op wie u wilt groeperen en vervolgens filteren en sorteren instellen. Wanneer u groeperen instelt, geeft u oplopende of aflopende volgorde op, zodat u niet ook een sortering op hetzelfde veld hoeft te maken. Mogelijk wilt u echter een filter op uw groepen maken om het aantal groepen te beperken.
Zie Sorteren gebruiken om een weergave te wijzigen SharePoint voor meer informatie over het sorteren van een weergave.
Zie Filteren gebruiken om een weergave te wijzigen SharePoint voor meer informatie over het filteren van een weergave.
We zijn erg geïnteresseerd
Was dit artikel nuttig? Als dat het geval is, laat het ons dan weten onder aan deze pagina. Als het artikel niet nuttig was, horen we graag van u wat er niet duidelijk was of wat er ontbrak. Geef op welke versie van SharePoint, welk besturingssysteem en welke browser u gebruikt. Wij gebruiken uw feedback om de feiten te controleren, informatie toe te voegen en dit artikel bij te werken.
Documenten of items in een weergave groeperen
Wanneer u een weergave maakt of bewerkt, kunt u groepering op een of twee kolommen opgeven. U kunt groeperen ook combineren met filters of sorteren.
Als u geen nieuwe weergave hoeft te maken, maar alleen de bestaande weergave wilt bewerken die u bekijkt, gaat u verder met stap 3.
-
Als de lijst of bibliotheek is geopend, selecteert u het tabblad Bibliotheek en selecteert u vervolgens Weergave maken.
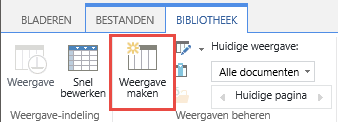
-
Vul de velden in om de weergave te beschrijven die u maakt.
-
Selecteer het tabblad Bibliotheek en selecteer vervolgens Weergave wijzigen.
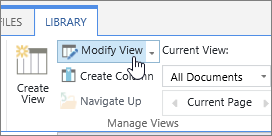
-
Schuif omlaag en vouw Groep op uit. Open in de sectie Groep op onder Eerste groep door de kolomde lijst en kies een kolomnaam.
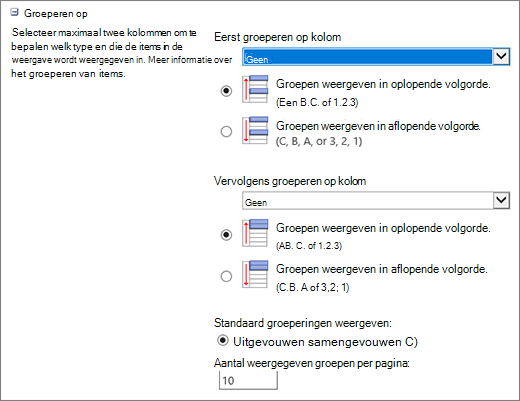
-
Klik op Groepen in oplopende volgorde of Groepen in aflopende volgorde tonen.
-
Als u ook wilt groepen op een andere kolom, kiest u onder Vervolgens groep op de kolomeen andere kolomnaam. Kies vervolgens tussen oplopende volgorde en aflopende volgorde.
-
Schuif naar de boven- of onderkant van de pagina en selecteer OK.
De lijst wordt weergegeven met de toegepaste groepering.
Opmerking: Wanneer u groepeert op velden met beheerde metagegevens, kan het gebruik van meer dan één veld beheerde metagegevens in de groep waarschijnlijk een prestatie-effect hebben op pagina's die worden geladen voor de bibliotheekweergave waarin groeperen is ingeschakeld. (Bijvoorbeeld: Kolom 1 en Kolom 2 zijn beide velden met beheerde metagegevens. U groepeerd eerst op Kolom 1 en vervolgens op Kolom 2. Dit is waarschijnlijk van invloed op de prestaties van de pagina).
Sorteren, filteren en groeperen
U kunt groeperen combineren met het sorteren en filteren van uw gegevens. U kunt het beste eerst de kolom kiezen op wie u wilt groeperen en vervolgens filteren en sorteren instellen. Wanneer u groeperen instelt, geeft u oplopende of aflopende volgorde op, zodat u niet ook een sortering op hetzelfde veld hoeft te maken. Mogelijk wilt u echter een filter op uw groepen maken om het aantal groepen te beperken.
Zie Sorteren gebruiken om een weergave te wijzigen SharePoint voor meer informatie over het sorteren van een weergave.
Zie Filteren gebruiken om een weergave te wijzigen SharePoint voor meer informatie over het filteren van een weergave.
We zijn erg geïnteresseerd
Was dit artikel nuttig? Als dat het geval is, laat het ons dan weten onder aan deze pagina. Als het niet nuttig was, laat ons dan weten wat er verwarrend is of ontbreekt. Neem uw SharePoint, besturingssysteem en browserversies op die u gebruikt. Wij gebruiken uw feedback om de feiten te controleren, informatie toe te voegen en dit artikel bij te werken.










